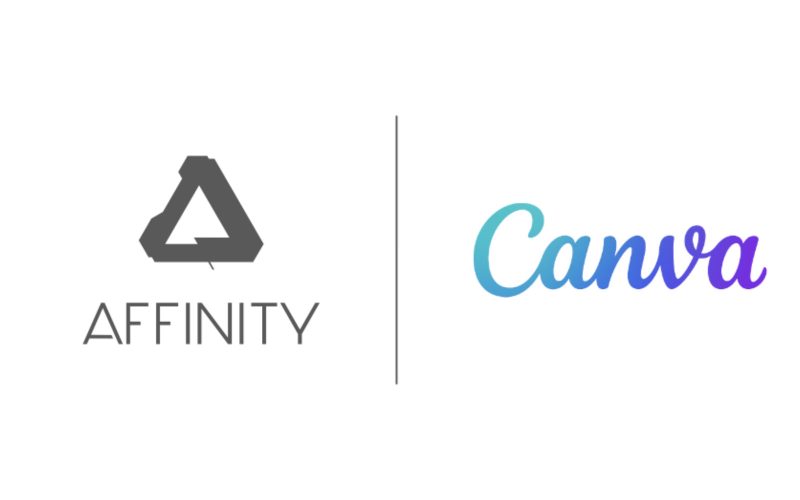RSSリーダークライアントをGoogle ReaderからFeedbinに移行する方法

【img via RSS by fczuardi】
僕らの今後のRSSライフを支えてくれるかもしれない、注目のサービスを早速試してみたぞ!
昨日、人気RSSリーダー「Reeder」Google Readerの代わりとなる有料サービス「Feedbin」をサポートすることについて書いたが、僕も早速「Feedbin」に課金して使ってみた!
大して難しい作業ではないが、Google ReaderからFeedbinへの移行方法についてまとめたので、紹介する!
ユーザー登録後、エクスポートしてインポートするだけ!
Google ReaderからFeedbinへの移行作業は案外サクッとできる。大まかな手順は以下のとおり。
- Feedbinにユーザー登録(課金)
- Google Readerのフィード情報をエクスポートする
- エクスポートしたフィード情報をFeedbinにインポートする
では、手順を追って説明する!
1. Feedbinにユーザー登録
Feedbinにアクセスし、右上にある「Sign Up」をクリックする。以下の画面が表示されるのでメールアドレス、パスワード、クレジットカード情報を入力してユーザー登録と課金を済ませる。
2.Google Readerのフィードをエクスポート
次にフィード情報をエクスポートする。Google Readerにアクセスし、右上の設定ボタンから「リーダーの設定」の中にある「インポート/エクスポート」というタブを選択。
「情報をエクスポート」という項目があるので、下にある「Download your data through Takeout」をクリック。

以下の画面が表示されるので、「Create Archive」をクリック。実は上記手順を踏まなくてもここからフィードのダウンロード画面にアクセスできる。

しばらくエクスポート作業があるので放置しておくべし!完了したらメールでお知らせする機能も用意されている。

完了すると以下の画面が表示されるので、「Download」をクリックして生成されたフィードのアーカイブファイルを適当な場所に保存する。

3. Feedbinにフィードをインポートする
最初に登録したFeedbinにログインすると、当然フィードが登録されていないので空っぽ。先ほどエクスポートしたフィード情報をインポートするためには、ページ右上の「Account」ボタンをクリック。

左サイドバーにある「Import/Export」を選択するとフィードをインポートできる。生成したフィードのアーカイブファイルを解凍すると「Reader」というフォルダの中に複数ファイルが入っていると思うが、今回使用するのは「subscriptions.xml」。選択してインポートするべし!

インポート後、Feedbinの画面に戻ると登録したフィードはもちろん、タグとしてまとまって表示されているはず!
1ヶ月で2ドル、年間でも20ドルしか掛からないので、僕のようにGoogle Readerに依存している人は代替サービスとして今のうちにチェックしてみてはいかがだろうか!
 人気RSSリーダー「Reeder」、Google Readerの代わりに有料サービス「Feedbin」をサポートすると発表!
人気RSSリーダー「Reeder」、Google Readerの代わりに有料サービス「Feedbin」をサポートすると発表!