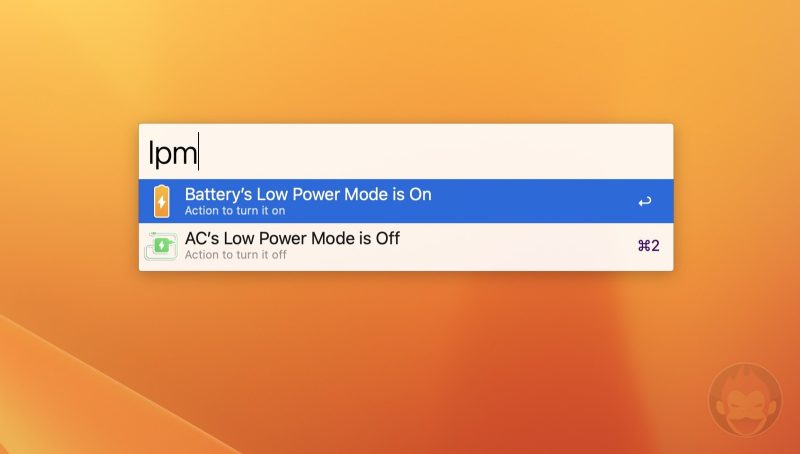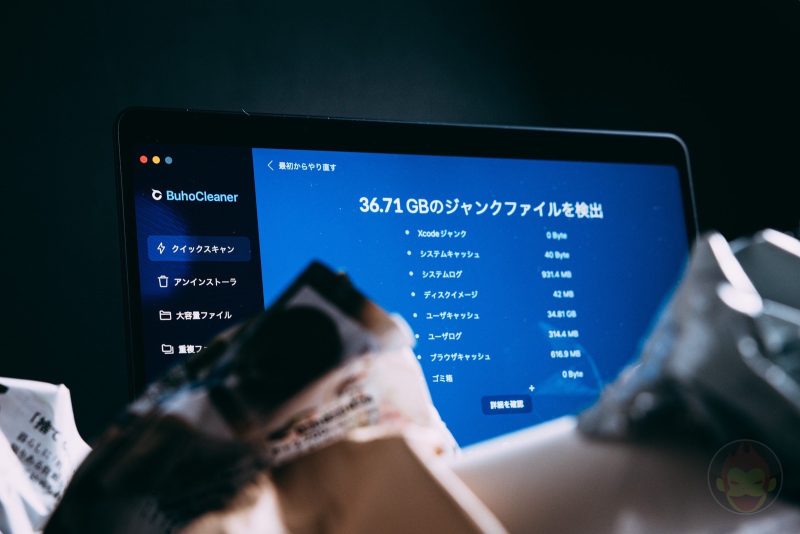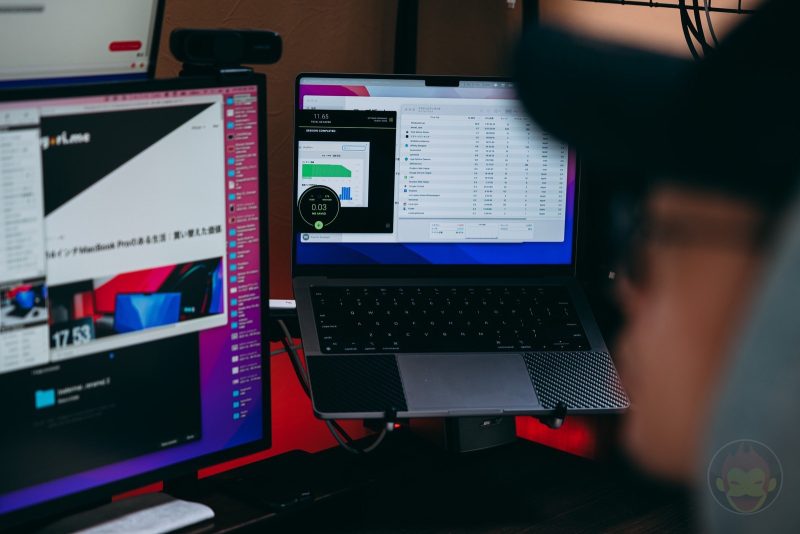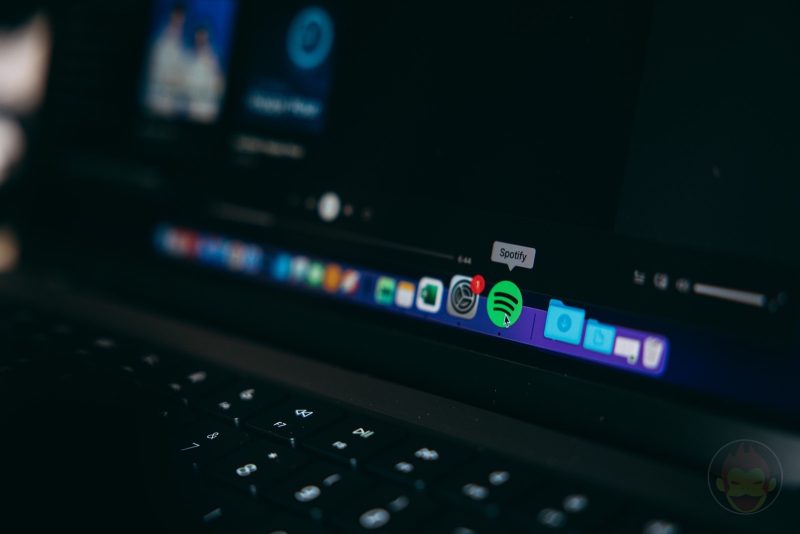「PhotoBulk」はウォーターマークの挿入・リサイズ・リネーム・ファイル圧縮を全てこなす、最強の画像編集アプリ
日頃からgori.meを見て頂いている人は気付いている人も多いかと思うが、僕の撮影した写真には基本的にgori.meのロゴマークが付いている。これを「ウォーターマーク」と呼び、本来は紙の透かしを意味する単語ではあるが、最近では著作権表示を目的として静止画像や動画に差し込まれることが多い。
このウォーターマークを付けるアプリは無数にあるが、現在僕が使用しているMacアプリ「PhotoBulk」を全力でオススメしたい。なぜなら、ウォーターマークを画像に差し込んでくれるだけではなく、画像サイズの一括変更とファイル名の一括変更、さらには画像ファイルの圧縮もできる、最強の画像編集アプリだから!万能すぎる!
最近は画像の無断転載に関する話題が多いので、画像に透かしを入れたい人はもちろんのこと、画像の一括リサイズやリネームができるMacアプリを探している人はチェックしてみるべし!
Watermark(ウォーターマークを画像内に差し込む)
「PhotoBulk」をダウンロードすると以下のような画面が表示される。簡単に仕組みを説明すると「Drop images here」と書かれているところに画像をドラッグ・アンド・ドロップし、それらの画像に対して「ウォーターマークの差し込み」「リサイズ」「ファイル圧縮」「リネーム」のいずれかまたは全てを行うことができる。対応しているファイル形式はJPEG、PNG、GIF、BMP、TIFFの5種類。
「Watermark」と書かれているところをクリックするとこのような画面が表示される。これが透かしの内容を設定する画面となっている。

透かしは「Text」「Image」「Script」「Datestamp」の4種類が用意されている。僕は「gori.me」のロゴ画像を透かしとして使用しているので「Image」を選択。

「Image」を選択すると以下の画面が表示される。「browse」をクリックすると透かし用の画像を指定することができる。

「gori.me」のアイコンを指定したところ。「width(横幅)」「height(高さ)」は自由に指定できるようになっていて、固定することもできればそれぞれ指定することもできる。「Watermark」と書かれた文字の下にある四角い箱と丸はウォーターマークを表示する場所。丸を動かしてウォーターマークの場所を指定しましょう。「opactiy」は透過度なので、透かしを言葉通り透かしたい場合はこの数値を調整するべし!

Resize(画像のリサイズ)
続いて「Resize」をタップする。ここではドラッグ・アンド・ドロップした画像をリサイズすることができる。

画像のリサイズする方法も複数の選択肢から選ぶことができる。僕は基本的に横幅指定の「By width」を選択しているが、「By height(高さ指定)」「Percentage(パーセンテージ)」「By max size(最大サイズ)」「Free size(フリーサイズ)」から選ぶことができる。

gori.meで使用している画像はRetina対応しているため、1,446ピクセルでリサイズするようにしている。

Optimize(画像のファイル容量削減)
大量の画像を使用する記事で欠かせないのがファイルの圧縮。いくら高性能なサーバーを使用していたとしてもユーザーからするとページの容量は少なければ少ない方が良い。
僕はこれまで「ImageOptim」を使っていたが、実は「PhotoBulk」にはファイル圧縮機能が用意されている。「Optimize」をクリックすると適用することができる。

ファイルの圧縮に対応しているのはJPEGファイルとPNGファイルのみ。JPEGファイルとファイルは比較的スピーディに処理してくれるが、PNGファイルを指定した場合、かなりの時間が掛かるので要注意だ。

Rename(ファイル名の一括変更)
意外と重宝しているのがファイル名の一括変更機能。「OS X Yosemite」にも同様の機能がOSに用意されているが、間違いなく「PhotoBulk」の方が使いやすい。
「Rename」をクリックし、表示されるテキストボックスに指定したいファイル名を指定する。

「Prefix」の場合は指定した文字列がファイル名の先頭に、「Suffix」を指定した場合は指定した文字列がファイル名の後ろに付与される。テキストボックスの横にある「0」「00」「000」「0000」は複数のファイル名を何桁の数字で連番にするかを指定できる。

例えば本記事で使用している画像は「Prefix」を指定し、ファイル名に「PhotoBluk-Watermark-App-」と記入。連番は2桁にした。

リアルタイムプレビューで変換前にチェック!
これらの設定を終えればあとは一括変更したいファイルをドラッグ・アンド・ドロップし、「START」を開始すれば指定した通りにファイルが変換される……はず。慎重派の人にとっては「本当に上手く変換されるのか?!」という心配があるかもしれない。

そこで活用するのがリアルタイムプレビュー機能。「Watermark」や「Rename」の並びにある目のアイコンをクリックすると以下のように透かしの度合いや位置を簡単に確認することができる。一度設定してしまえば便利だが、お決まりの設定ができるまではこのリアルタイムプレビューを活用すると好みの通り透かしを入れることができるはず。

プリセットとして登録することが可能
リアルタイムプレビューを何度も繰り返し、ほぼすべての画像を同じように透かしを入れることを決めた場合、毎回設定を指定するのは骨が折れる。「PhotoBulk」には設定をプリセットとして登録することができるので、気に入った設定があれば保存しておくことができる。メニューバーの「Presets」の「Save As…」をクリック。

現在設定した内容をプリセットとして登録するために名前を付ける。

次回以降、右上のボタンをクリックすると先ほど設定した内容をプリセットとして登録することができる。

もちろん、これらのプリセットは上書き編集可能だ。プリセットを開き、好みの設定に調整した後、再度保存すればプリセットを上書きすることができる。プリセット名の変更や削除も可能。
最強の画像編集アプリ「PhotoBulk」は超絶にオススメ
最後に公式のプロモーション動画を載せておく。
「PhotoBulk」はウォーターマークを差し込み、画像のリサイズ、リネーム、ファイル容量の圧縮を全てこなすことができる最強の画像編集アプリ。
最近は画像の無断転載などの問題が話題になっているようで、僕自身も知らず知らずのうちに画像を使われることもある。例えば先日、タコベル渋谷店がオープンしたことを伝えた記事の写真は多くの海外メディアで画像が使われていた。
幸いにも写真には全てウォーターマークを付けていたため、僕が撮影したものであることは一目瞭然だった。これも「PhotoBulk」のお陰!画像の無断使用対策のためにもお試しあれ!