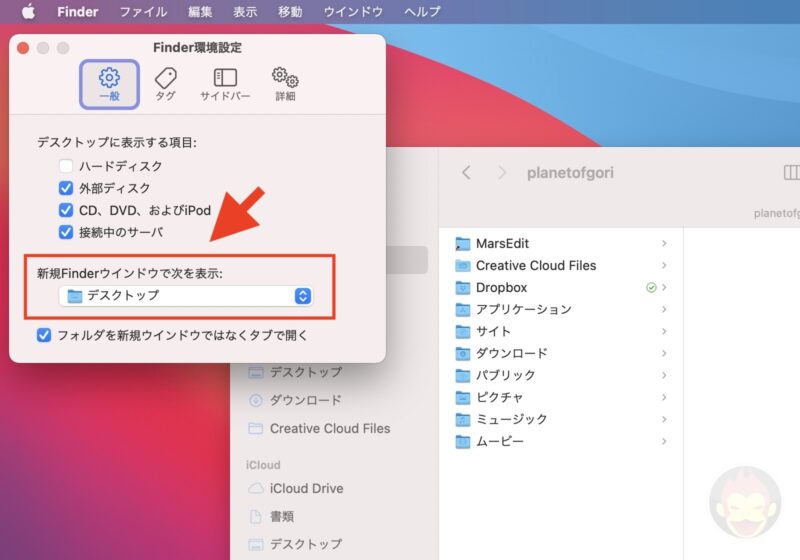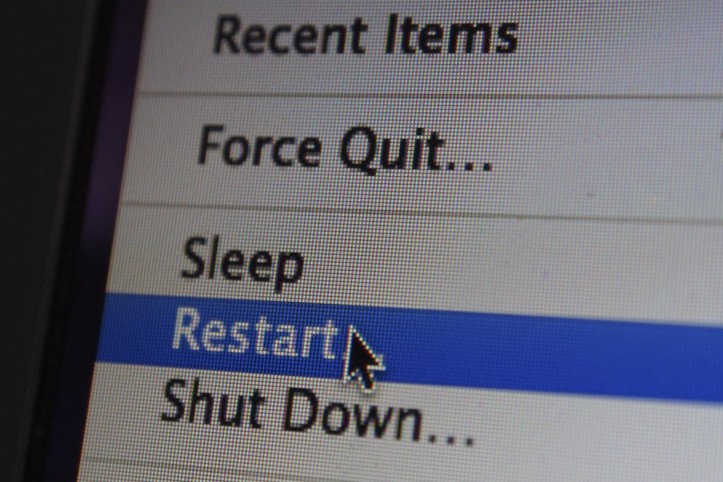MacのFinderを再起動する4つの方法ーー動作が不安定な時に実行せよ

【img via Finder? by abooth202】
Macを使っていてFinderが明らかに安定していない、と感じることは無いだろうか。アイコンが表示されなかったり、ウィンドウの挙動が不安定だったり……。
そのような時はFinderの再起動を試してみても良いかもしれない。MacのFinderは再起動する方法が4つあるので、それぞれ解説しておく!
DockのFinderアイコンを「option」押しながら長押し
1つ目は最も手軽な方法。DockのFinderアイコンを「option」キーを押しながら長押しする方法。以下のスクリーンショットにある通り「再度開く」という項目が表示される。
これをクリックすることによってFinderが再起動される。非常にシンプルでお手軽。難しい操作もないのでまずはこれだけを覚えておきましょう。
メニューバーから再起動
Dockから再起動する方法と同じぐらい手軽であるのにも関わらず、意外と知っている人が少ないのはメニューバーから再起動する方法。「Finder」が選択された状態で、「shift」キーを押しながら左上のAppleロゴをクリック。
上記の通り、「Finderを強制終了する」という項目があるので、それをクリックすればFinderが強制的に再起動される。
Terminal(ターミナル)から再起動
続いてターミナルを使って再起動する方法を紹介。起動し、以下の文字列を打ち込み、エンターキーを叩けばFinderが再起動する。
昔「killAll」という書き方で覚えてしまったためスクリーンショットでは「A」が大文字となっているが、全て小文字でも問題なく実行できる。ただし「Finder」の「F」は大文字でなければならないので、ご注意を。
アクティビティモニタから「プロセスを終了」
個人的に最も使わないがある意味最も分かりやすいかもしれないのはアクティビティモニタから「プロセスを終了」する方法。
アクティビティモニタを開き、一覧から「Finder」を探すか右上の検索ボックスで「Finder」と打ち込み、左上の「☓」ボタンをクリックし、「強制終了」を実行。
強制終了後、Finderは間もなく自動的に再起動するので待ちましょう。再起動したかどうかを確認する方法として、アクティビティモニタに再度表示されていること、またはDockのFinderアイコンが点灯していることをチェックしてみるべし!
以上がFinderを再起動する3つの方法。「Macがなんとなく不安定……だけど再起動したりするのは面倒……」という人はまずはFinderの再起動を試してみてはいかがだろうか!