MacBook ProのTouch Barを再起動する方法

Touch Bar搭載のMacBook Proを使っている時、「明らかにTouch Barがバグっている」と断言できる状況に遭遇したことはないだろうか。
Touch Barが反応しなくなる、表示が崩れているなどの不具合や動作不良に遭遇した場合、どうするべきなのか。OS X DailyにTouch Barを手動で強制的に再起動する方法が取り上げられていたので、紹介する!
アクティビティモニターから再起動する方法
もっとも簡単な方法はアクティビティモニターから再起動する方法。アクティビティモニターを起動し、「Touch Bar agent」(またはTouchBarServer)を検索して左上にあるメニューバーの「☓」アイコン(アクティビティモニターの「☓」と間違えないように)をクリック。
上記のような画面が表示され、「終了」をクリックすると一度終了し、自動的に再度起動する。
ターミナルを使って再起動する方法
続いてターミナルを使用した再起動方法も紹介。ターミナルを利用すればTouch Bar全体を再起動するのではなく、「Control Strip」と呼ばれる従来のファンクションキーをまとめる箇所のみを再起動する方法もあるので紹介しておく!

それではいってみよう!
Touch Bar全体を再起動する方法
Touch Bar全体を再起動するためにはターミナルアプリを起動し、下記をコピペして実行。
実行後、自動的に再度起動する。
「Control Strip」のみ再起動する方法
「Control Strip」はたまに謎の空きスペースを表示してしまう場合や表示が崩れる場合がある。もちろん、Touch Bar全体を再起動してもいいが、問題が起きているのが「Control Strip」なのであればそれ単体を再起動した方が良いだろう。
ターミナルアプリを起動し、下記をコピペして実行するべし!
こちらも実行後、自動的に再起動する。
Touch Barの動作が安定しない場合、上記方法で再起動してみるべし。それでも修正されない場合はMac全体を再起動してみるべし!







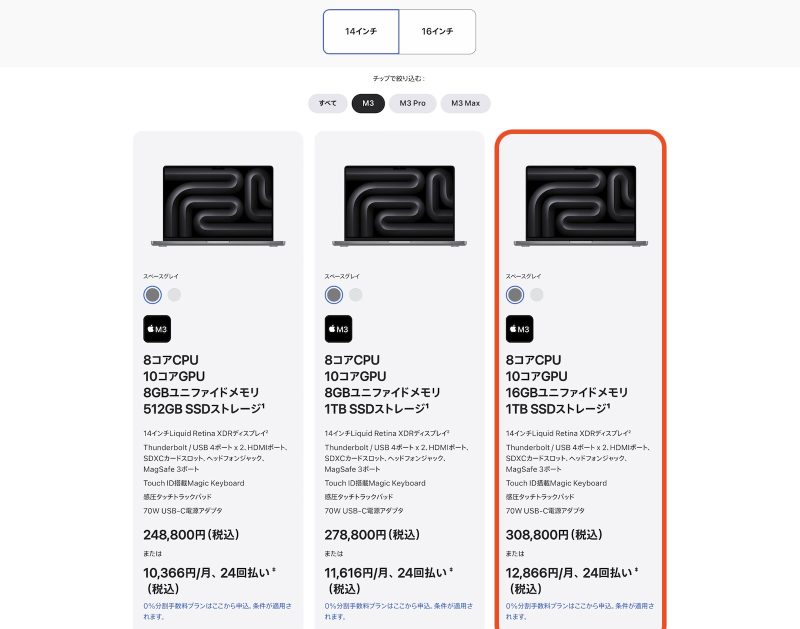


治りました! ありがとうございます!!