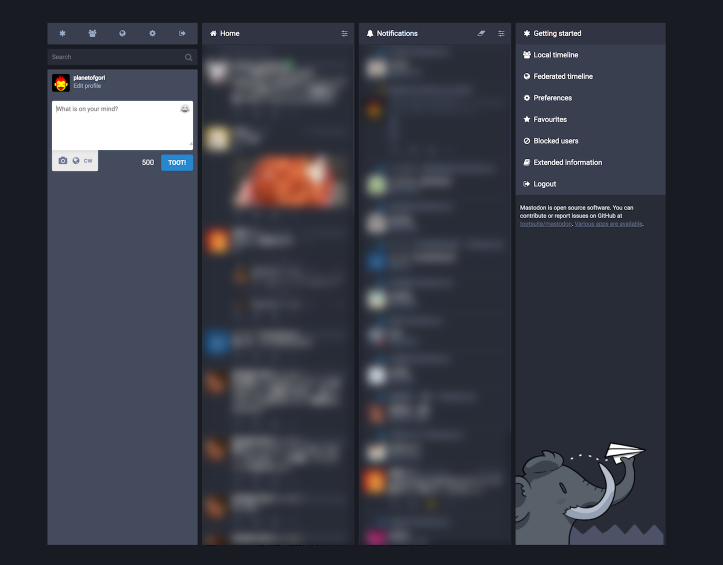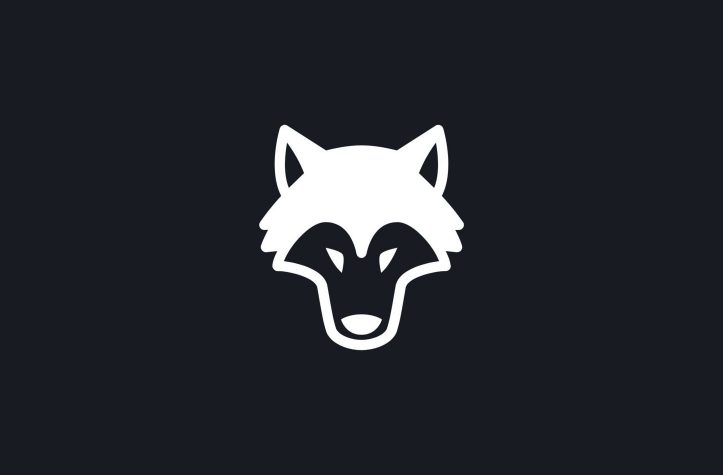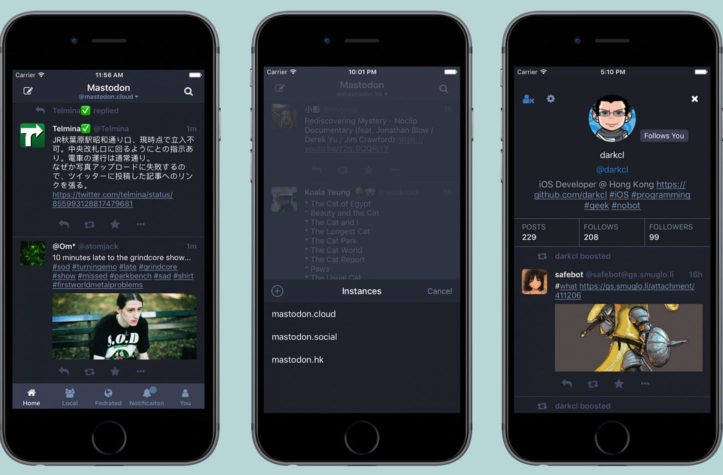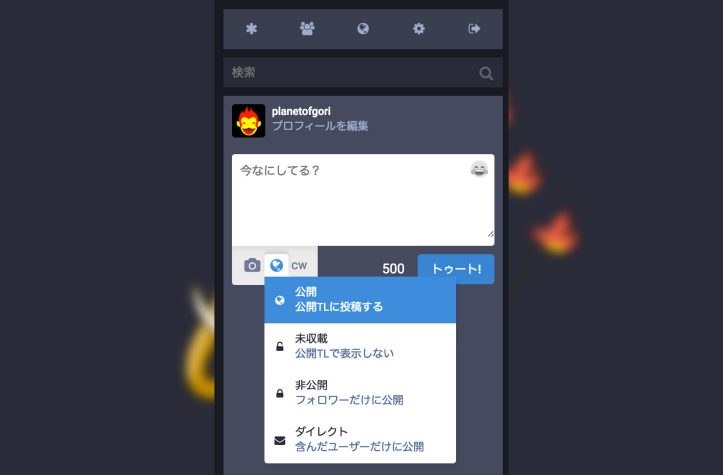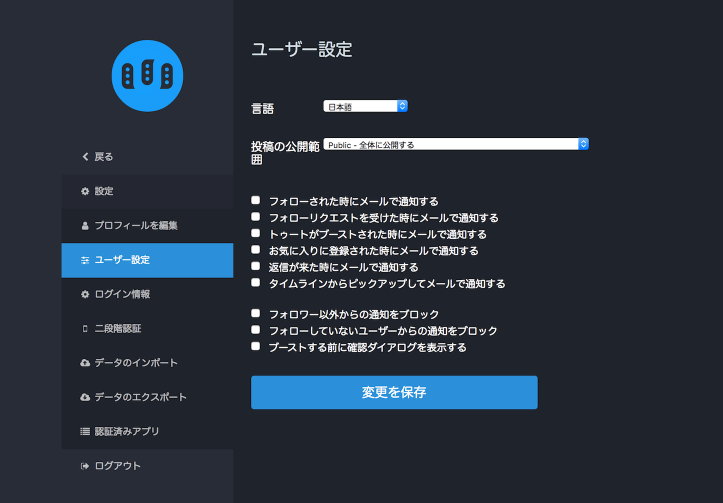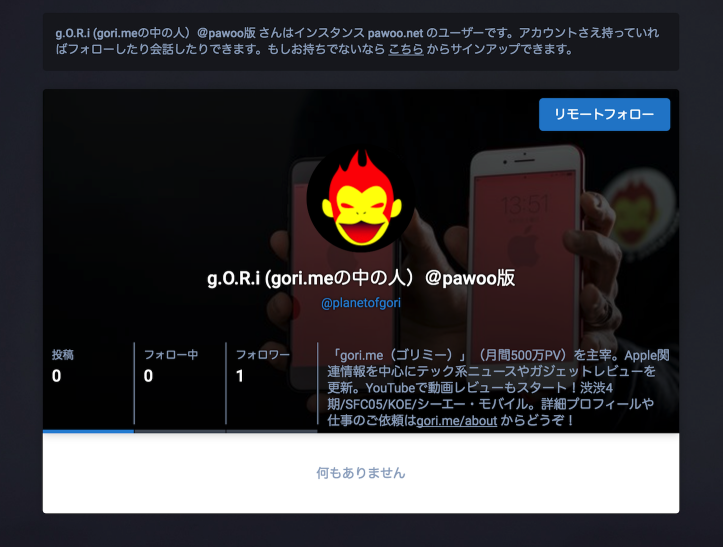Mastodonの「認証済み」や「公式」に見えるチェックマークを設定する方法
Twitterでチェックマークがアカウント画像の右下にある人は「認証済みアカウント」を意味する。Twitterで認証バッジの申請をして落ちた僕でもMastodonでは認証バッジを取得でき……るはずがない。
上記スクリーンショットのように、Mastodonではあたかも認証済みアカウントのように振る舞っているアカウントが多々存在するが、これは認証済みでも公式でも何もなく、単に自分自身で設定したもの。このチェックマーク、正体はなんとただの自作自演。
Mastodonの「認証済み」や「公式」に見えるチェックマークを設定する方法はとても簡単なので、紹介する!
プロフィールの名前に「:white_check_mark:」と入力
設定方法は簡単。プロフィールの編集画面を開き、名前の欄に「:white_check_mark:」と入力しよう。なお、名前に設定できる文字数は最大30文字までとなっているため、文字数を調整する必要があるかもしれない。
あとは「変更を保存」すれば設定完了!冒頭の画像のようにMastodonの認証済みアカウント風にすることができる。
「認証済みマーク」の他にも「18禁マーク」をプロフィールに設定することも流行っているようで、こちらは「:underage:」を入力すれば表示される。「pawoo.net」のタイムラインではよく見かけるかもしれない。
この方法でも設定することはできるのだが、実はもっと簡単に設定する方法もある。
絵文字を直接入力
もっと簡単に設定する方法とは、直接絵文字を入力すること。Mac/PCにしろ、スマホにしろ、変換候補にある絵文字をそのまま名前欄に入力することによって表示されるのだ。
実はこの方が使い勝手が良い。なぜなら、文字数が1文字分としかカウントされないから。30文字という限られた文字数の中で絵文字を追加しやすい。
僕のタイムライン上では認証マークの他、ピザマークや初心者マークが人気あるようだ。
なお、設定画面には「二段階認証」という項目が用意され、人によっては「二段階認証を設定したらチェックマークが表示されるのでは?」と思う人もいるかもしれないが、この二段階認証とチェックマークは全く別物となっている。