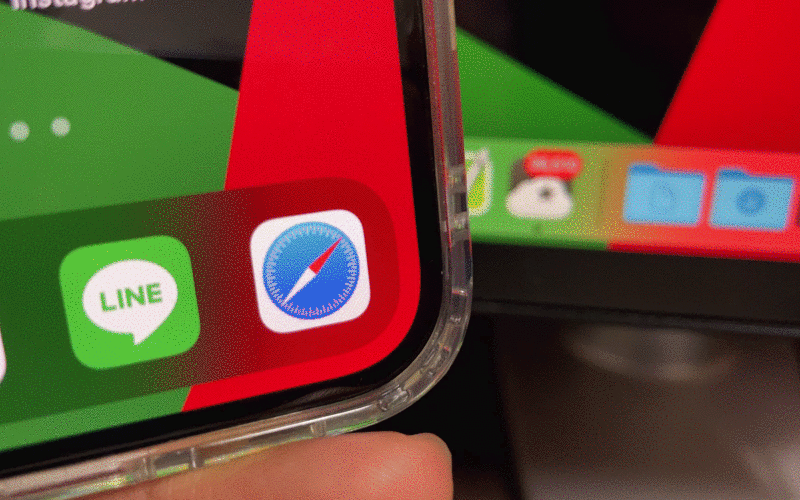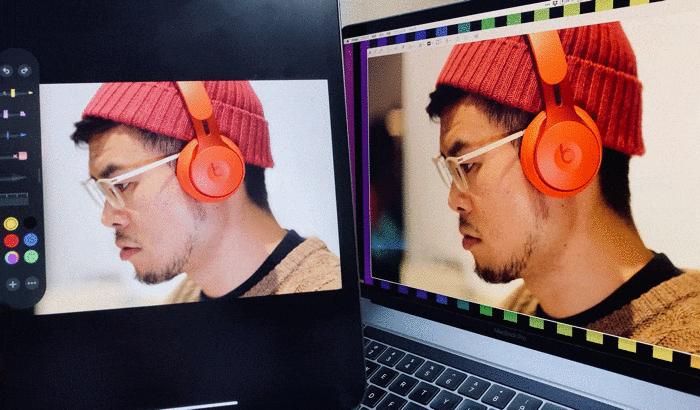iPadの「ファイル」アプリの使い方
iCloudドライブだけではなく、DropboxやGoogleドライブなどサードパーティのクラウドストレージサービスとも連携
iPadのポテンシャルを感じやすいアプリは「ファイル」アプリ。iPhoneでも利用できるが、iPadでは大画面を活かすことができ、ノートパソコンに近い使い勝手が実現できる。
「ファイル」アプリではiCloudドライブはもちろんのこと、DropboxやGoogleドライブなどのオンラインストレージサービスと連携。ファイルを必要アプリで起動したり、フォルダの作成、移動、ファイルの追加や削除、復元などが可能。
本記事ではiPadの「ファイル」アプリの使い方を解説する!
最近使ったファイル:直近で作業したファイルが表示される
「ファイル」アプリを起動すると、見覚えのあるファイルが一覧で表示されるはず。起動時は「最近使った項目」が表示される仕組みとなっていて、「ファイル」アプリ内で連携しているクラウドストレージサービスで直近使ったファイルが表示される仕組みとなっている。
直前までMacで操作していたファイルがiCloudドライブ上にあり、その続きをPad上で操作したい場合、「最近使った項目」内にそのファイルが表示されるため、探す手間も最小限に抑えることができ、すぐに作業に取り掛かることができる。
ブラウズ:すべてのファイルが確認できる
直近で作業したファイルではないファイルを表示したい場合は、画面下部にある「ブラウズ」をタップする。連携しているクラウドサービスごとに保存されているファイルが確認できる。
「場所」(他のクラウドサービス)を追加する方法
サイドバーを見ると「場所」と書かれている。これは連携しているクラウドサービスのこと。追加するためにはサイドバーの右上にある「編集」ボタンをタップし、追加可能なクラウドサービスを有効化すれば利用可能になる。
フォルダを作成する方法
「ファイル」アプリではフォルダを作成することが可能。
フォルダを作成したい「場所」(クラウドサービス)を選択し、表示されている画面を下方向にスワイプすると「名前」「日時」「サイズ」「タグ」による並び替え機能の左側にフォルダとプラスが重なったアイコンがある。
これをタップすると、フォルダの名称を指定する画面が表示される。名前を決め、右上の「完了」をタップすると新しいフォルダが作成される。

フォルダにファイルを移動する方法(複数ファイルの同時移動も可)
「ファイル」アプリではドラッグ・アンド・ドロップでファイルを移動することができる。それも1ファイルずつではなく、複数同時にファイルを移動することもできる。
やり方は、iPhoneのホーム画面でアプリを同時に移動できる仕組みと同じ。1つのファイルをホールドした状態で、同時に移動したいファイルをタップすると最初にホールドしていたファイルと重なり、現在同時に移動しようとしているファイル数が表示される。

よく使うフォルダはサイドバーに追加可能(ドラッグで可)
頻繁に開くフォルダはサイドバーの「よく使う項目」に追加することが可能。やり方は、設置したいフォルダをドラッグ・アンド・ドロップするだけ。
雲アイコンから矢印が出ているアイコンの意味(オフラインファイル)
「ファイル」アプリを見ていると、雲アイコンから矢印た下方向に向かって伸びているアイコンを見かける場合がある。これは、現在iPad上にファイルがない状態を示している。
タップすればファイルがダウンロードされ、然るべきアプリが起動して表示される仕組みとなっている。
削除してしまったファイルを復元する方法
クラウドサービスが対応していれば、削除してしまったファイルを復元することができる。「最近削除した項目」にあれば、復元したいファイルを長押しし、「復元」をタップすれば戻すことができる。
Apple公式の解説動画
今回紹介した内容は、Apple JapanのYouTubeチャンネルに解説動画が公開されている。あわせて参考にどうぞ!