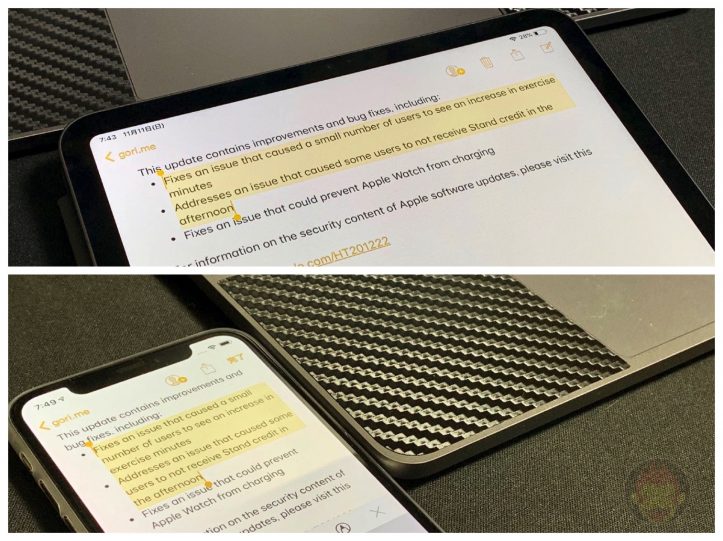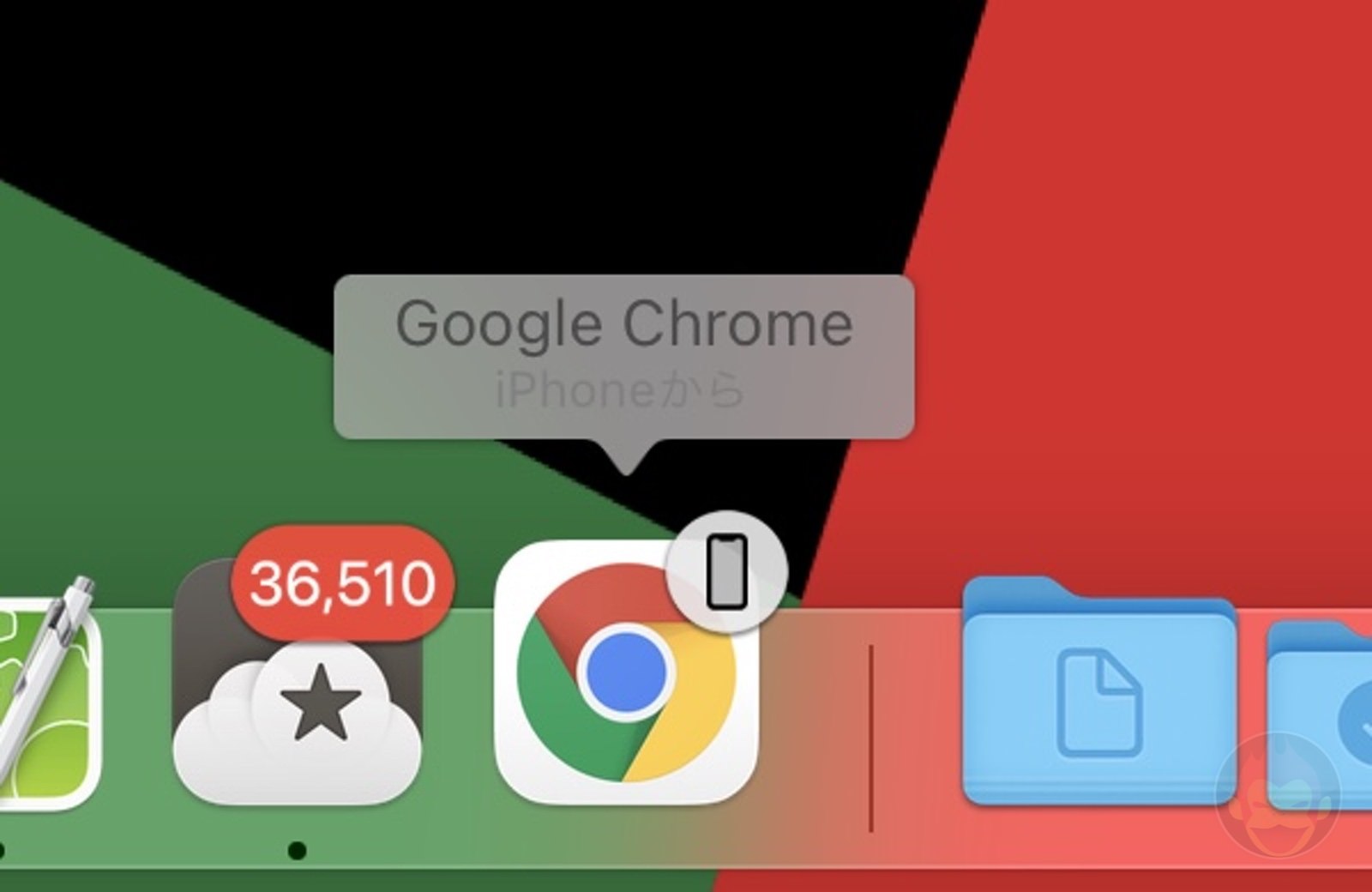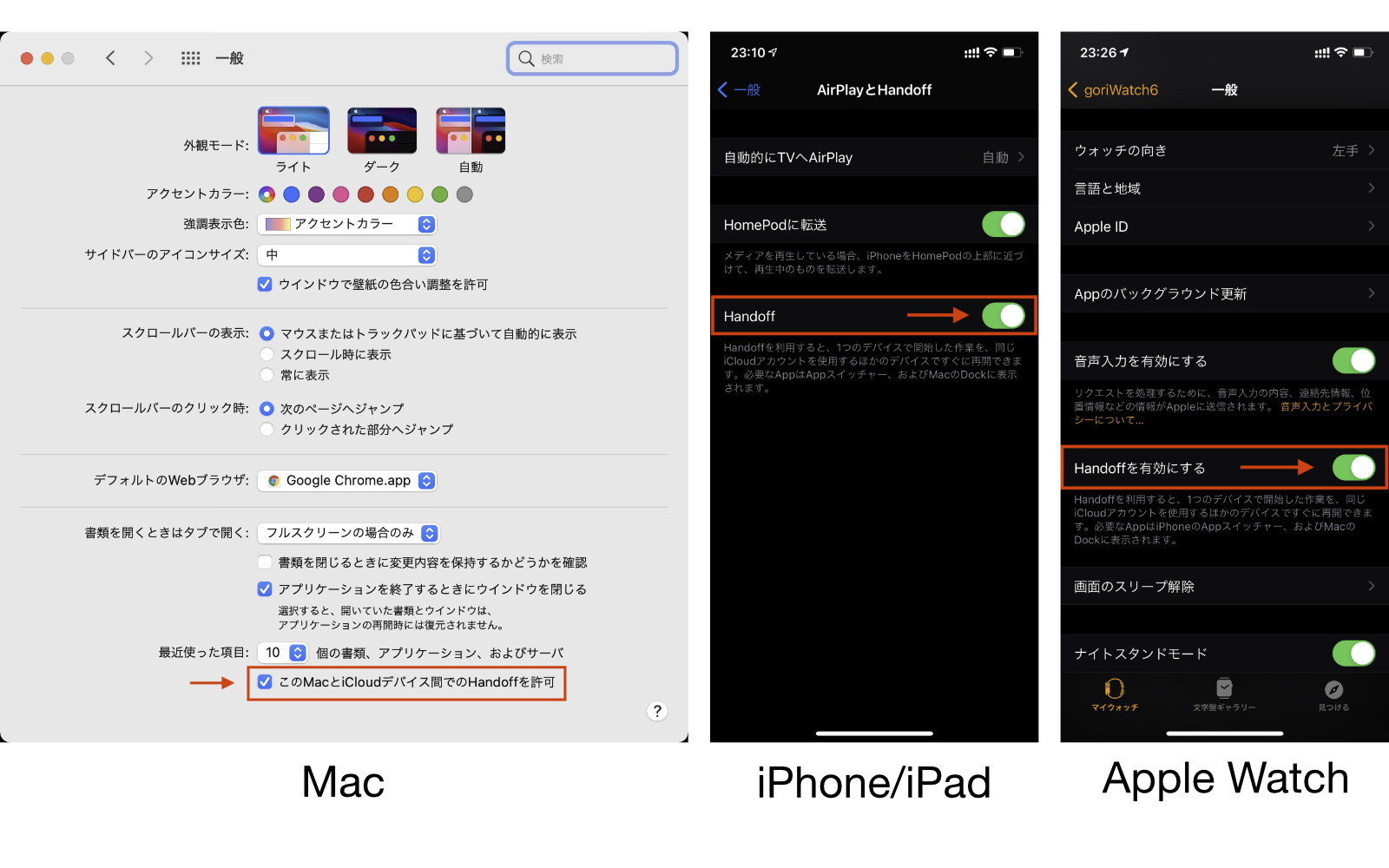Handoffの使い方:Mac・iPhone・iPad間をシームレスに行き来できる連係機能
デバイスからデバイスへと作業を引き継げる、Appleの連係力を活かした便利な機能
Apple製品を複数所有する最大のメリットは、デバイス間の連係機能。その1つである「Handoff」は、作業に着手したデバイスから近くにある別のデバイスに切り替えても、中断したところからスムーズに作業を続けられる。
僕は主にブラウザで使用する。iPhoneのSafariで見ていたページの続きをMacの大画面で見たいときや、自分の記事のモバイル表示を確認したいときに重宝している。特にiPhoneのTwitterで気になる記事を発見し、Macの大画面に切り替える、という流れは多い。
Mac、iPhone、iPadを所有している人で、Handoffを知らずに活用していないのは勿体ない!本記事は、Handoffの使い方を解説する。
目次
Handoffの設定・有効化する方法
Handoffを利用する条件
- Handoffに対応するデバイスおよびOSであること
- 各デバイスが同じApple IDでiCloudにサインインしている
- 各デバイスでBluetoothがオンになっている
- 各デバイスでWi-Fiがオンになっている
- 各デバイスでHandoffがオンになっている
Handoffを有効化する方法(デバイス別)
- Mac:「システム環境設定」の「一般」を開き、「この Mac と iCloud デバイス間での Handoff を許可」にチェックを入れる。
- iPhone、iPad、iPod touch:「設定」アプリを開き、>「一般」>「AirPlay と Handoff」の順にタップし、「Handoff」をオンにする。
- Apple Watch:iPhoneの「Apple Watch」アプリを開き、「一般」内の「Handoff を有効にする」をオンにする。
Handoffの対応デバイス・OS
| iOS 8 以降 | OS X Yosemite 以降 | watchOS 1.0 以降 |
|---|---|---|
|
|
対応アプリケーション
Handoffは、Apple純正アプリケーションで主に利用できるが、一部のサードパーティアプリも対応する。例えばFantasticalは、iPhoneだけではなくApple Watchとも連係する。
ブラウザでHandoffを利用する場合、MacのデフォルトブラウザはSafari以外でも利用できるが、iPhoneはSafariでなければ動作しない。デフォルトブラウザをChromeなどに指定していても、Handoffは利用できない。
Handoffを利用する
iPhoneからMacへHandoffする方法
iPhoneのSafariでページを開いた状態でMacに近づけると、DockにデフォルトブラウザのアイコンにiPhoneのアイコンが追加された状態で表示される。macOS Big Surでは、Dockの右側に表示される。
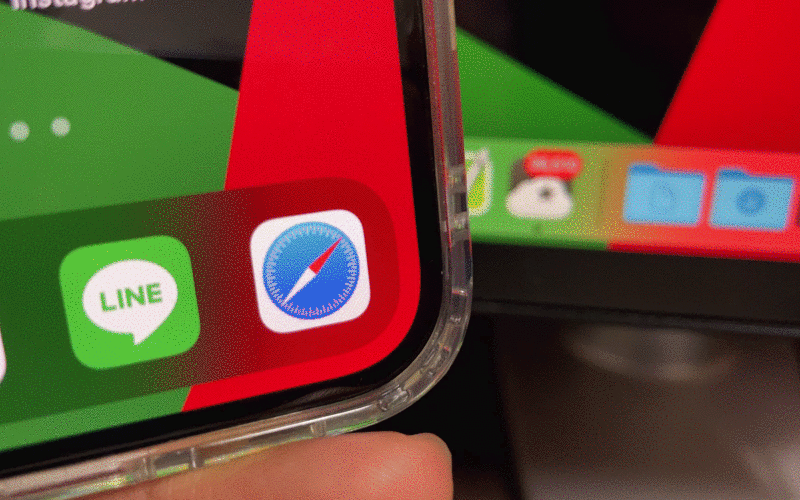
またアプリスイッチャーでも、同様のアイコンが表示される。これらを選択することで、iPhoneで開いていたページが表示される。
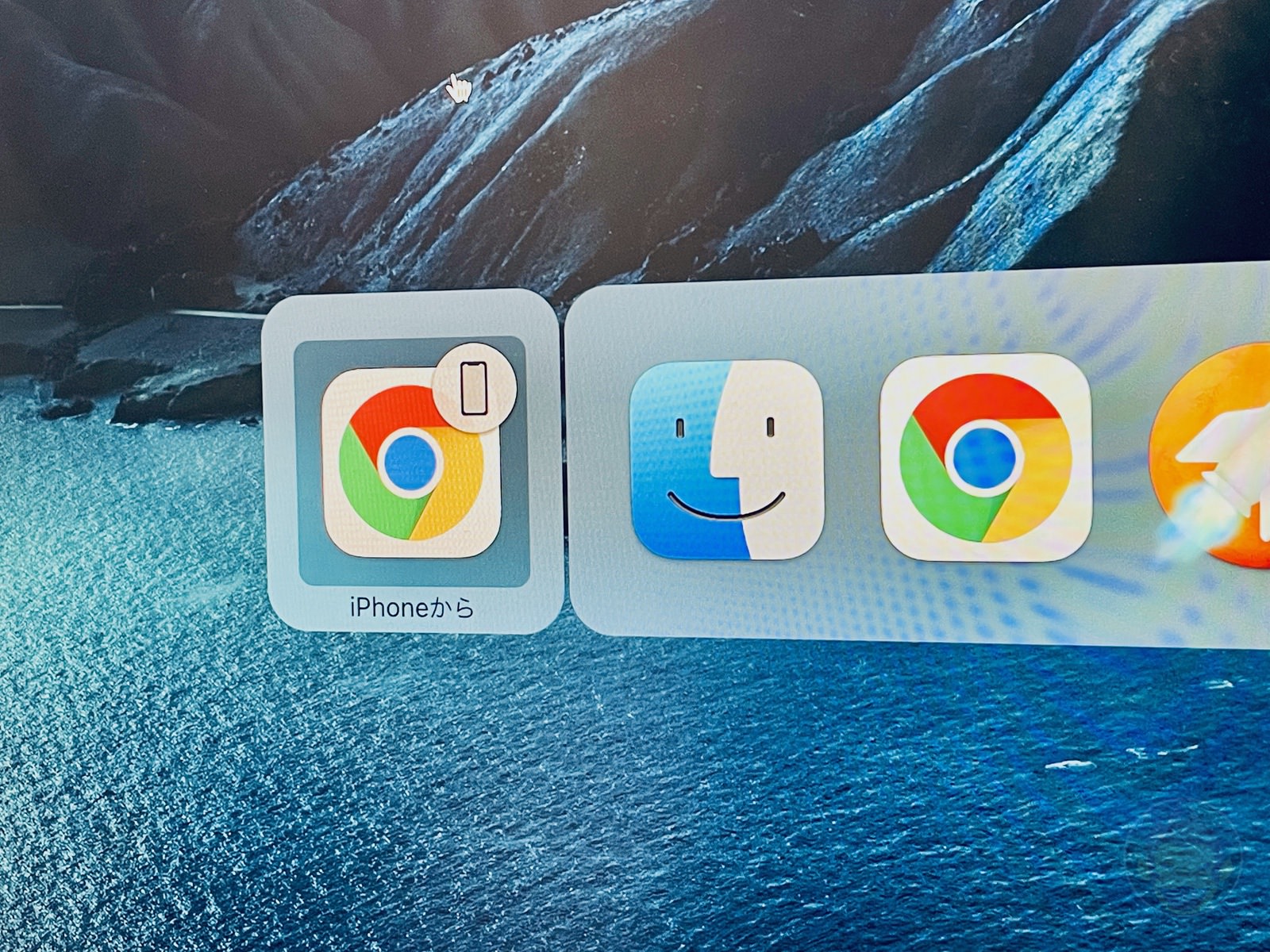
MacからiPhoneへHandoffする方法
Macで開いていたページをiPhoneへHandoffする場合、マルチタスク画面を表示すると、画面下部にHandoffされるページとHandoff元のデバイス名が表示される。これをタップすることで、該当するページがiPhoneで表示される。
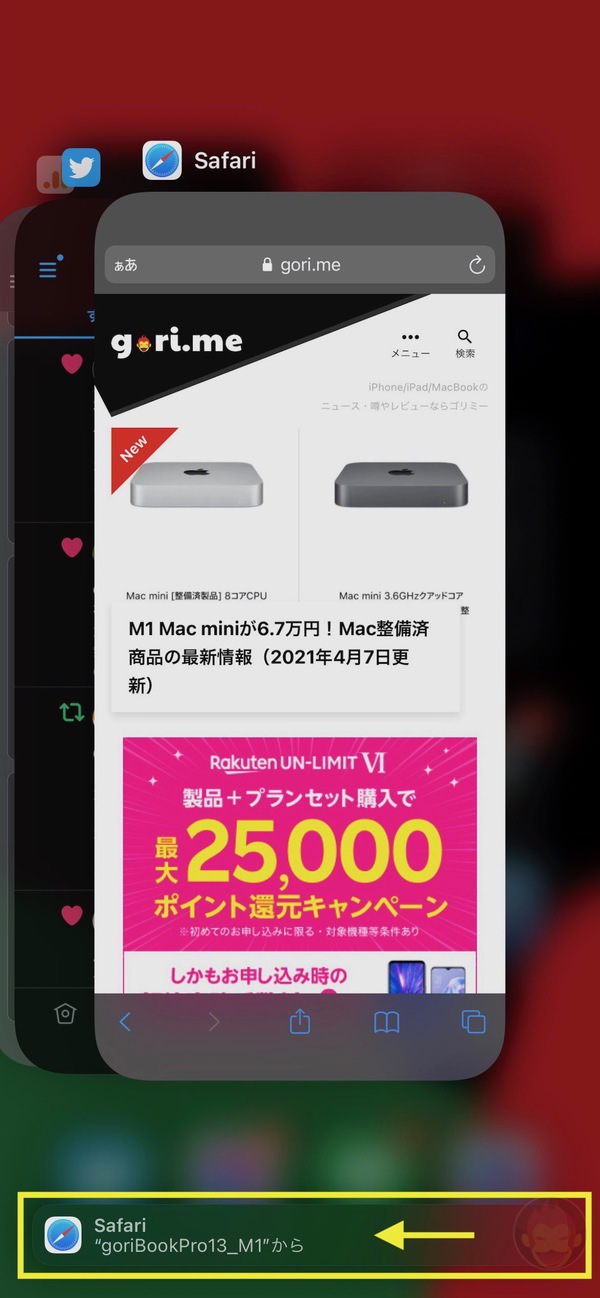
もっと読む

Apple Japan、MacにiPhoneやiPadをバックアップする方法を解説

iPadOS 14をインストールすると使えるApple Pencilの新機能6選
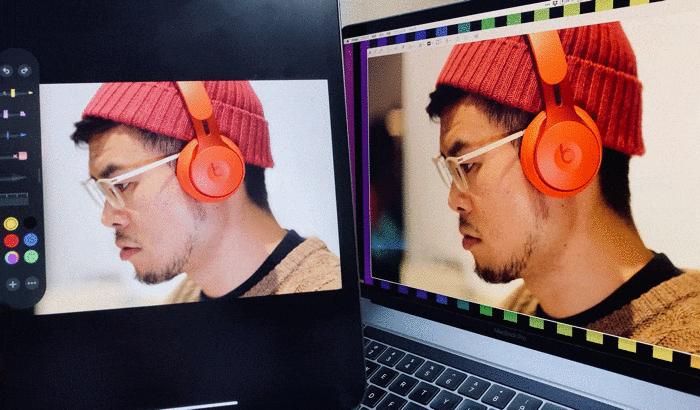
Macの画像にiPadで書き込める「連係マークアップ」が便利すぎる

意識高くなくてもOK!僕のゆるいiPad Proの活用方法まとめ
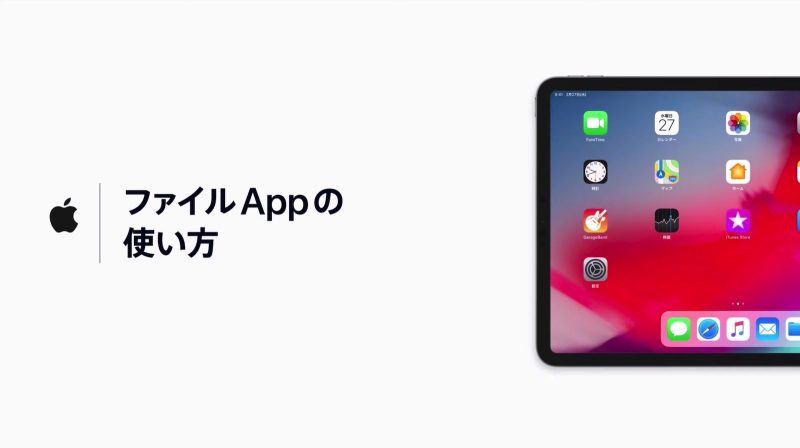
iPadの「ファイル」アプリの使い方
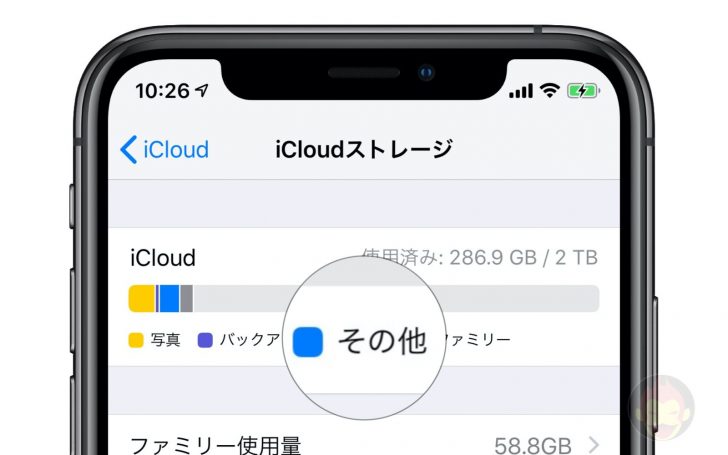
Apple、iCloudストレージの「その他」の内容や使用容量について説明
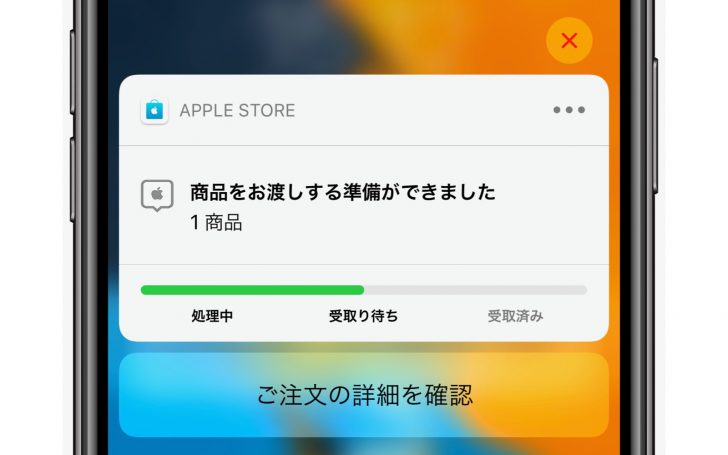
オンラインで購入した商品をApple Storeでピックアップできる「店頭受け取り」の活用方法と使い方
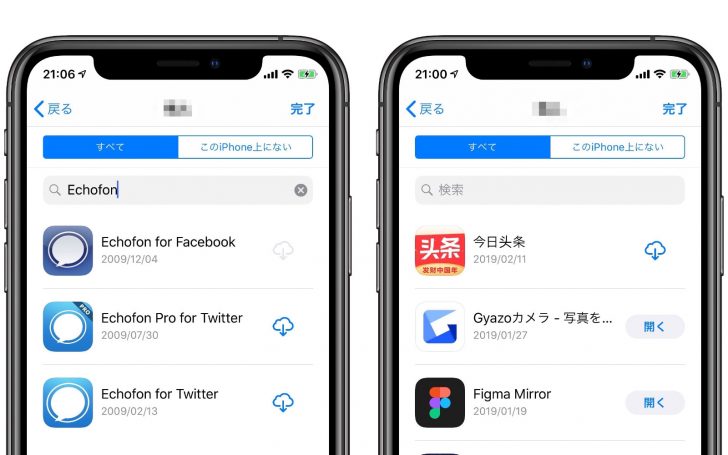
iPhone/iPadで過去にダウンロード/購入したアプリを確認する方法

購入したApple製品を返品する方法とその手順、条件などまとめ
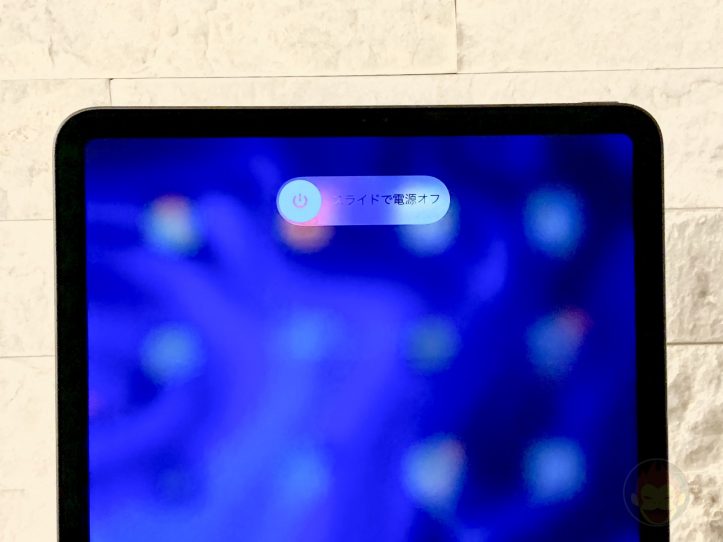
iPad Pro(2018)で電源を切る、電源をオフにする方法

iPad Pro(2018)でスクリーンショットを撮影する方法