iPhoneとiPadのキーボードをトラックパッドのように操作する方法
iPhoneやiPadで文字を入力時に、カーソルを移動する場合、または複数の単語または段落をまるごと選択したい場合、どのような操作をしているだろうか。
カーソルを移動したい場合は文字の周辺を長押し、ルーペが表示されたら動かす。選択したい場合は文字周辺をダブルタップして文字を選択肢、またしてもルーペを表示して選択したい箇所までカーソルを移動する。このような手順ではないだろうか。
正直これでも十分便利だが、iPhoneとiPadにはキーボードをトラックパッドに変える方法がある。どちらの方が使いやすいかは好みが分かれるところではあるが、意外と知られていないようなので本記事ではその使い方を解説する!
iPhoneでキーボードをトラックパッド化する方法
iPhoneでは以下の手順でトラックパッド化できる:
- キーボードに書かれている文字が消えるまでスペースバー(日本語キーボードで言う「空白」キー】をタッチして押さえておく。「3D Touch」に対応したiPhoneはキーボードを押し込むことによって有効化できる。
- この状態だとカーソルが移動できるようになる。カーソルを移動したい場所にドラッグして指を離せば移動完了!
「3D Touch」に対応したiPhoneは、トラックパッドモードの状態からさらに単語を選択することができる。やり方は以下の通り:
- トラックパッドモードにした状態で、指を離さずにさらに押し込むと単語が選択される。
- その状態で左右にドラッグするとさらに前後の単語が選択される。
上記の状態で2回押仕込むと単語が含まれる1文が選択される。3回押し込むと単語が含まれる段落が選択される。
少し分かりづらいと思うので、下記のGIFアニメで挙動を見てもらえればと思う!
iPadでキーボードをトラックパッド化する方法
iPad Pro(2018)にMacの使い勝手を求めるのは間違っているとは思っているものの、トラックパッドやマウスを接続できない代わりにiPadでも同じくキーボードをトラックパッド化する方法がある。むしろiPhoneよりもiPadの方がこのテクニックは役立つかもしれない。
トラックパッド化の手順は以下の通り:
- キーボードに書かれている文字が消えるまで2本指でキーボードをタッチして押えたままにする。
- この状態だとカーソルが移動できるようになる。カーソルを移動したい場所にドラッグして指を離せば移動完了!
iPadの場合、「3D Touch」という概念が最初からないため、文字や単語を選択する方法は対応するOSであれば共通して利用できる。やり方は以下の通り:
- 1本指でダブルタップ(2回タップ):単語を選択される
- 2本指でダブルタップ(2回タップ):単語が含まれる1文が選択される
- 2本指でトリプルタップ(3回タップ):単語が含まれる段落が選択される
これもGIFアニメを作成したので、挙動を確認してもらえればと思う!
知っていると知らないとでは大違い!iPhoneやiPadで文字を選択する際にトラックパッドモードを活用するべし!
もっと読む
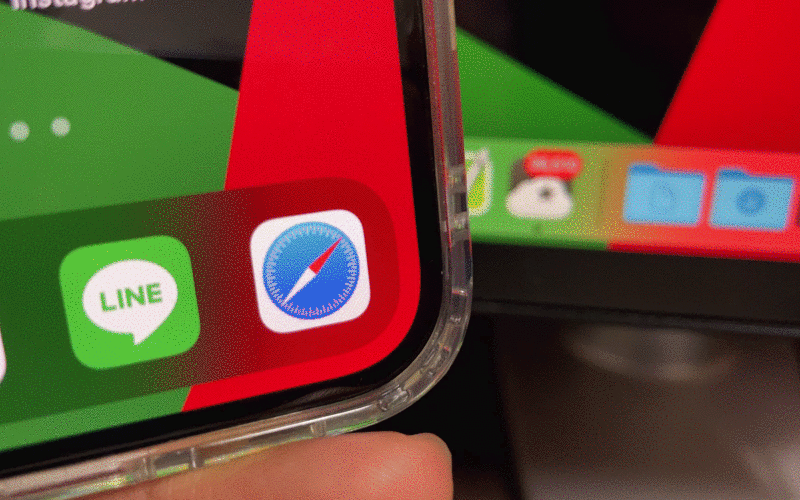
Handoffの使い方:Mac・iPhone・iPad間をシームレスに行き来できる連係機能

Apple Japan、MacにiPhoneやiPadをバックアップする方法を解説

iPadOS 14をインストールすると使えるApple Pencilの新機能6選
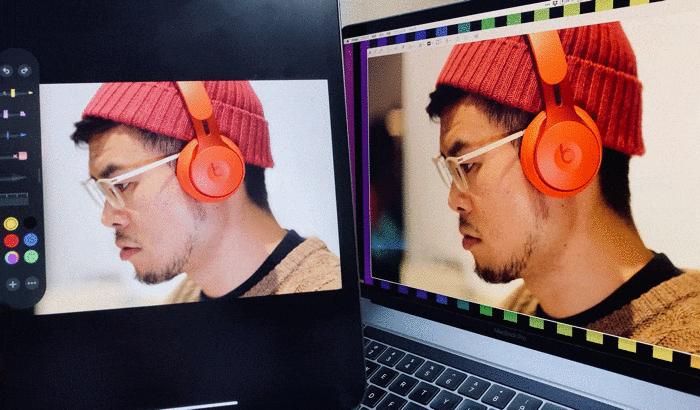
Macの画像にiPadで書き込める「連係マークアップ」が便利すぎる

意識高くなくてもOK!僕のゆるいiPad Proの活用方法まとめ
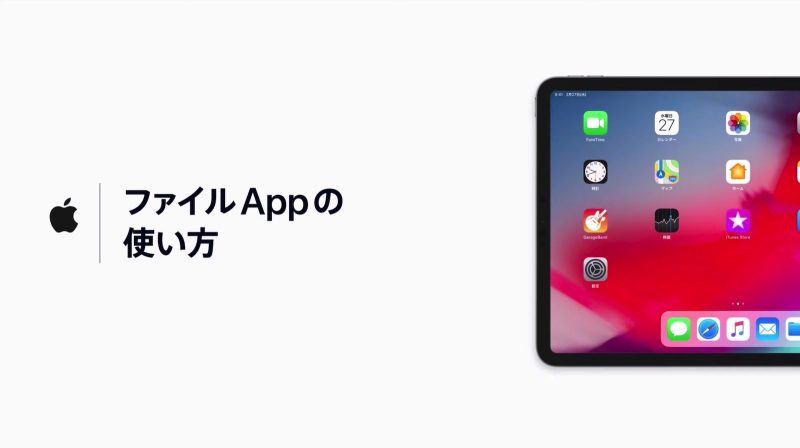
iPadの「ファイル」アプリの使い方
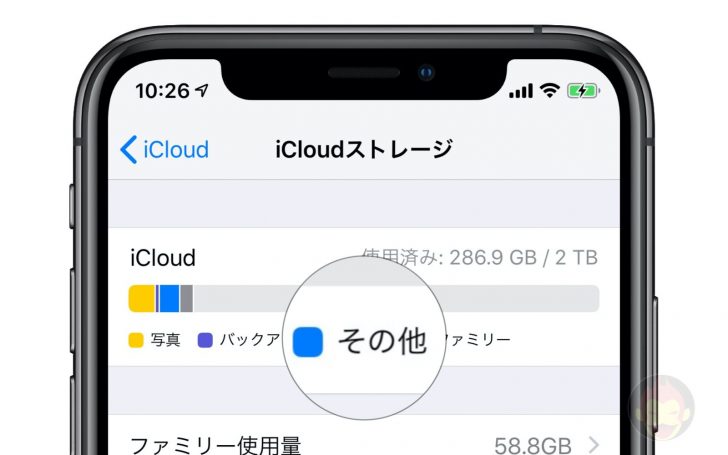
Apple、iCloudストレージの「その他」の内容や使用容量について説明
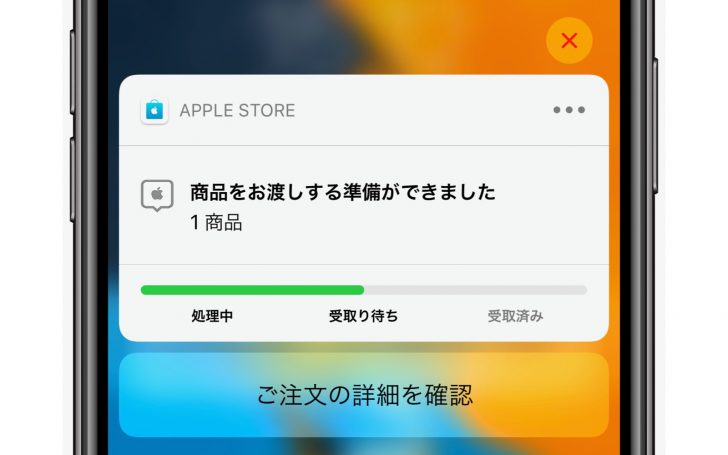
オンラインで購入した商品をApple Storeでピックアップできる「店頭受け取り」の活用方法と使い方
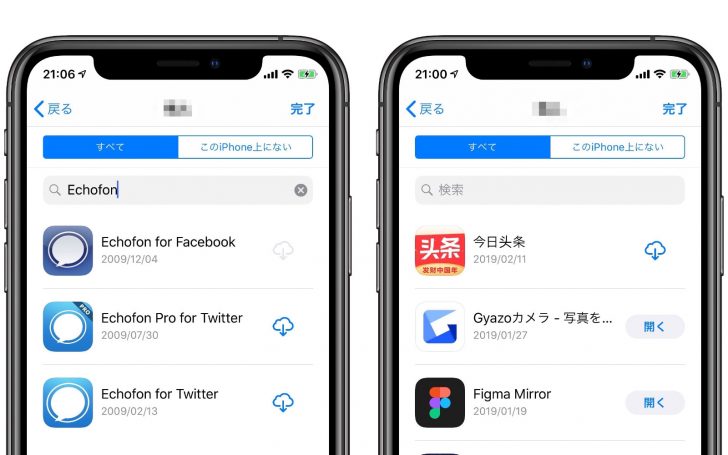
iPhone/iPadで過去にダウンロード/購入したアプリを確認する方法

購入したApple製品を返品する方法とその手順、条件などまとめ
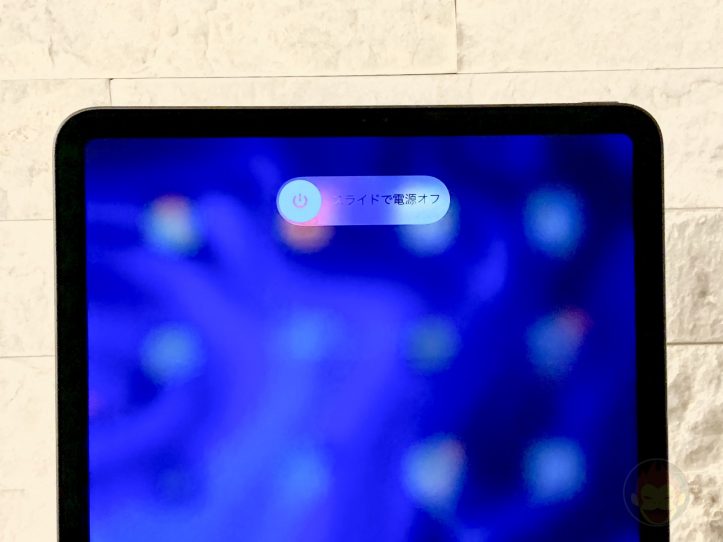
iPad Pro(2018)で電源を切る、電源をオフにする方法






