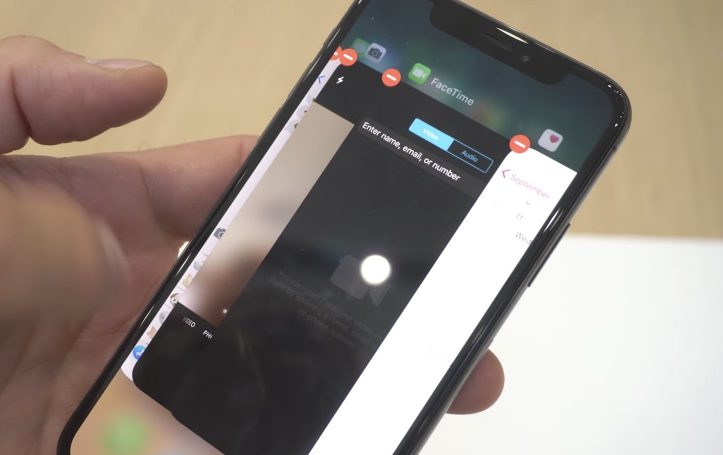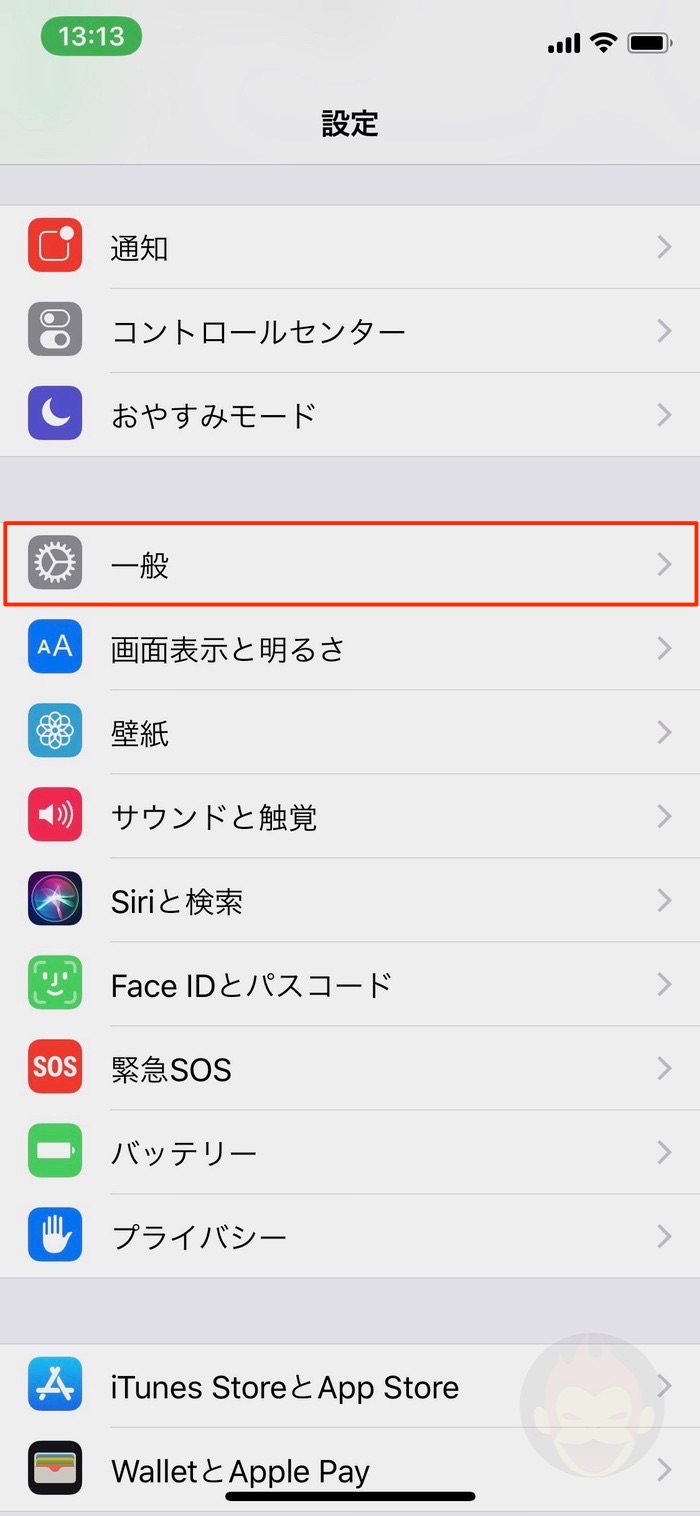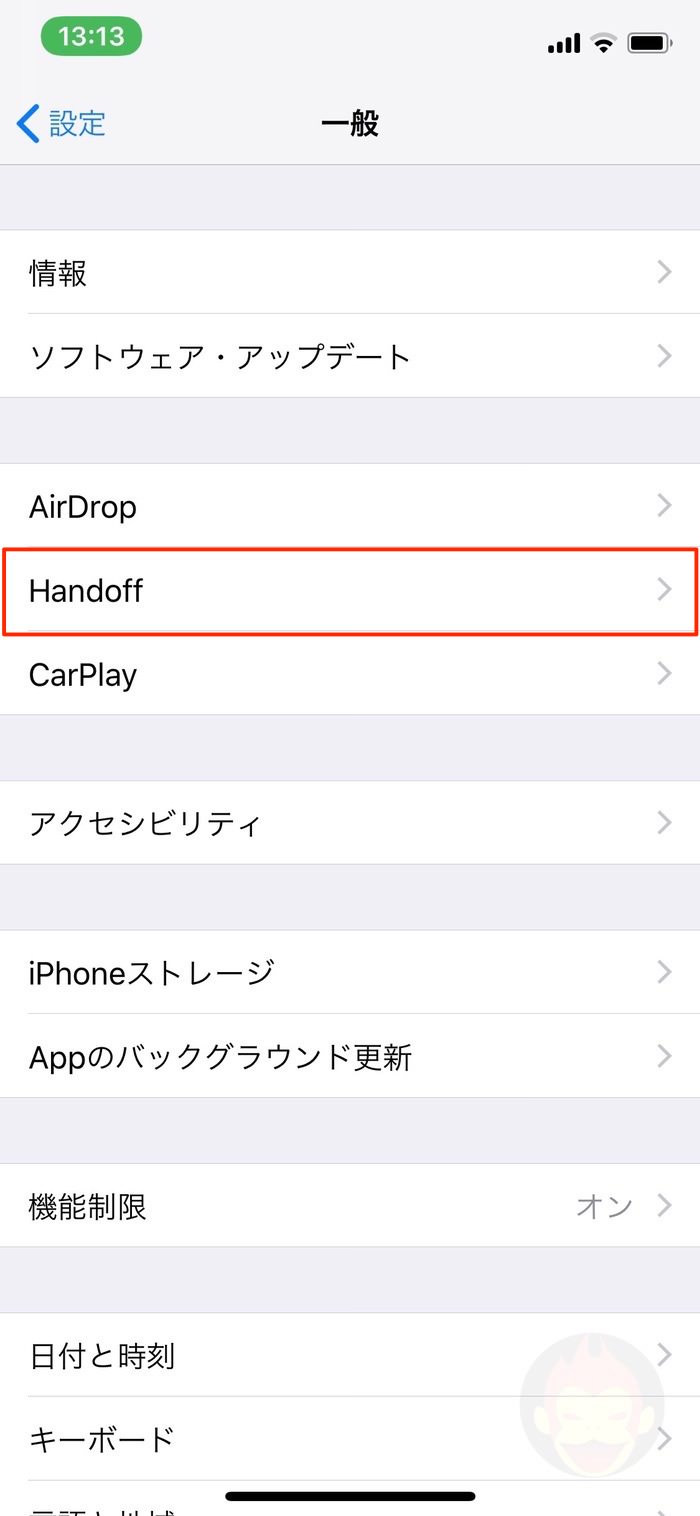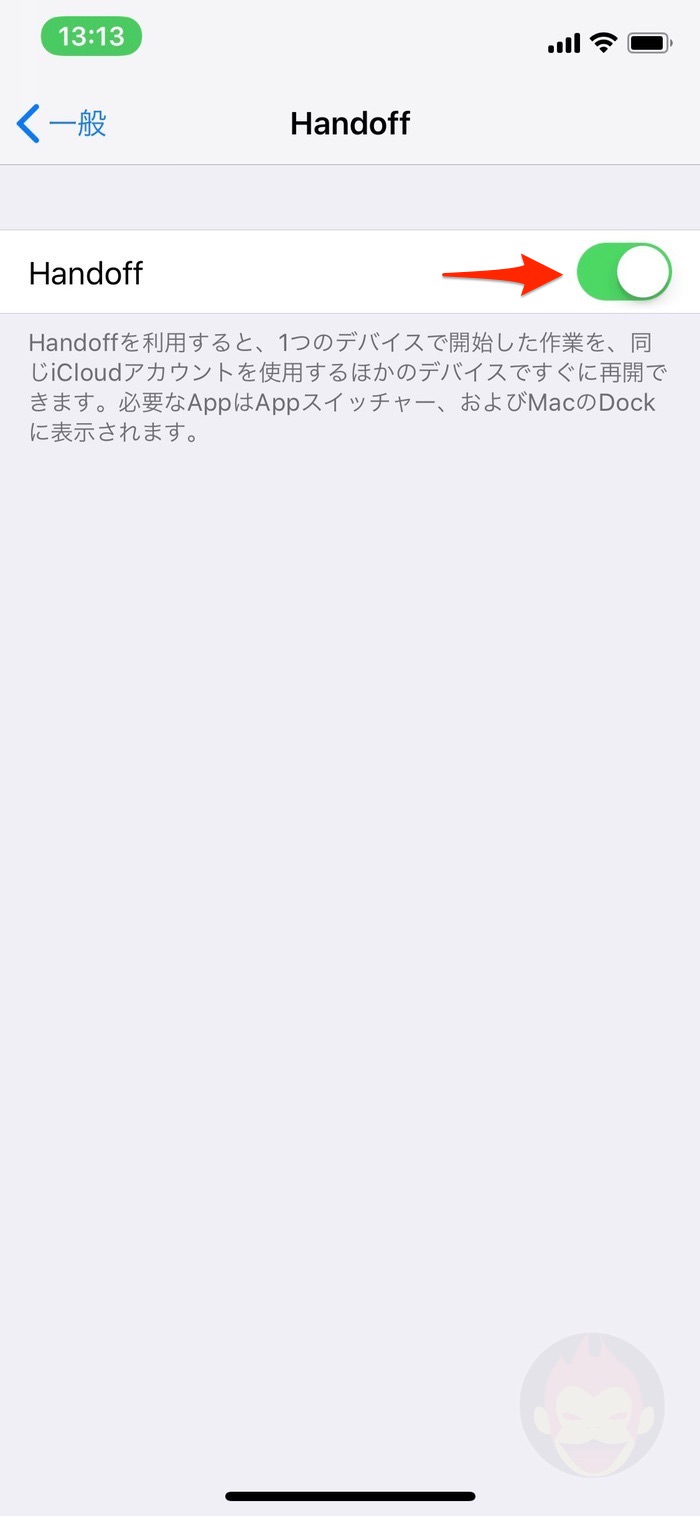Mac・iPhone・iPadでコピペした文章・画像・動画を共有できる「ユニバーサルクリップボード」の使い方・設定
ここ数年、iOSとmacOSが歩み寄っているような印象を受ける。今のところOSが1つに統合する気配は全くないが、OS間をシームレスに行き来するための機能は増えている。
その1つが、デバイス間のコピー&ペーストが可能になる「ユニバーサルクリップボード」。「macOS Sierra」および「iOS 10」から導入された新機能となっていて、要はiPhoneでコピーしたものがMacにペーストできる、というもの。
テキストはもちろんのこと、イメージ、写真、動画さえもデバイスをまたいで行き来させることができる。本記事ではこの便利すぎる「ユニバーサルクリップボード」の使い方や無効化する方法、対応するデバイスについて解説する!
ユニバーサルクリップボードを使う方法
それでは以下に、「ユニバーサルクリップボード」に対応するデバイスやOS、動作するために必要な設定について紹介する!
「ユニバーサルクリップボード」に対応するデバイス一覧
まずは自分が使用しているiPhoneやMacが「ユニバーサルクリップボード」に対応している機種であるかどうかを確認するべし。iOSデバイスの場合は「iOS 10」以上、macOSデバイスの場合は「macOS Sierra」以上がインストールされ、動作している必要がある。
| iOS 10 以降 | macOS Sierra 以降 |
|---|---|
|
上記の対象デバイスに含まれ、対象OSがインストールされていることが確認できたのであれば、早速「ユニバーサルクリップボード」を利用するための手順を確認しましょう。
1. 各デバイスで同じ「Apple ID」を使ってiCloudにサインインする
基本的に自分が所有しているデバイスであれば同じ「Apple ID」でiCloudにサインインしているかと思うが、念のためにそれぞれ確認しておくべし。
iPhone・iPadは「設定」アプリの「iCloud」から、Macは「システム環境設定」の「iCloud」から確認できる。
2. 各デバイスでBluetoothおよびWi-Fiをオンにする
続いて各デバイスでBluetoothおよびWi-Fiをオンにする必要がある。
iPhone・iPadで最も手っ取り早いのはコントロールセンターから変更する方法。「iOS 11」がインストールされている場合、Wi-FiアイコンおよびBluetoothアイコンがいずれも青いことを確認しましょう。
Macの場合はメニューバーから操作するのが分かりやすいはず。Wi-Fiは当たり前のようにオンにしているかと思うが、Bluetoothは切っている人もいるかもしれないので、両方ともオンになっていることを確認するべし!
3. 「Handoff」をMac/iOSデバイスで有効化する
続いて、MacおよびiPhone・iPadで「Handoff」を有効化する必要がある。
Macの場合、「システム環境設定」の「一般」の中にある「このMacとiCloudデバイス間でのHandoffを許可」にチェックが入っていることを確認する。

iOSデバイスの場合は「設定」アプリを開き、「一般」の「Handoff」が有効化されていることを確認。
ユニバーサルクリップボードに情報が保管されるのは2分間
では、具体的にどのようにユニバーサルクリップボードが動作するのか。まず、iPhoneの方でこのようにテキストをコピーする。

これをMacで「Command + V」で貼り付けると、先ほどiPhoneでコピーした文章がそのまま貼り付けられていることが確認できる。

実際に操作している様子はこちら。即座にコピペしても反映しない、という人は1、2秒待つと反映する。
僕は「Alfred」の「Power Pack」を導入し、アプリ内に用意されているクリップボード機能も使っているが、「ユニバーサルクリップボード」は「Alfred」と問題なく共存することができている。
ユニバーサルクリップボードが動作しない場合
個人的にはほとんどユニバーサルクリップボードが動作しないことないが、過去に数回、動作しなくなったことがある。
その時に試した対処法は下記の通り:
- iPhoneやMacのBluetoothを一度オフにし、再度オンにする
- iPhoneやMacのWi-Fiを一度オフにし、再度オンにする
- iPhoneやMacを再起動する
- iPhoneやMacの「Handoff」を一度オフにし、再度オンにする
他にもiCloudアカウントからログアウトする方法などもあるが、正直なところ、たかがユニバーサルクリップボードのためにそこまでするのはあまりにも手間が掛かりすぎる。
どうしてもiPhoneとMac間で情報を共有したいのであれば、テキストであれば「メモ」アプリを、画像や動画であれば「AirDrop」を活用することも選択肢に入れた方が良いのではないだろうか。
もっと読む

知っておくべきiPhoneの安全機能6選。日本で使える機能と米国限定機能を解説

iPhoneミラーリングで接続したくても「エラー」。解決方法がやっと分かった

iPhoneで”良い写真”を撮る。絶対に抑えてほしい基本の「き」
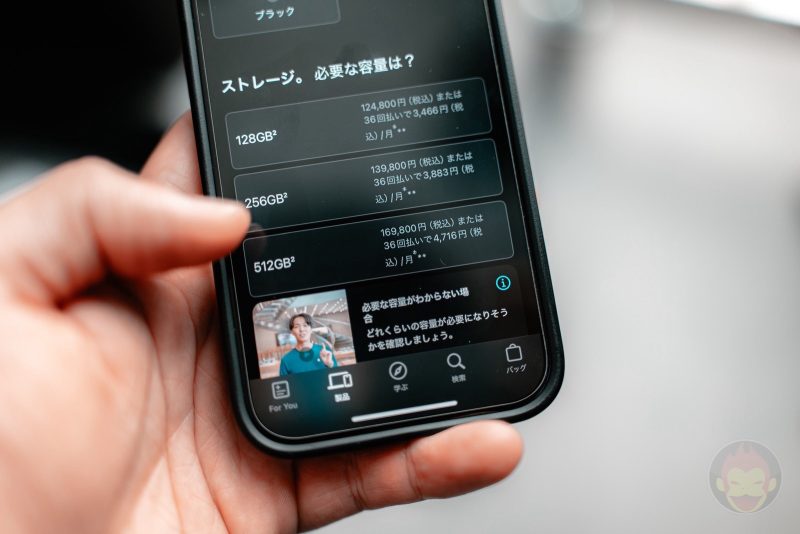
iPhone 16、どの容量を買うべき?ストレージの使用状況を確認する方法
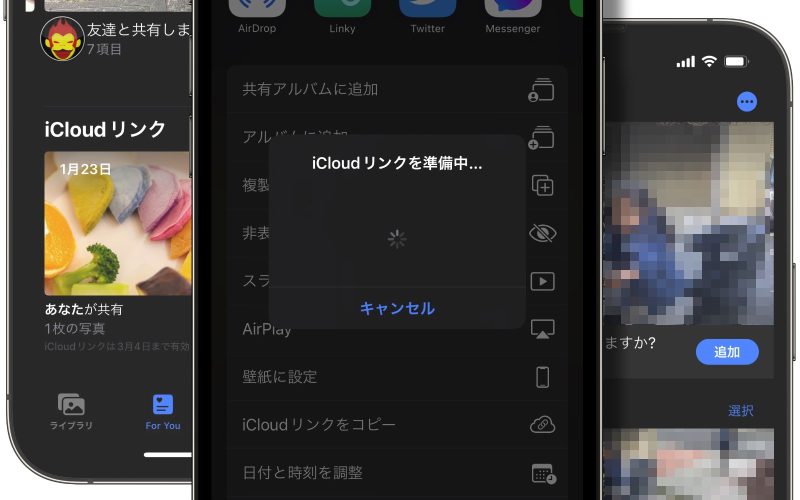
iPhoneから写真・動画の共有は「iCloudリンク」で決まり!使い方を解説

Apple、iPhoneの便利な使い方10選を動画で解説
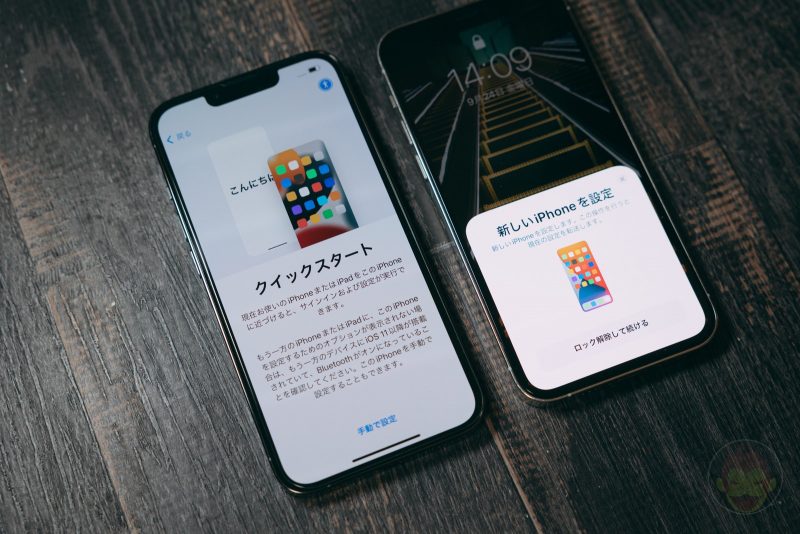
iPhoneの機種変更を解説 LINEやデータ、Apple Watchの移行方法
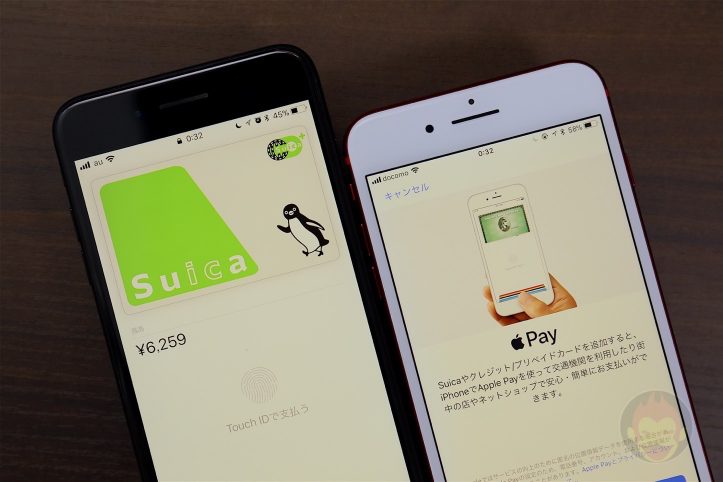
iPhoneの機種変更時にApple PayのSuicaを移行する方法

iCloudバックアップの使い方・設定方法:iPhoneの大事なデータを守る

iPhoneのテザリング、ケーブルで繋いだほうが速いって知ってた?

マスクをしたままiPhoneのFace IDをロック解除する設定方法を解説
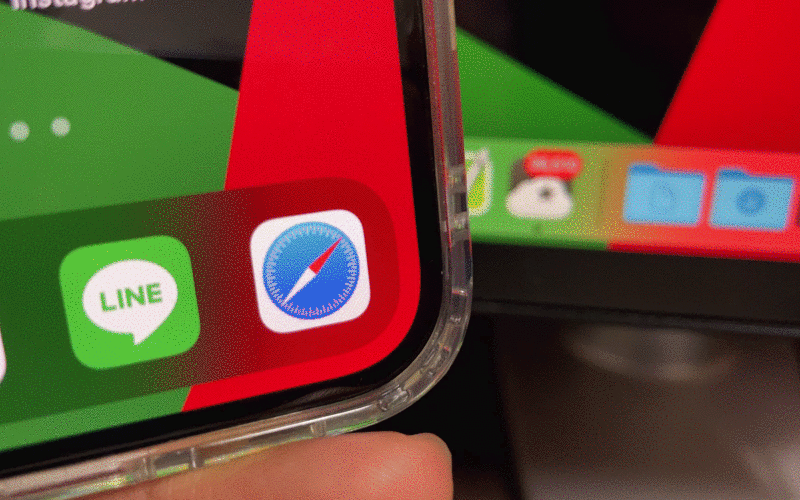
Handoffの使い方:Mac・iPhone・iPad間をシームレスに行き来できる連係機能

Apple Japan、MacにiPhoneやiPadをバックアップする方法を解説
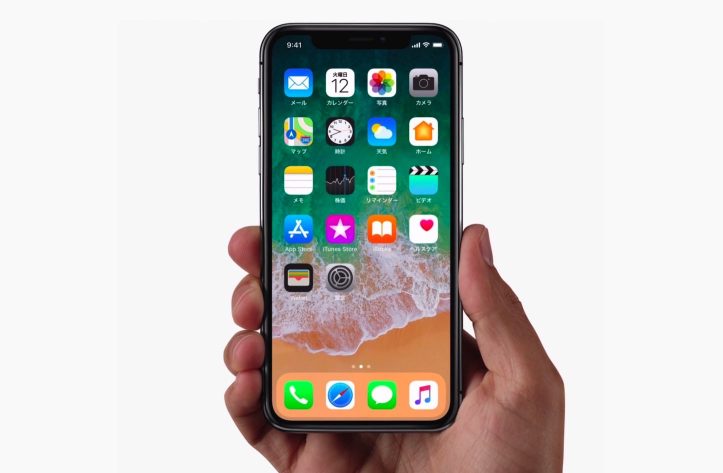
iPhone 13の使い方・操作方法まとめ
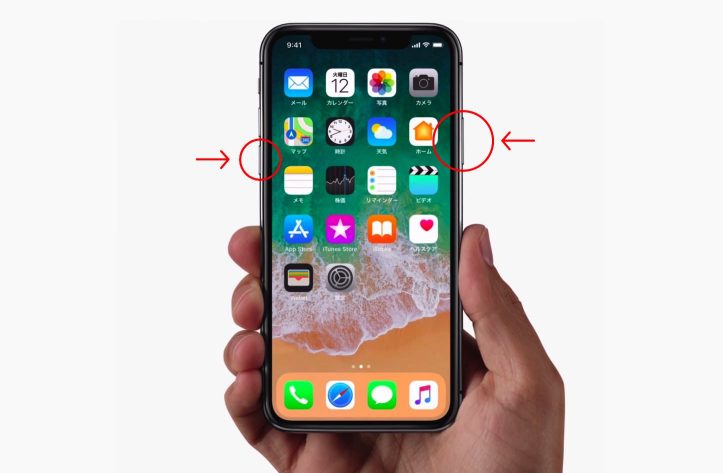
iPhone 13本体を強制再起動(リセット)する方法
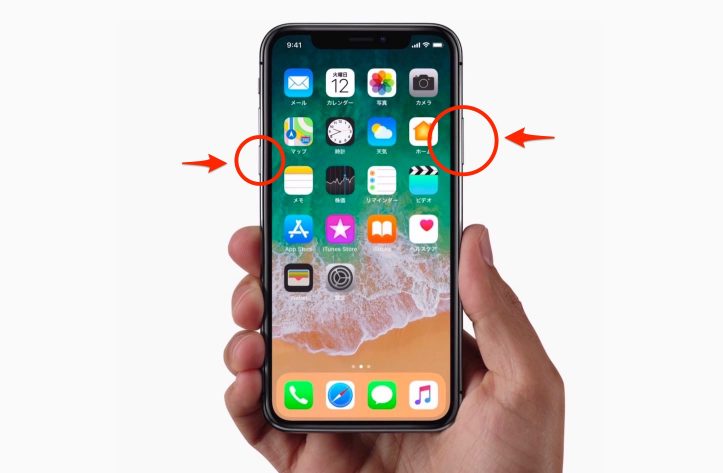
iPhone 13の電源をオフにする方法
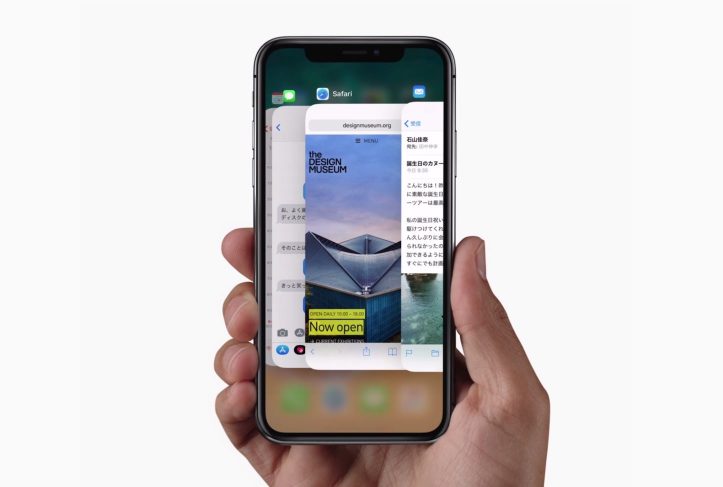
iPhone 13でアプリスイッチャー(マルチタスク画面)を表示する方法
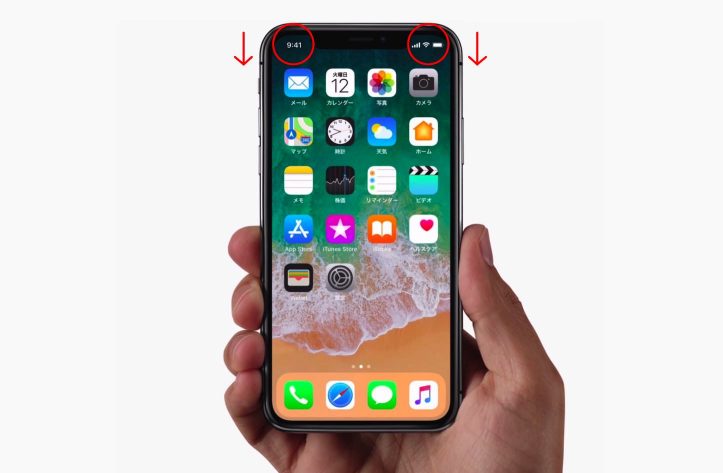
iPhone 12で通知センターとコントロールセンターを表示する方法
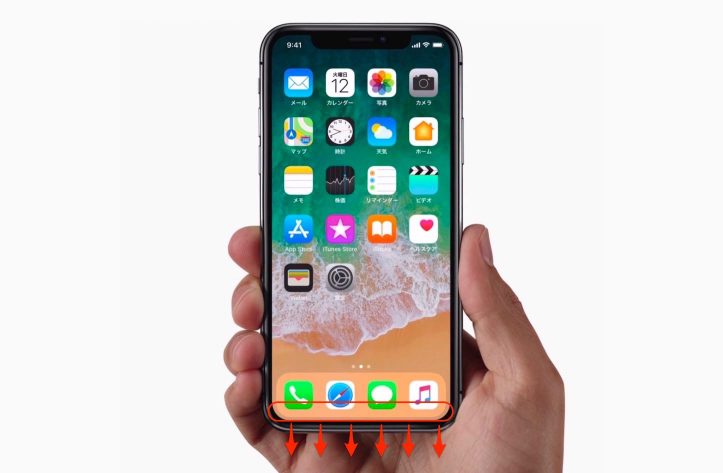
iPhone 13で画面を下げる「簡易アクセス」を使う方法