iPhone「低電力モード」の使い方:バッテリー持ちを長くする
とにかく電池持ちを1分でも長くしたい時に役立つ、iPhone純正の電池節約機能
iPhoneの電池残量がギリギリのときに活躍する機能が、バッテリー消費を大幅に抑えてくれる「低電力モード」だ。
低電力モードとは、iPhoneが充電できるまで消費電力が一時的に抑えられる機能。メールの取得、Hey Siri、アプリのバックグラウンド更新、自動ダウンロード、一部ビジュアルエフェクトが削除またはオフになる。CPUのパフォーマンスは約6割程度に抑えられるため通常より動作はもたつくが、必要最低限の機能を残したまま電池切れを防げる。
本記事では低電力モードのオン・オフを切り替える方法を解説する。
低電力モードを有効化・無効化する方法
低電力モードを有効化・無効化するには以下の方法がある。
20%以下の電池残量で表示される警告から有効化
iPhoneは、電池残量が20%以下になると画面右上のバッテリーアイコンが白/黒色から赤色に切り替え。「バッテリー残量が少なくなっています」と書かれた警告が表示される。警告には低電力モードの選択肢が用意されており、タップするとすぐに有効化される。
低電力モードの場合、バッテリーアイコンは黄色に変わる。
設定アプリ内の「バッテリー」から有効化・無効化
電池残量が20%以下になるのを待たずに、手動で低電力モードを有効化できる。設定アプリを開き、「バッテリー」をタップ。「低電力モード」のトグルをタップし有効化できる。
コントロールセンターに追加し、素早く有効化
低電力モードを頻繁に使う人は、予めコントロールセンターから追加しておくと便利だ。
設定アプリの「コントロールセンター」をタップ。「コントロールを追加」から「低電力モード」を追加する。
追加すると「含める」の一覧に表示。コントロールセンターを開くと操作項目の一覧に登録されていることが確認できる。
低電力モードよりも電池消費を節約するなら”超低電力モード”
災害時や停電時など、1分でも長く電池を保ちたい人はiPhoneの電池持ちを最大限伸ばす設定をまとめた「超低電力モード」のショートカットをインストールしてもらいたい。低電力モードの有効化に加え、Wi-FiやBluetoothをオフ、画面の明るさを0%、ダークモードとおやすみモードが有効化される。
導入および設定の手順は以下の記事を参考にしてもらいたい。
もっと読む

知っておくべきiPhoneの安全機能6選。日本で使える機能と米国限定機能を解説

iPhoneミラーリングで接続したくても「エラー」。解決方法がやっと分かった

iPhoneで”良い写真”を撮る。絶対に抑えてほしい基本の「き」
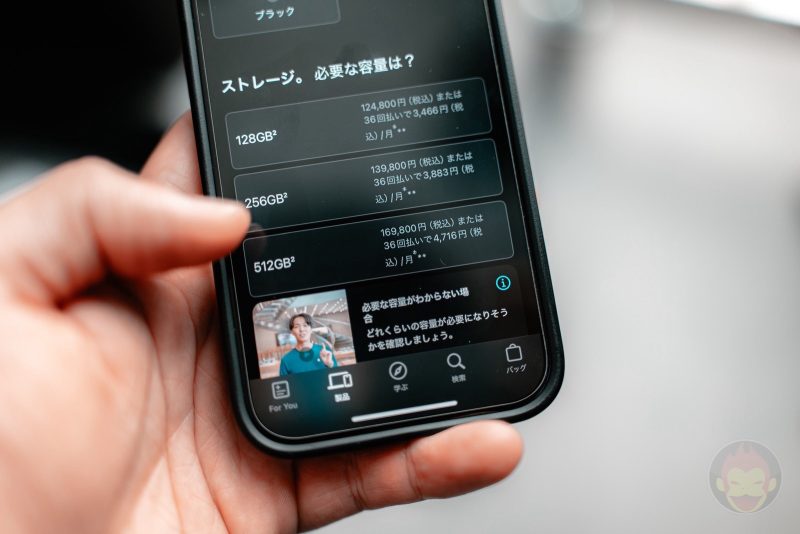
iPhone 16、どの容量を買うべき?ストレージの使用状況を確認する方法
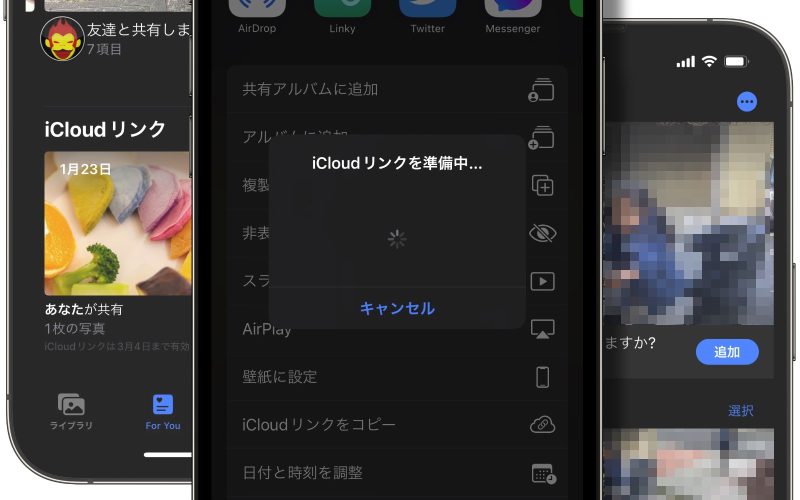
iPhoneから写真・動画の共有は「iCloudリンク」で決まり!使い方を解説

Apple、iPhoneの便利な使い方10選を動画で解説
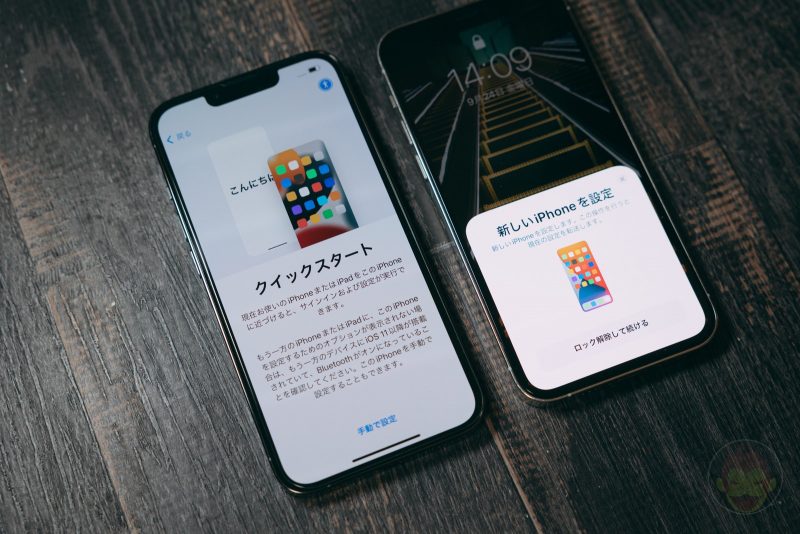
iPhoneの機種変更を解説 LINEやデータ、Apple Watchの移行方法
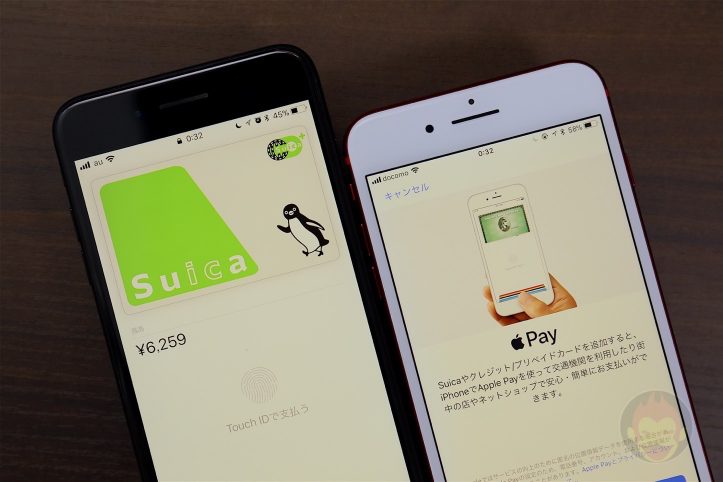
iPhoneの機種変更時にApple PayのSuicaを移行する方法

iCloudバックアップの使い方・設定方法:iPhoneの大事なデータを守る

iPhoneのテザリング、ケーブルで繋いだほうが速いって知ってた?

マスクをしたままiPhoneのFace IDをロック解除する設定方法を解説
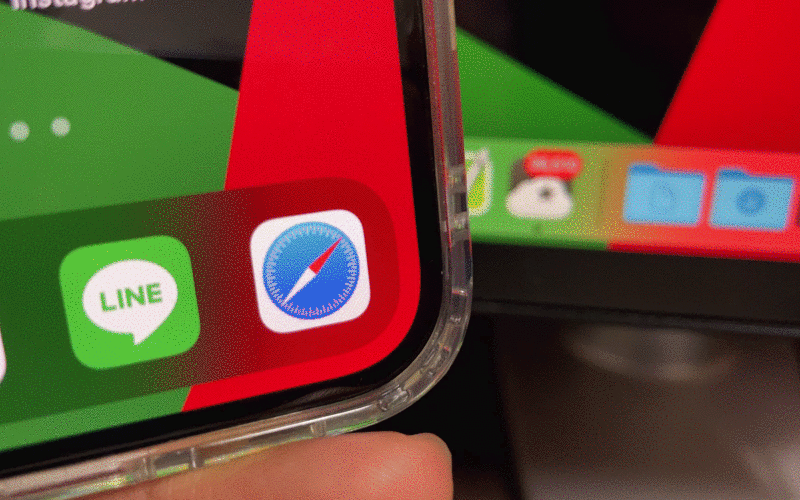
Handoffの使い方:Mac・iPhone・iPad間をシームレスに行き来できる連係機能

Apple Japan、MacにiPhoneやiPadをバックアップする方法を解説
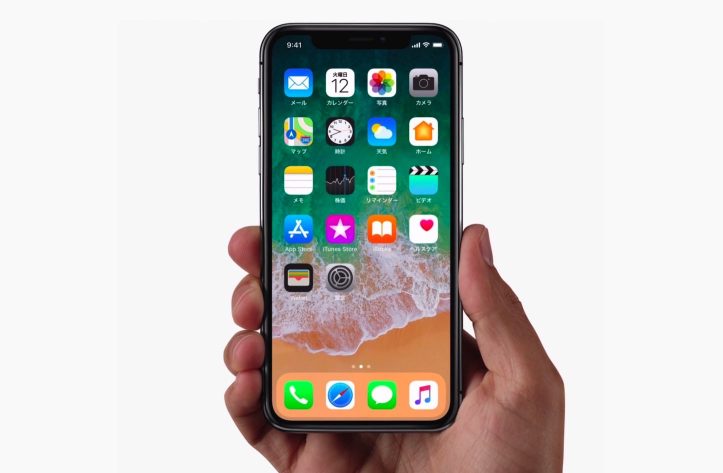
iPhone 13の使い方・操作方法まとめ
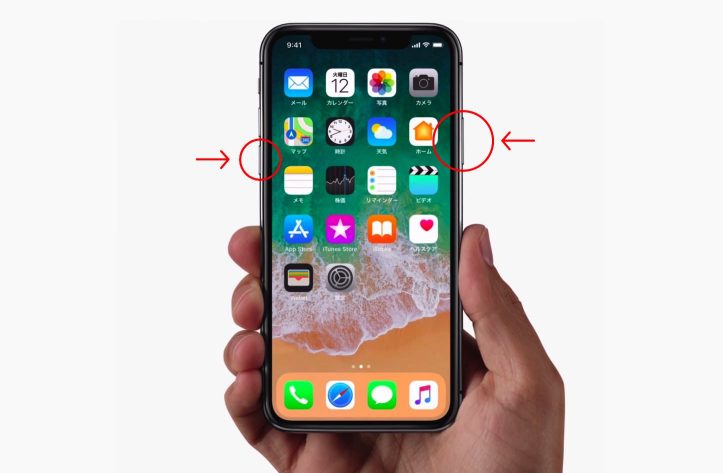
iPhone 13本体を強制再起動(リセット)する方法
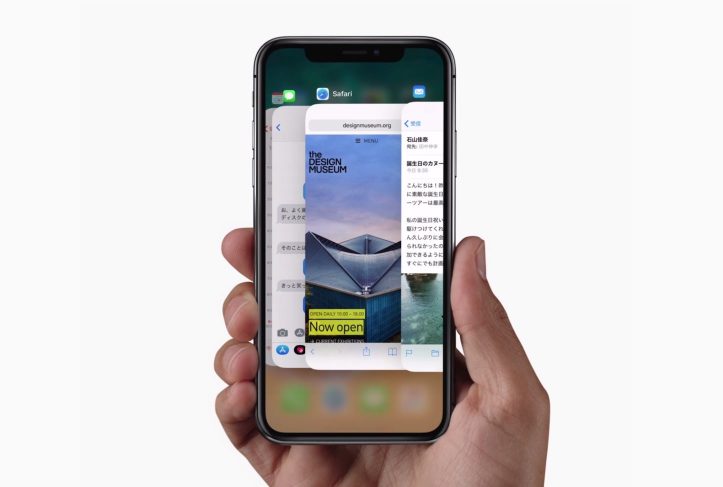
iPhone 13でアプリスイッチャー(マルチタスク画面)を表示する方法
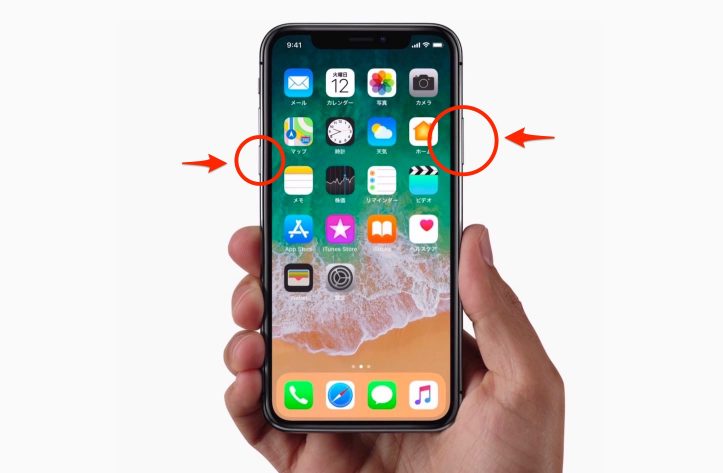
iPhone 13の電源をオフにする方法
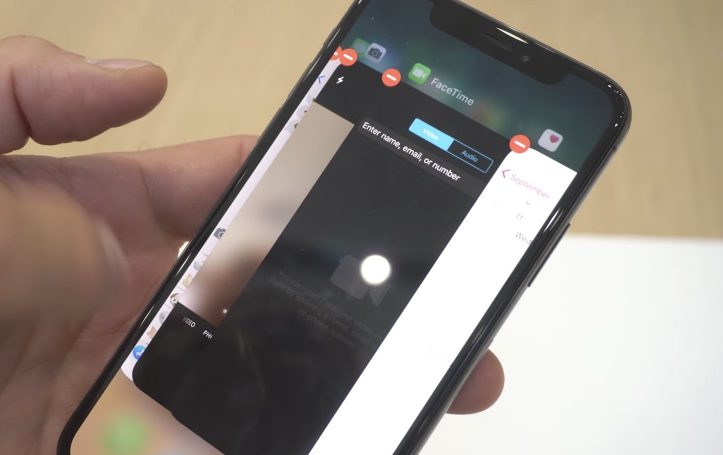
iPhone 13でアプリを強制終了する方法
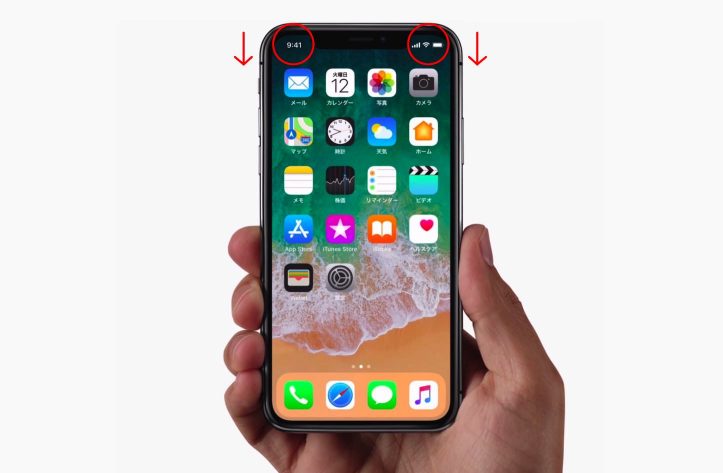
iPhone 12で通知センターとコントロールセンターを表示する方法
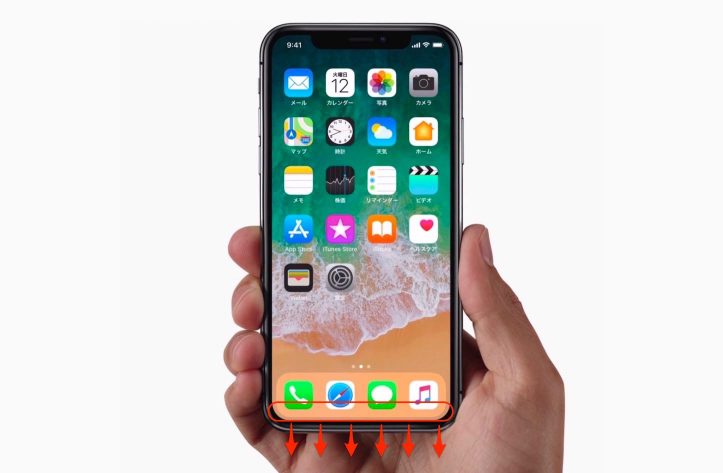


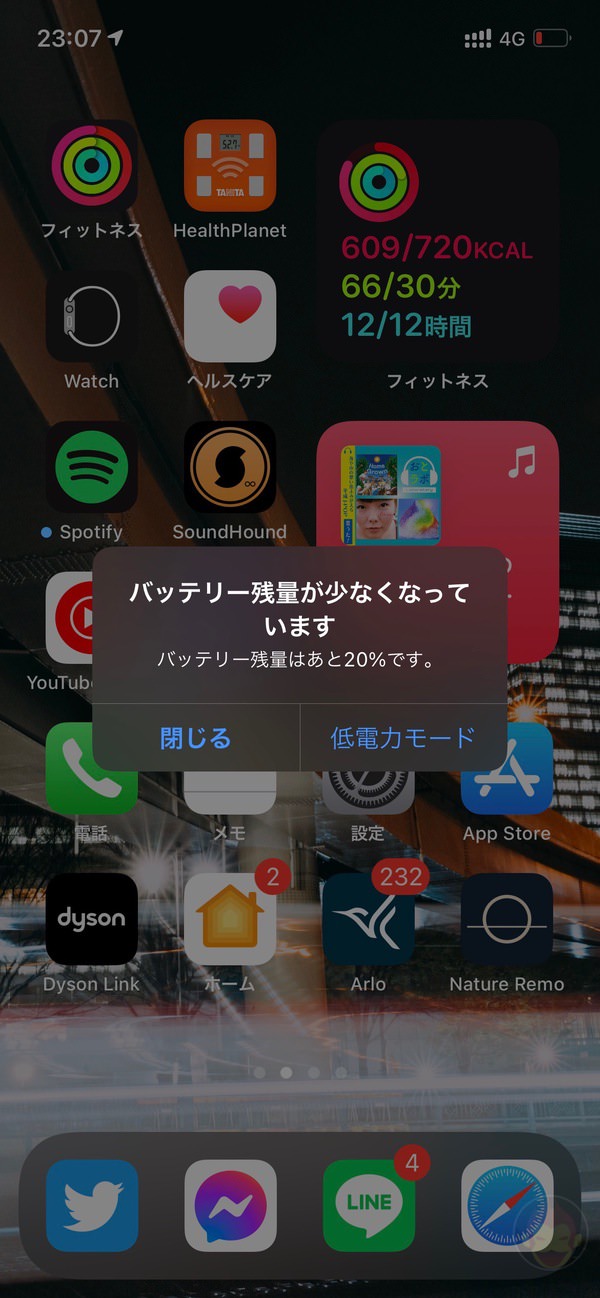
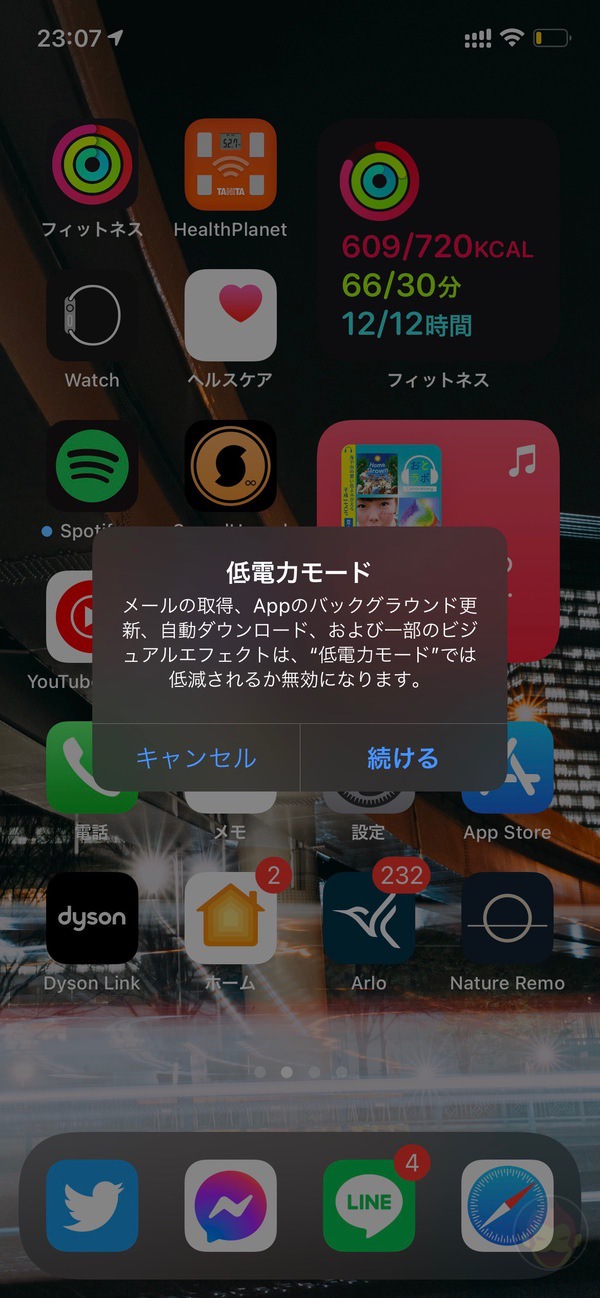
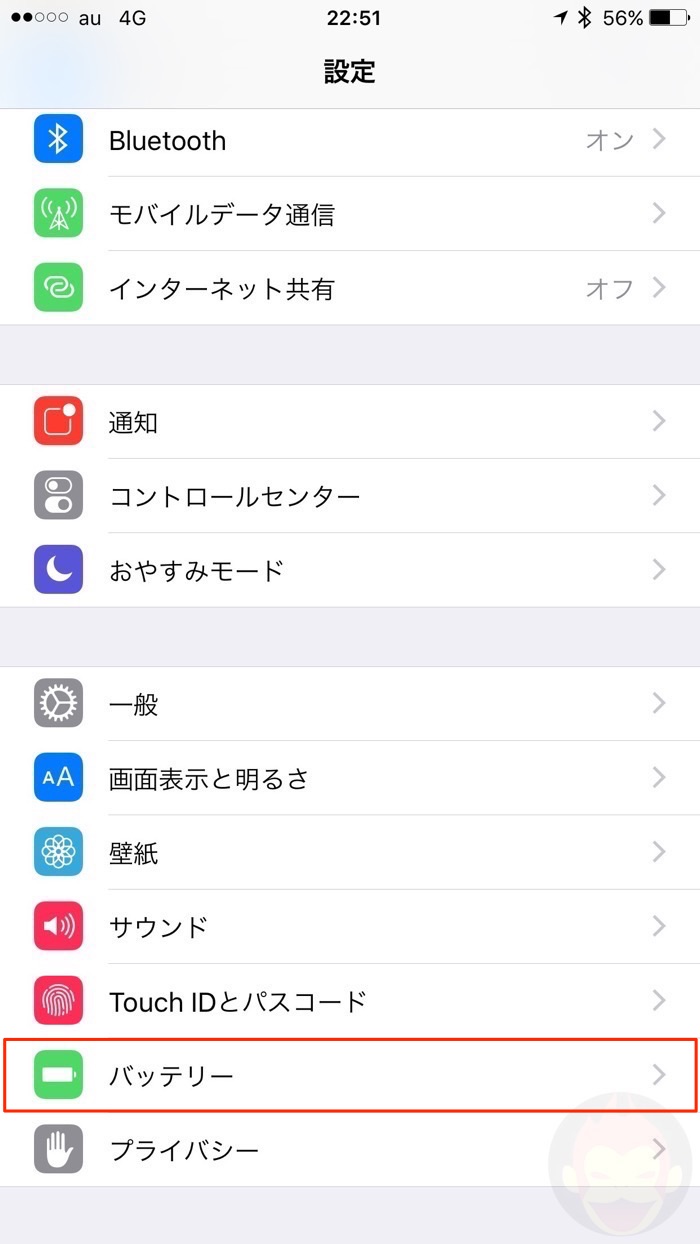
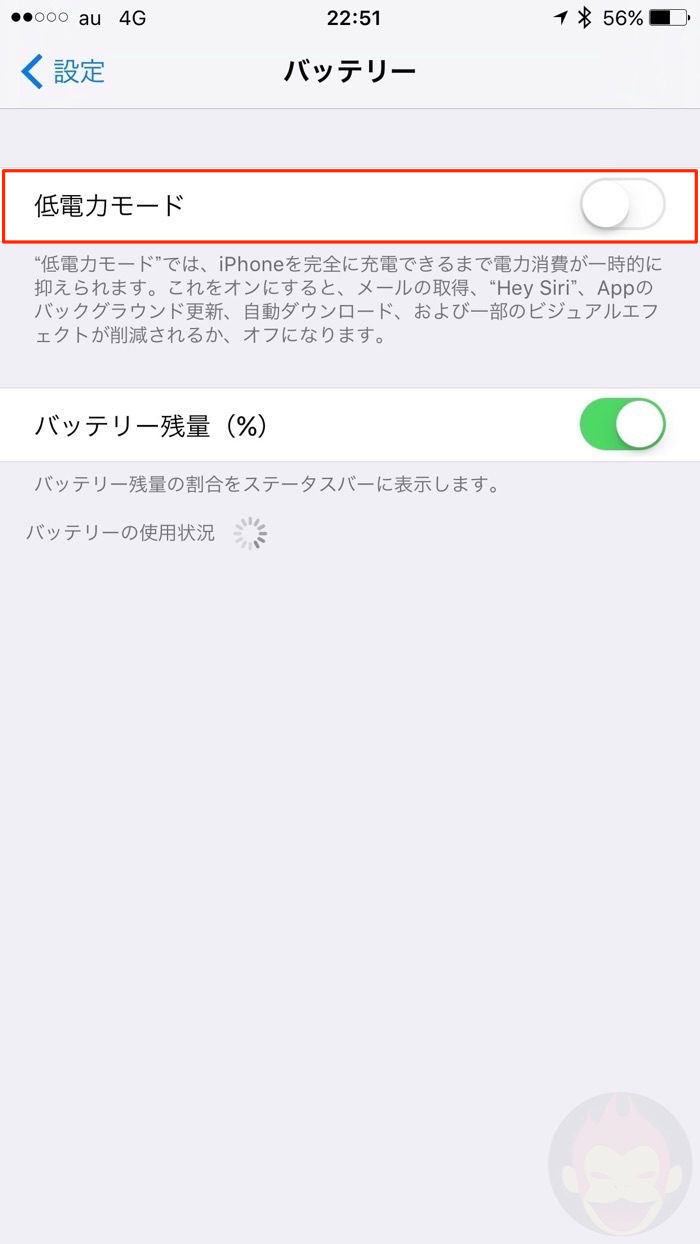
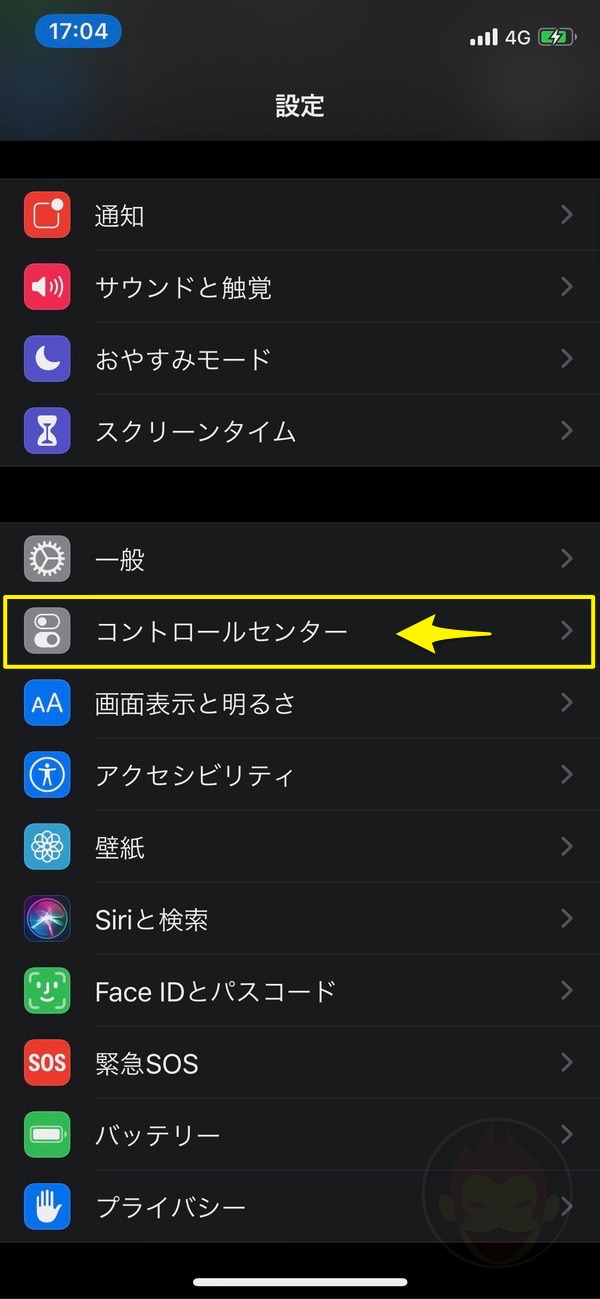
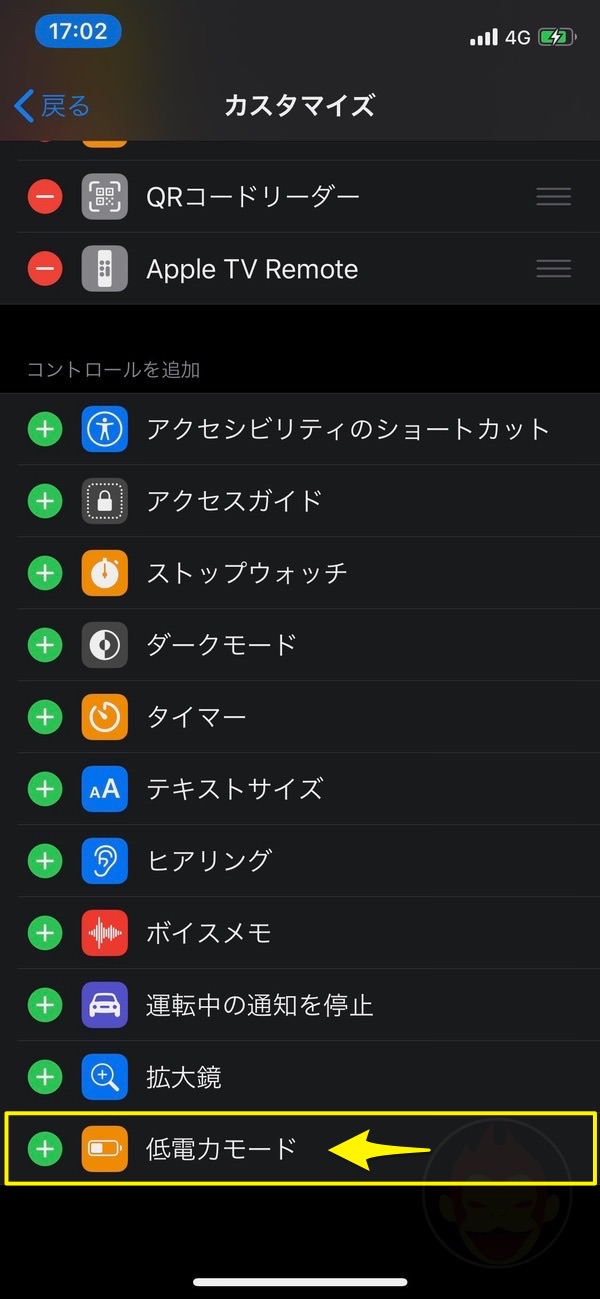
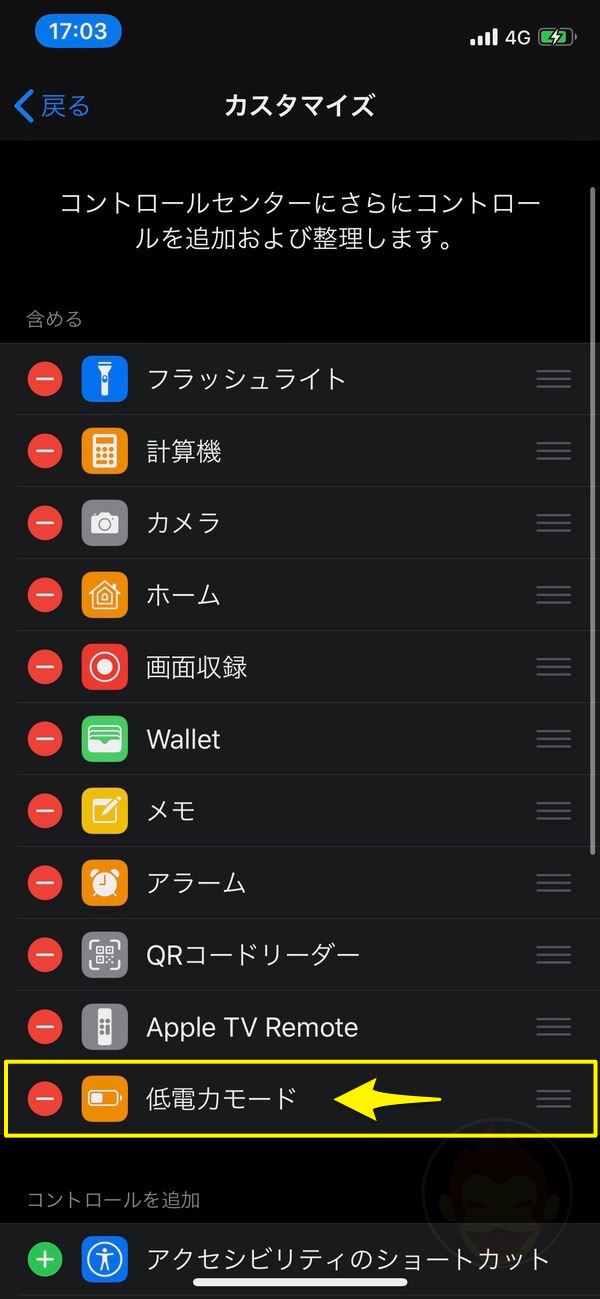
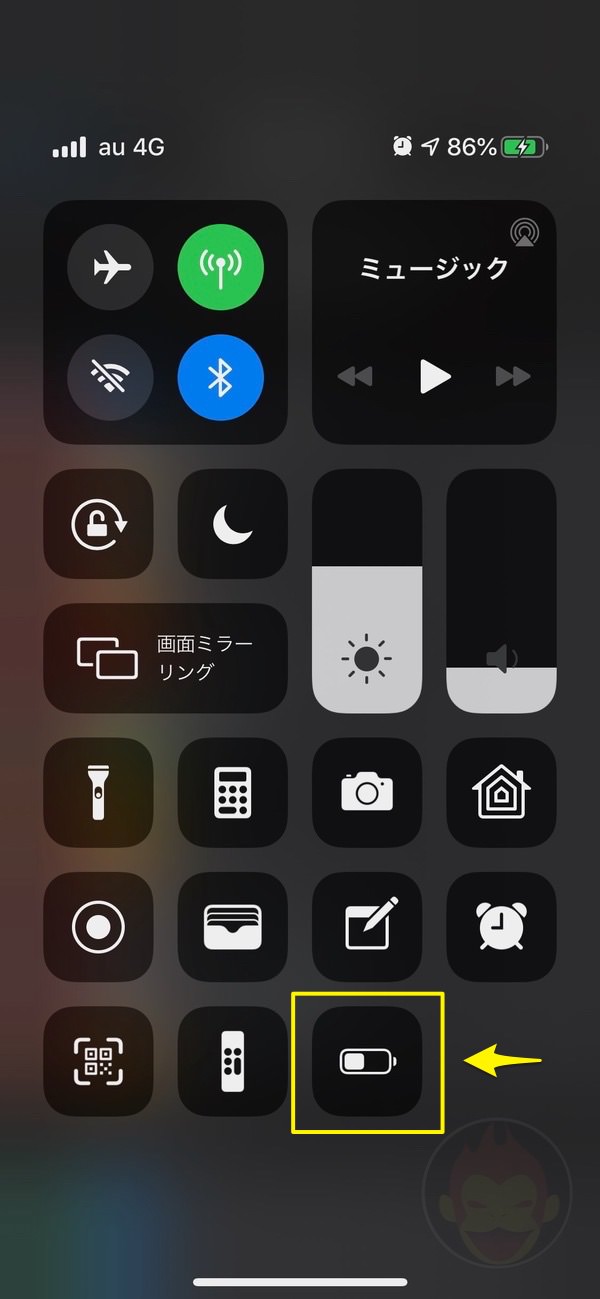
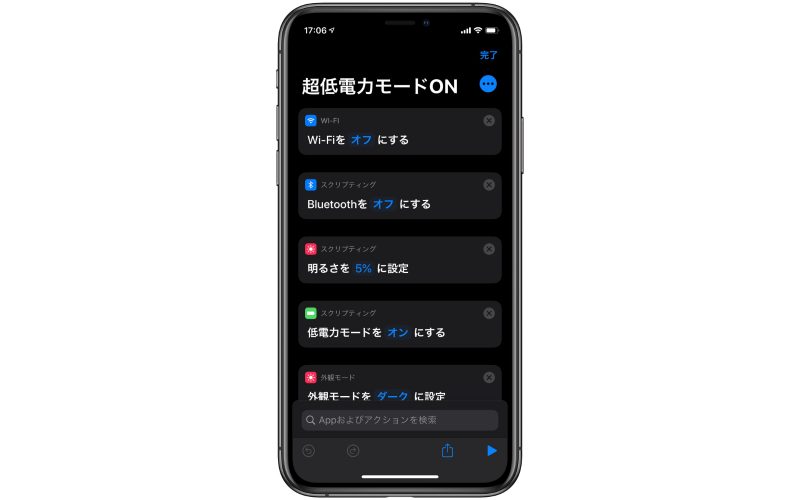
コントロールセンターに追加するとワンタップで低電力モードの切り替えが出来るので頻繁に使う人はそちらの方が便利かも。
ここには書いていませんが、コントロールセンターに追加することもできますよ!