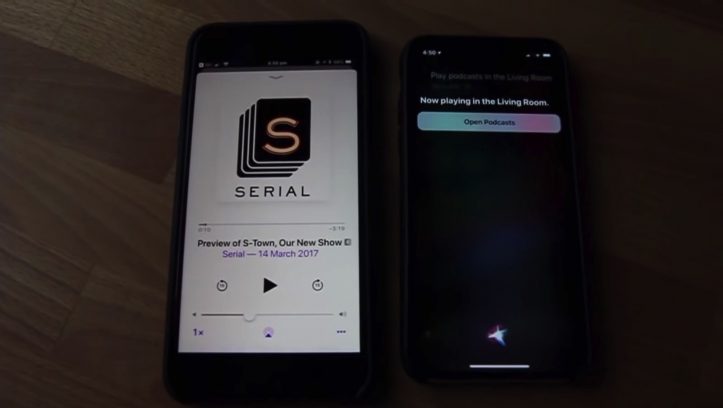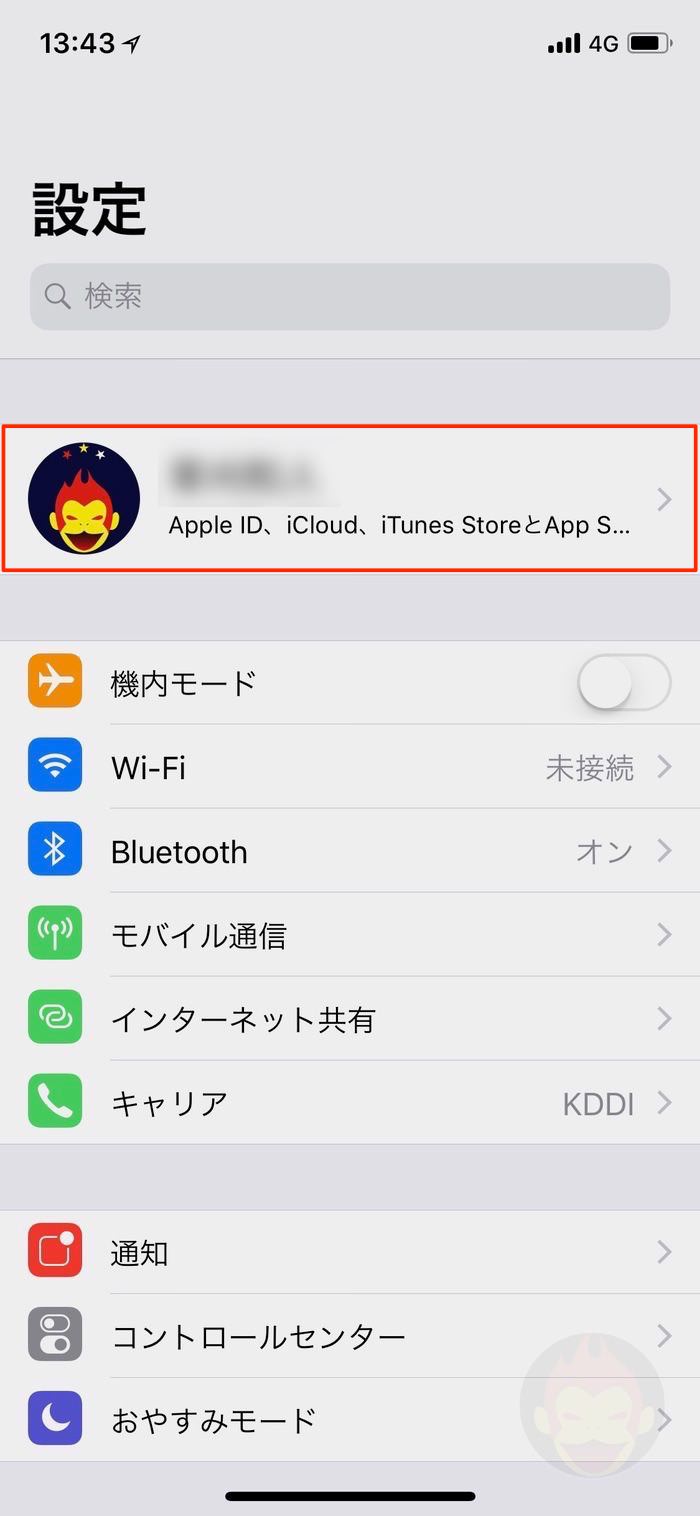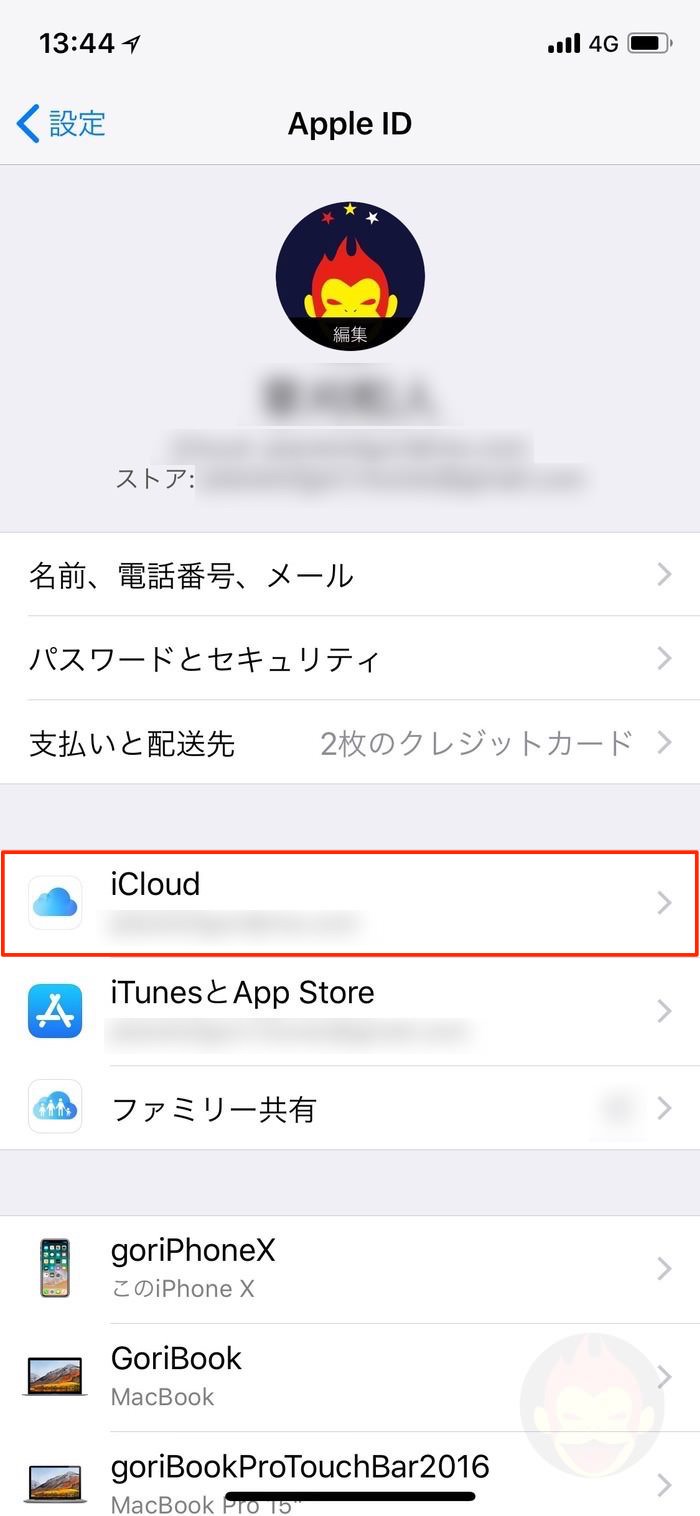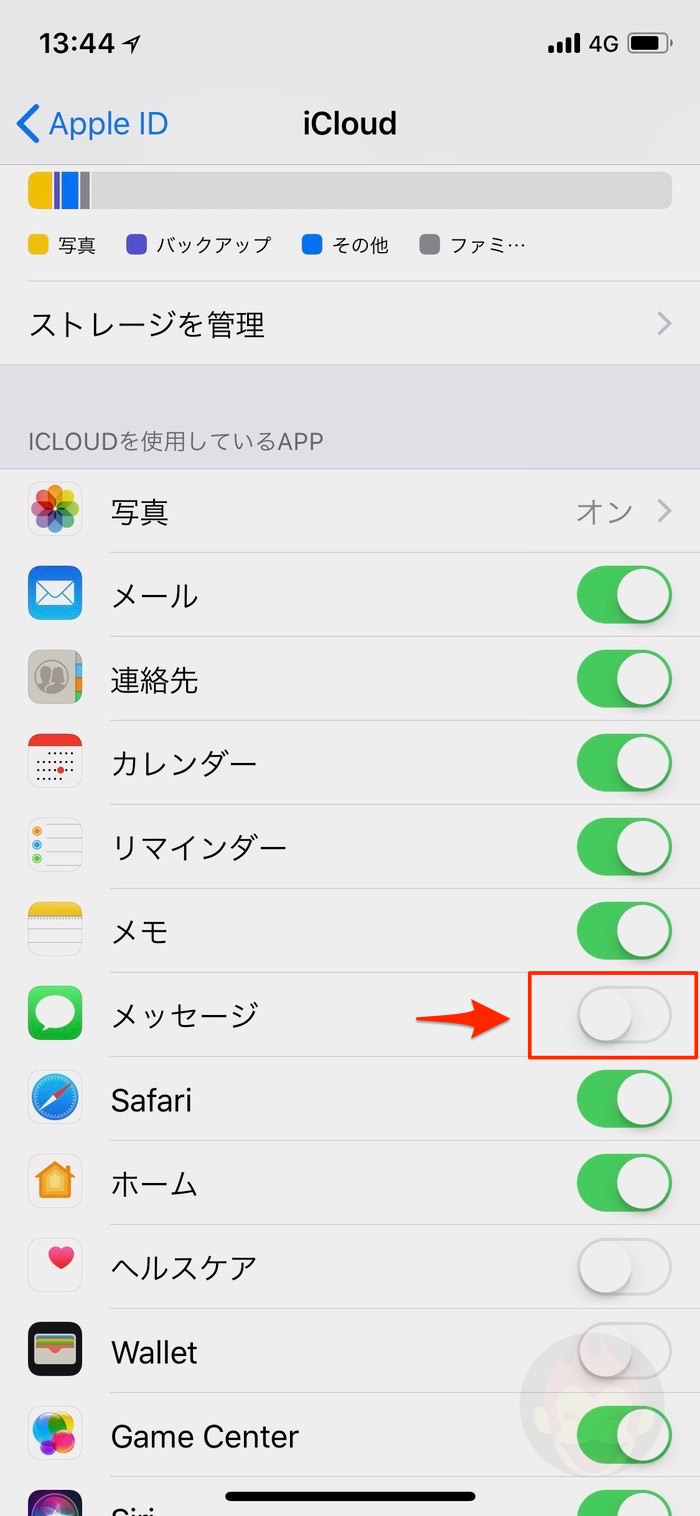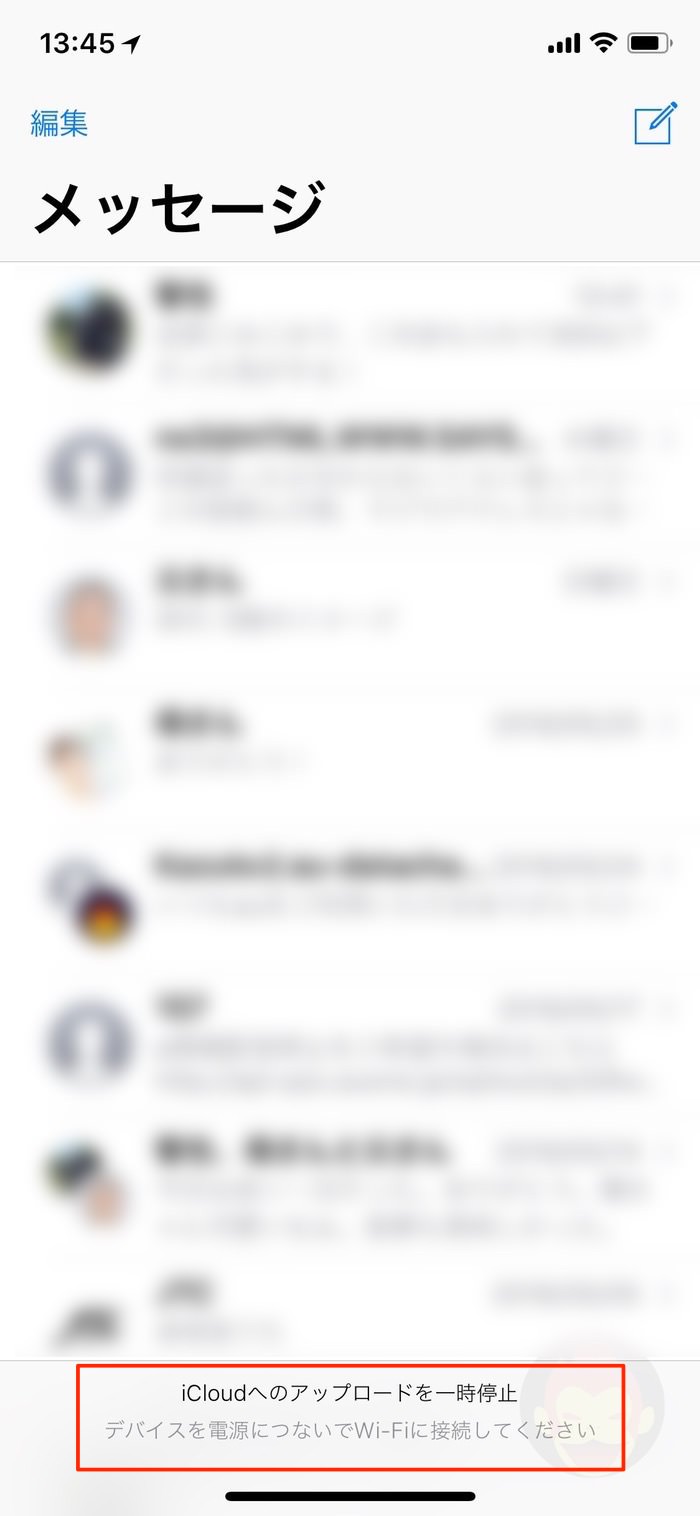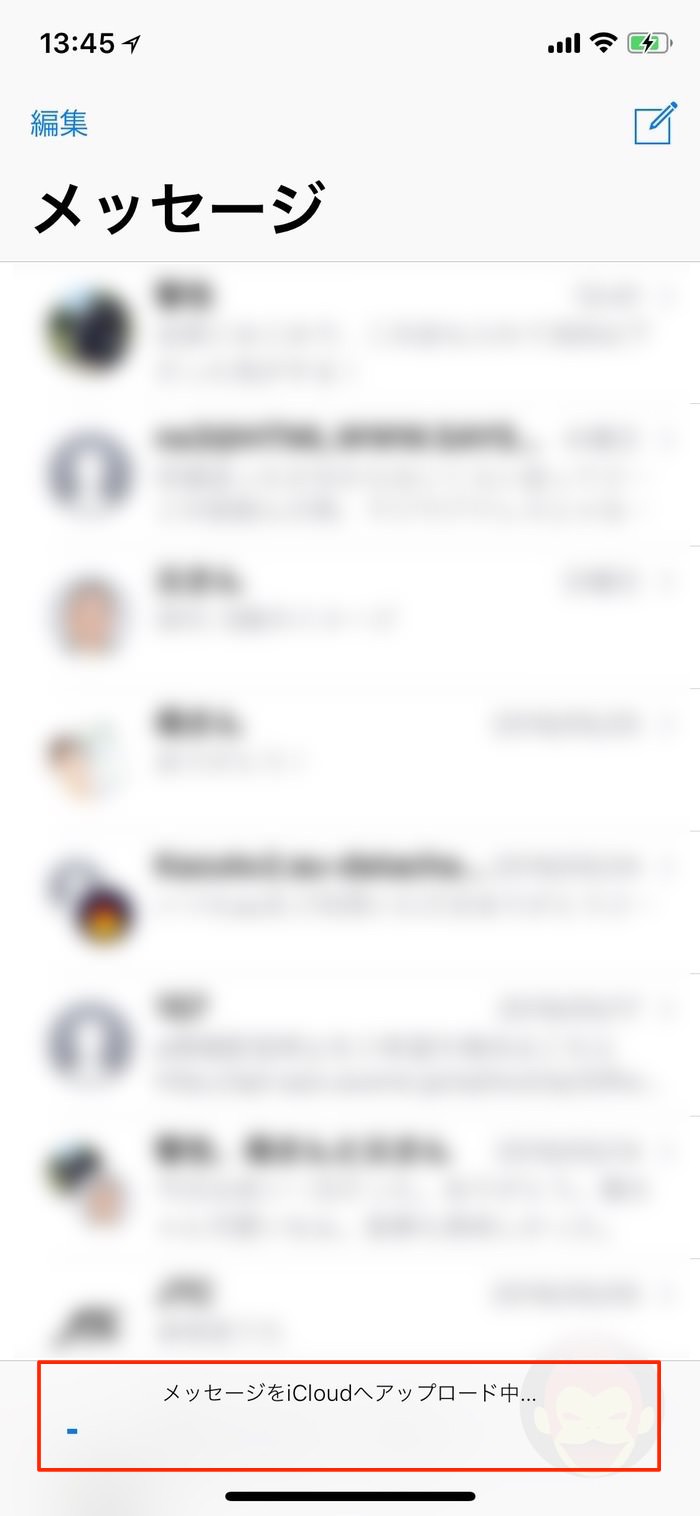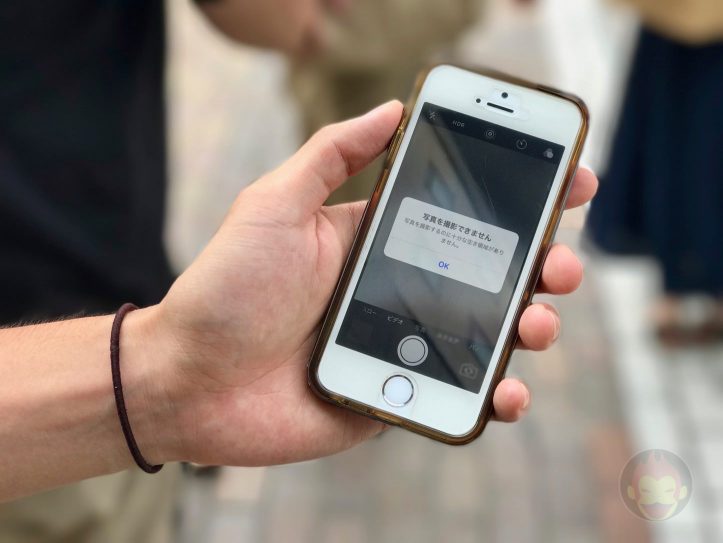「iCloudにメッセージを保管」の使い方・設定を有効化する方法
「iOS 11.4」および「macOS High Sierra 10.13.5」には「iCloudにメッセージを保管」という新機能が追加された。
これにより、「メッセージ」アプリでやり取りするメッセージ内容、メッセージの削除状況、添付ファイルの有無などを複数デバイス間で同期することが可能になった。従来は、例えば1つのデバイスでメッセージを削除しても他のデバイスでは反映されなかったのだ。
さらに「iCloudにメッセージを保管」を利用するメリットとして、メッセージがiCloudに保存されるため、端末本体のストレージ容量を節約することに役立ち、iPhoneのストレージ不足に悩んでいる人にとっては節約テクニックとして役に立つかもしれない!
本記事では「iCloudにメッセージを保管」の設定を有効化する方法を解説する!
「iCloudにメッセージを保管」を利用するための前提条件
「iCloudにメッセージを保管」を利用するためには以下の条件を満たす必要がある。
- 同期するデバイスが「iOS 11.4」以降または「macOS High Sierra 10.13.5」以降にアップデートされている必要がある。
- 同期するデバイス同士が同じApple IDでログインされている必要がある。
- Apple IDの2ファクタ認証が有効化されている必要がある。
上記条件が揃っていることが確認できた上で、設定を有効化しましょう!
iPhoneで「iCloudにメッセージを保管」を有効化する方法
有効化するための手順は極めて簡単である。「設定」アプリを開き、自分のプロフィールアイコンが表示されている部分をタップし、「iCloud」をタップすると、「メッセージ」という項目が用意されているのでそれを有効化する。デフォルトでは無効化されているはず。
Macで「iCloudにメッセージを保管」を有効化する方法
Macの場合、「メッセージ」アプリを起動し、「環境設定」の中にある「アカウント」から「“iCloudにメッセージを保管”を有効にする」にチェックを入れれば完了!
iPhoneで「iCloudにメッセージを保管」を同期させる方法
Macの場合、「今すぐ同期する」をクリックすれば同期は開始されるが、iPhoneの場合はどのようにして「iCloudにメッセージを保管」の同期が開始されるのか。
「メッセージ」アプリを開いてみると、同期作業が有効になるのはデバイスを電源につないだ上でWi-Fiに接続した場合のみ。Wi-Fiに接続し、ワイヤレス充電台の上に置いた結果、無事メッセージのアップロードを開始していることが確認できた。
なお、無効化したい場合は「iCloud」の設定にある「ストレージを管理」から可能。その場合は自動的に端末にメッセージがダウンロードされる。
iPhoneのストレージ節約方法やMacのストレージ節約方法は下記記事を参考にどうぞ!
もっと読む
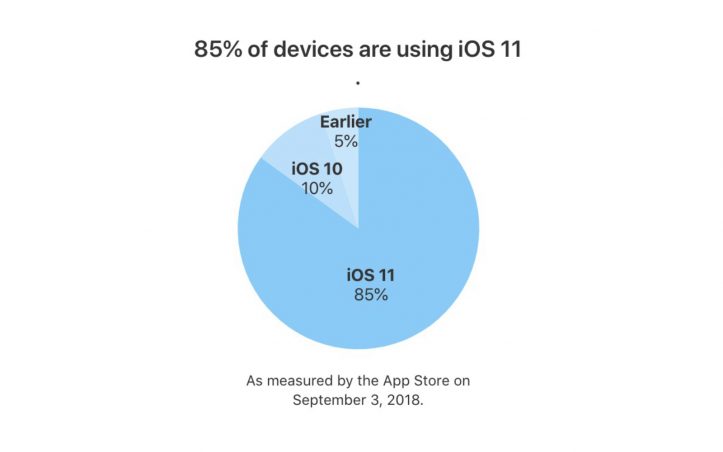
「iOS 11」のiOSバージョン別におけるシェア率は85%に
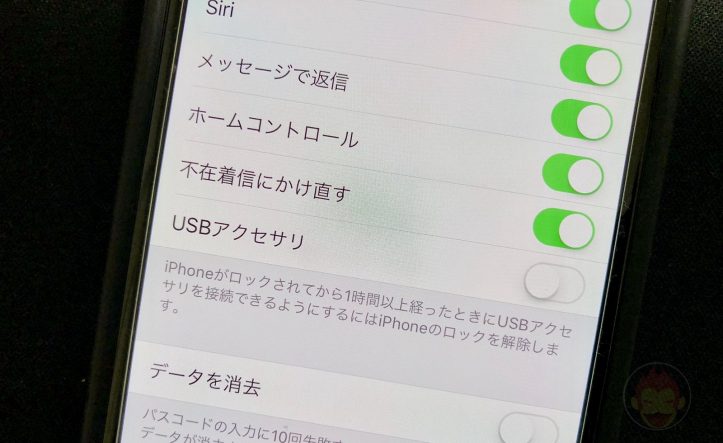
iOS 11.4.1:USB制限モードを追加ーー機能の解説と設定方法
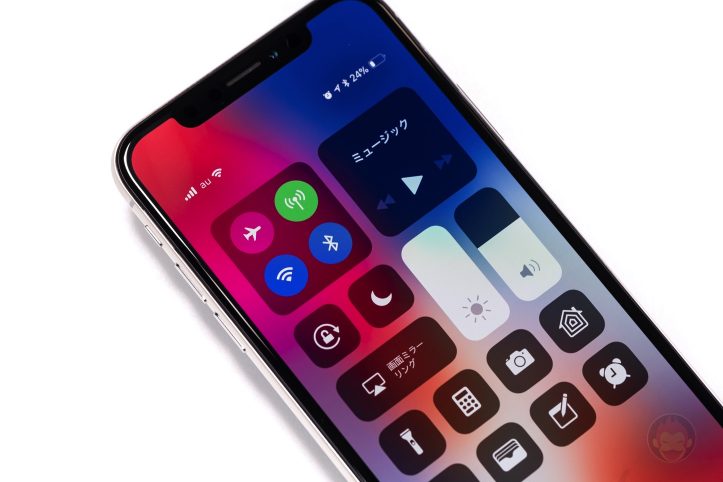
「iOS 11.4.1」、正式リリース!不具合を修正、信頼性を改善

「iOS 11.4」にアップデート後、電池の減りが早くなる不具合が増加中か

「iOS 11.4.1」「macOS High Sierra 10.13.6」の「Public Beta 5」、配信開始

iOS 11.4.1 / macOS High Sierra 10.13.6、Beta 5を開発者向けに配信開始

「iOS 11.4.1 Beta 4 / iOS 11.4.1 Public Beta 4」、配信開始

「iOS 11.4.1 Beta 3 / iOS 11.4.1 Public Beta 3」配信開始

「iOS 11.4.1」「macOS High Sierra 10.13.6」の「Public Beta 2」、配信開始

iOS 11.4:アップデート後に電池持ちが悪化する不具合が一部で発生か

iOS 11.4.1 / macOS High Sierra 10.13.6、Beta 2を開発者向けに配信開始

「iOS 11.4.1 Public Beta」、配信開始

「iOS 11.4.1 Beta」、開発者向けに配信開始
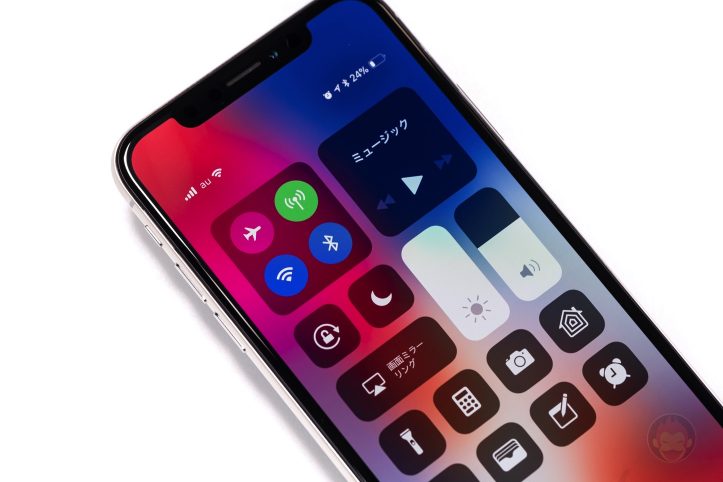
「iOS 11.4」、正式リリース!「AirPlay 2」のサポート、iCloudにメッセージを保管する機能など

「iOS 11.4 Public Beta 6」、配信開始

「iOS 11.4 Beta 6」、開発者向けに配信開始
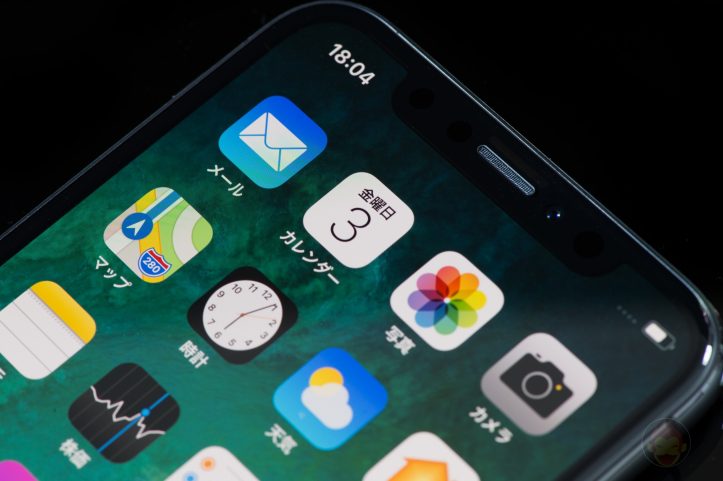
「iOS 11.4 Beta 5 / Public Beta 5」、配信開始

iOS 11.4、「USB制限モード」を搭載か

「iOS 11.4 Beta 4 / Public Beta 4」、配信開始