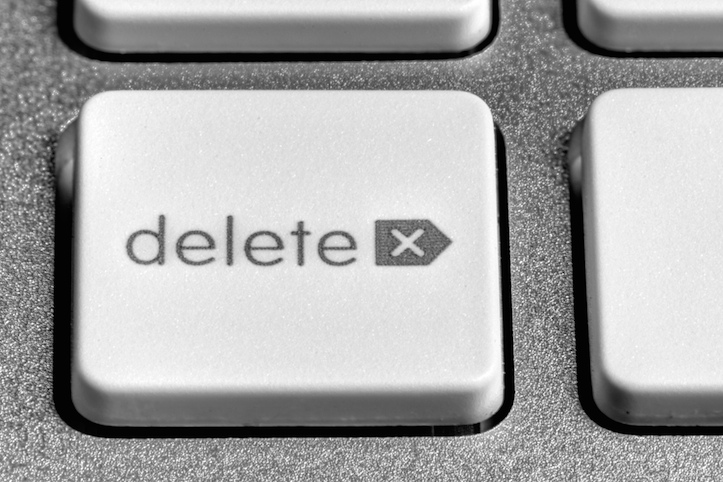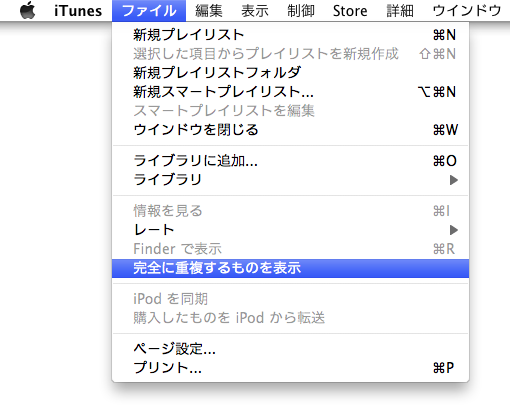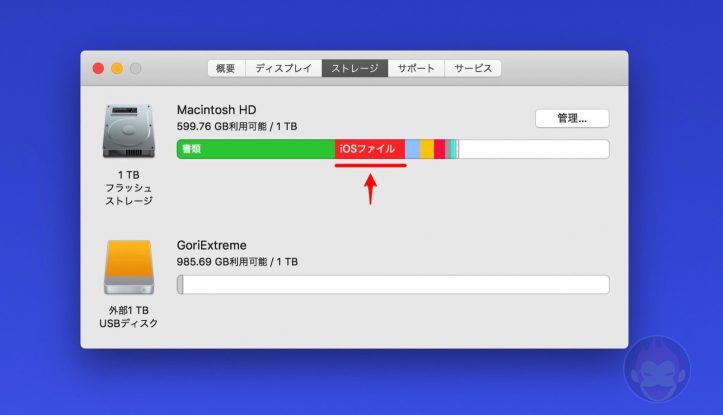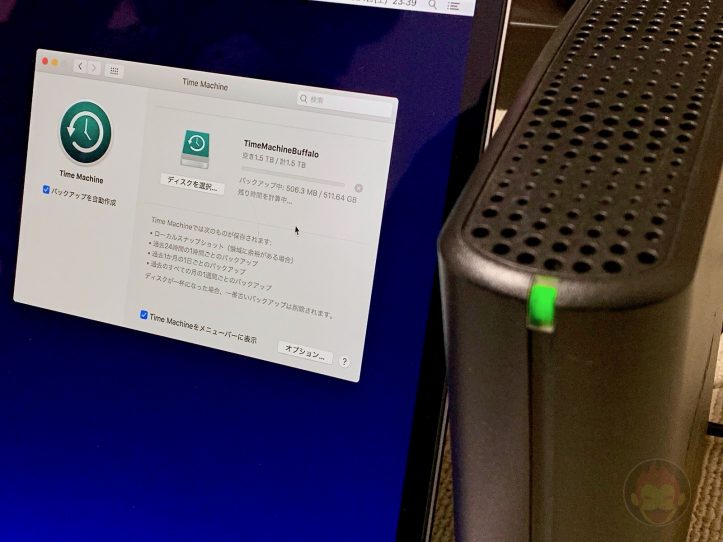Macの「その他」を削除し、ストレージ容量不足を解消する方法
MacBookやiMacがストレージ不足になったら試してみるべきテクニックまとめ
数百GBあったはずのMacのストレージ容量が不足している。最初からストレージ容量を大きくしていれば、と思っても後悔先に立たず。
新しいアプリもダウンロードできなければiPhoneのバックアップも取れない。せっかく気合い入れて撮影した写真や動画も容量不足と言われMacが受け付けてくれない。
仕方なくMacのストレージ状況を確認すると、正体不明の「その他」という項目がMacを圧迫していることに苛立ちを隠せない。そう、iPhoneの時と同じだ。
今回、色々と調べながら試した結果、46GBしかなかった空き容量を230GBまで増やすことに成功した!これでアプリも写真も動画もダウンロードし放題だ!iPhoneのバックアップもしっかりと取れる!
本記事ではMacの「その他」を削除し、ストレージ容量不足を解消する方法を紹介するので、困っている人は参考にどうぞ!
目次
1. ゴミ箱を空にする

まずは最も基本的でありながら意外とスルーされがちな「ゴミ箱を空にする」を実行しましょう。ゴミ箱に入れただけで捨てた気になっている人、いるでしょう!
Dockからゴミ箱アイコンを右クリックし、「ゴミ箱を空にする」をクリックすれば完了。マウスを使わずにキーボードだけでクールにゴミ箱を空にしたい、という人は下記記事を参考にどうぞ。
2. デスクトップを綺麗にする

基本中の基本だが、デスクトップに「作業中のファイルだから」と自分に言い聞かせて大量のファイルを放置している人、いるでしょう。その「作業中のファイル」、もう必要ないのであれば捨てましょう!デスクトップもスッキリしてストレージ容量が確保できるだけではなく、Macの動作が少なからず快適になるはず。
3. 不要なアプリケーション・ソフトウェアを削除する

Macのストレージ容量を確保するためにはとにかく要らないものを捨てることが基本。過去に一度の作業だけのためにダウンロードしたアプリももう二度と使わないのであれば消しましょう。アプリケーション一覧をチェックし、この先使う予定がないアプリはガツガツ削除しましょう。
アプリを削除したとしても、Mac App Storeでダウンロードしたものであればいつでもワンクリックで再度ダウンロードすることができる。ネット上からダウンロードしたものであれば今後必要となった時のために「メモ」アプリにダウンロード用URLをメモしておいても良いかもしれない。
なお、アプリを削除する場合は関連ファイルも含めて削除してくれるアプリ「AppCleaner」がオススメ。
4. 容量の大きいファイルを検索、不要なものを削除する
ここまでの操作は普段から意識するだけでも空き容量を確保することはできるはず。いわば基本中の基本だ。
ただ、この記事を検索しているということはストレージ容量余裕が全くないのではないだろうか。そう、まさに今の僕のように。
そこでここからはより大きいファイルをガツガツ削除する方法を紹介する!
4-1. Macのデータ容量を喰っている大きいファイルを検索する
ストレージ容量を手っ取り早く確保するためには容量を食っているファイルを片っ端から削除するのが懸命だ。そこで、Mac内部からデータ容量の大きいファイルを片っ端から検索し、不要なものをゴミ箱にホイホイ捨てましょう!
まずはFinderの新規ウィンドウを開き、「新規スマートフォルダ」を開く。

下記画面が表示されるため、右の方にある「+」ボタンをクリック。

注意事項として検索対象を「この Mac」にしておくと外部ストレージが接続されている場合はそれらも検索対象になってしまうということ。
外部ストレージに接続した状態でMac内部のドライブのみを検索対象にしたい場合は、Finderで「Macintosh HD(もしくは自分で設定した内部ドライブの名前」を選択した上で「新規スマートフォルダ」を開くことによって検索対象を内部ストレージに限定することができる。
今回の場合、僕は「Macintosh HD」を選択した状態で「新規スマートフォルダ」を作成していることがスクリーンショットからお分かり頂けるのではないだろうか。
ここで「種類」と書かれたプルダウンメニューを押し、「その他」を選択。

実はここで様々な検索対象を絞り込み検索することができるのだ。スマートフォルダ、超優秀!

今回はファイルサイズの大きいファイルを探したいので右上の検索ボックスに「サイズ」と検索し、「ファイルサイズ」という項目を指定しましょう!

以下のような画面になるのであとはファイルサイズが「KB/MB/GB」「である/より小さい/より大きい/ではない」を指定すれば勝手にファイルがドバドバと表示される。僕の場合はとりあえずファイルサイズが1GB以上のものを探し出してみた。

5. 「写真」アプリのiCloud設定を最適化
iCloudを通じて「写真」アプリを同期している場合は一部の設定を変更することによってMac本体のストレージ容量を増やすことができる。
iCloudフォトライブラリを通じて同期された写真のオリジナルをMacにダウンロードせずに「Mac ストレージを最適化」という項目にチェックが入っている場合、容量が十分ある場合にのみオリジナルが保存される仕組みとなっている。iCloudフォトライブラリを切ってしまえばその分の写真データが同期されずに容量が節約できるが、それでは本末転倒かと思うのストレージ容量が不足している場合は取り急ぎ「Mac ストレージを最適化」にチェックを入れておきましょう。
「マイフォトストリーム」を無効化するのもストレージ容量節約には有効だ。自分の写真を一時的に(最大30日間または最大1,000枚)をサーバーにアップロードし、同一のアカウントを持つデバイス間で閲覧できるという仕組みなのだが、これは「iCloudフォトライブラリ」とは独立した存在。つまり、保存期間中は本体内にも同じ写真がマイフォトストリーム用として重複して保存されている。
不要であれば「マイフォトストリームにアップロード」を無効化しましょう。
6. 写真や動画のデータを外付けドライブに移動
Mac内に発見された不要なファイルはガツガツ削除すればいいが、削除はしたくないがMac内部に常にある必要のないデータは少なからずある。例えばiTunesや「写真」のデータは出先で必要はなく、自宅にいる時にアクセスできれば十分、という人も多いだろう。
そこで、iTunesや「写真」アプリのデータを外付けドライブに逃し、Mac本体のディスク容量を圧迫しない方法を紹介する。
6-1. iTunesのデータを外付けドライブに移動する方法
iTunesのデータはバカにならない。僕はiCloudミュージックライブラリに移行し、基本的にはほとんどの曲がクラウド上にあり、聴きたい時にダウンロードするような使い方をしているため32GBしか取っていなかったが、それでもそのデータを外部HDDに移動することができれば相当スッキリすることは間違いない。
詳しいやり方はこちらの記事で解説しているが、全体の流れは下記に書いておく。
まずはFinderを開き、「Macintosh HD > ユーザ > (ユーザー名) > ミュージック > iTunes」にアクセス。難しく書いたが、要は「ミュージック」フォルダの中にある「iTunes」というフォルダを探しましょう。

この「iTunes」というフォルダを外付けHDD内の任意の場所にドラッグ&ドロップ。これで外付けHDDに同じフォルダがコピーされる。
移動の際に「Command」ボタンを押しながらドラッグ&ドロップを行うとフォルダをコピーではなく移動することができるが、万が一移動が失敗してファイルが破損するなどのリスクを考慮し、一旦外付けHDDに「iTunes」がコピーでき、次の手順で無事iTunesが起動できることを確認してから元の「iTunes」フォルダを削除する、という手順を踏むのがオススメ。
外付けHDDに「iTunes」フォルダが移動完了後、「アプリケーション」フォルダからiTunesを「alt/option」キーを押しながら起動しましょう。これによって下記のように「iTunes ライブラリを選択」するメニューが表示されるので、「ライブラリを選択」し、外付けHDDに移動した「iTunes」フォルダを指定すれば完了!
これで作業は完了!すべてのデータが無事読み込まれているのか、音楽の再生やiPhoneの同期などを確認した上で、問題が無いようであればMac内にあった「iTunes「フォルダを削除しましょう!
6-2. 「写真」アプリのデータを外付けドライブに移動する方法
「写真」アプリのデータを外付けHDDに移行する方法はiTunesとほとんど同じ。
ただ、その前に大前提として、この先見返すことは確実にないと断言できるその場のノリで撮った写真や動画
はガツガツ削除しましょう。外付けHDDのストレージ容量も無限ではないので、不要はものは積極的に消しましょう。
まずはFinderを開き、「Macintosh HD > ユーザ > (ユーザー名) > ピクチャ > Photo Library.photoslibrary」にアクセス。要は「ピクチャ」フォルダの中にある。

この「Photo Library.photoslibrary」というファイルを外付けHDDの任意の場所にドラッグ&ドロップ。「alt/option」キーを押しながら「写真」アプリを起動することによってライブラリを選択する画面が表示されるので、「ライブラリを選択」し、先ほどドラッグ&ドロップしたた外付けHDD内の「Photo Library.photoslibrary」を選択。

起動後、「写真」アプリの環境設定の「一般」の中にある「システムフォトライブラリとして使用」をクリック。これによってiCloud上にある写真の閲覧や共有が可能になる。

新しく外付けHDDから起動した「写真」アプリに問題が無いことが確認できたのであれば、Mac内にあった「Photo Library.photoslibrary」を削除しておきましょう!
今回初めて外付けドライブを購入するという人は据え置きかポータブルにするか悩む人もいるかもしれない。僕は併用しているが、どちらか1台のみ、ということであれば個人的には持ち運び可能なポータブルHDDをオススメする。
先ほど普段出先で使わないデータを外付けHDDに逃せば良いと書いたが、それでも出先でデータが必要になる場合があるかもしれない。その時のためにポータブルHDDであれば手軽に持ち運ぶことができるからだ。
僕のオススメは以下。Thunderbolt/USB3.0対応が魅力。持ち運び用のケースと併せて活用している。
なお、僕はこのようなデータ用のドライブをポータブルHDDに、Mac全体のバックアップを取るために据え置き型のHDDを別途用意している。これによってデータ用として使っているポータブルHDDもバックアップ用の据え置き型HDDにバックアップされ、二重でデータを保持できるという安心感がある。
7. ストレージの「その他」を削除する方法について
自分のMacがストレージ不足に陥っていることに気付くきっかけはiPhoneをバックアップしようとした際に「このコンピュータで十分な空き領域が使用できないため、iPhoneをバックアップできませんでした」というエラーメッセージが表示される時。そんなバカな、と思い「このMacについて > ストレージ」を確認したところ、「その他」という項目が大量にあることに気が付く。
「その他」はあまりにもざっくりすぎるが、どのようなデータが含まれるのかを解説するAppleの公式ヘルプページがあるので重要箇所を引用しておく。
「この Mac について」ウインドウの「その他」のカテゴリーが大きいと思える場合があります。「この Mac について」のこのカテゴリーには、リストにあるほかのファイルタイプ (オーディオ、ムービー、写真、アプリ、バックアップ) に当てはまらないファイルがすべて含まれます。「その他」として計算されるファイルは、たとえば次のようなものです。
・「システム」フォルダやキャッシュなど、OS X のフォルダに入っている項目
・書類、連絡先、カレンダーデータなどの個人情報
・App のプラグインまたは機能拡張
・パッケージの内部にあるために、Spotlight でメディアファイルに分類できないメディアファイル
・Spotlight で認識されないファイルタイプ
正直、上記の解説を読んだところで具体的にどこにあるデータを確認すれば正体不明の「その他」を減らすことができるのか非常に分かりづらいが、僕の経験上、この「その他」を専有しているデータは大きく分けて2つだ。
1つはiOSデバイスのバックアップファイル。過去に使用したiPhoneやらiPadを含むデータがすべて保存されている場合、相当なデータ容量を喰っているはず。
もう1つはキャッシュファイル。Macを使っているうちに溜まってしまうもので、本来はMacを快適に使用するためにあるものだが、どういう訳なのか放置し過ぎると溜まりに溜まって逆にMac本体のデータを圧迫してしまうようだ。
上記2点についてそれぞれ解説する!
7-1. iOSデバイスのバックアップファイルを削除する
iPhoneやiPadのバックアップファイルは下記ディレクトリの中に保存されているが、ディレクトリの中を見てもどのフォルダがどのデバイスのバックアップなのかがよく分からない。
ただ、このフォルダが僕のMacのストレージを圧迫していることは確かなようだ。こちらがバックアップファイルを削除する前のデータ容量。113GBとか頭おかしい。

それではもう使っていないデバイスのバックアップファイルを削除しよう。iTunesを起動し、「環境設定」を開く。

「デバイス」というタブをクリックすると「デバイスのバックアップ」が表示され、自分が普段使用している端末よりも遥かに多いバックアップ数が表示されていることに驚く。

あとは至ってシンプルだ。不要なバックアップを選択し、「バックアップを削除」するだけだ。
ちなみにデバイス名の上にマウスカーソルを合わせると「電話番号」「IMEI」「MEID」「シリアル番号」が表示される。

削除した結果、超スッキリに!この作業を通じてiPad Proのバックアップを取っていないことに気が付いた。

バックアップをガツガツ削除した結果、先ほど113GBもあった「Backup」フォルダがなんと31GBに!82GBものストレージ容量を取り戻すことに成功した!

なお、バックアップデータを削除しても容量が足りないという場合は、バックアップデータを外部ドライブに退避することもできる。詳しくは下記記事を参考にどうぞ。
7-2. セーフブートで余計なキャッシュをクリアして容量を取り返す
バックアップデータほど劇的なデータ容量の削減はできないかもしれないが、場合によっては数十GBのデータ容量確保にも繋がるシステムキャッシュのクリア。Macの動作が重い時に行うべきメンテナンス方法の定番ではあるが、容量確保にも有効な手段である。
セーフモードで起動、通称「セーフブート」するには以下の手順で行う。
- 手元のMacのシステムが終了していて電源オフの状態であることを確認する。
- 電源ボタンを押してMacを起動。
- 起動音が聞こえたら直後に「Shift」キーを押し、押し続ける。
- Appleアイコンと進捗状況を示すギアマークが表示されたら「Shift」キーを離す。
なお、セーフブートを実行することによって下記キャッシュフォルダの中身がクリアされる模様。手動でキャッシュを消すのは何が起きるか分からないという不安があるが、セーフブートを実行すれば安全にキャッシュがクリアされるので活用するべし。
8. 不要なファイルは削除 or 外付けHDDに出して容量確保
今回、僕はiTunesと「写真」アプリのデータはMac内部に残したまま、それ以外の項目を自ら実行することに。
掃除前のデータ容量は以下の通り。RAWファイルを取り扱っていた関係で「写真」が202GB以上もあり、「その他」が125GB近くもあった。空き容量は46GBのみ。ハッキリ言って大ピンチだ。

今回紹介した数々のMacストレージ容量不足テクニックを駆使した結果、なんと空き容量が228GBに!実に180GB以上ものストレージ容量を確保し直すことができた!

今回、特に大きかったのは写真データの整理とデバイスバックアップファイルの削除。普段必要のないデータを積極的に外付けHDDに逃がしたことによって大量の空き容量を確保することができた。
Macのストレージ容量不足で困っている人がいたら、上記方法をそれぞれ試すべし!
あわせて読みたいMacの使い方やTips
もっと読む

Macデビューがこれまでになく快適に。iPhoneがあればMacの初期設定ができちゃいます

MacBookの自動起動、ユーザーが制御可能に。macOS Sequoiaで新機能追加

iPhoneミラーリングで接続したくても「エラー」。解決方法がやっと分かった

macOS復旧を使ってmacOSを再インストールする方法、Appleが動画で解説

14インチMacBook Pro(2021)を最適化!ゴリミー流システム環境設定カスタマイズまとめ
AppleシリコンMacでセーフモード(セーフブート)に入る方法
AppleシリコンMacでハードウェアの問題を調べる「Apple Diagnostics」を利用する方法

14インチ/16インチMacBook Proを固定リフレッシュレートに指定する方法

Macの消去アシスタントを使い、すべてのコンテンツと設定を消去する方法と手順

新規購入したMacで、あとからAppleCare+に加入する方法

Mac向け延長保証サービス「AppleCare+ for Mac」とは?内容・価格・条件などまとめ

Macの地球儀キーを使いこなせ!便利なキーボードショットカットまとめ

M1 MacBook Proで外部ディスプレイが出力失敗するときに試している6つの対処法

Macで使用頻度の低いキーを「デスクトップを表示」に設定すると捗る

Macに外付けキーボードを追加したら必ず行うシステム設定まとめ

MacBook Air/Proの画面スペースを最大化!Dockやメニューバーを自動的に非表示にする方法

Mission Controlで同じアプリケーションのウィンドウをまとめる方法

Macでマウスやトラックパッドが”逆に動く”を直す方法

反応しないアプリを強制終了、Macを強制的に再起動する方法