14インチMacBook Pro(2021)を最適化!ゴリミー流システム環境設定カスタマイズまとめ
作業効率アップ、自分のMacBook Proに対する愛着もアップ!ゴリゴリにカスタマイズしよう!
全く同じスペックのMacBook Proでも、使う人によって設定やアプリが大きく変わる。自分用にカスタマイズすることで、作業効率が向上するだけではなく、不思議と愛着が湧いてくる。「もう君以外愛せない」状態になるのだ。
本記事では、ゴリミーとして14インチMacBook Pro(2021)が最も快適かつ使いやすくなるためのシステム設定をまとめた。「MacBook Proをもっと使いこなしたい」「快適に使えるようになりたい」「便利な設定を知りたい」という人は、是非参考にしてもらいたい。
カスタマイズしているシステム環境設定まとめ
目次
Apple ID
Apple IDに紐づくiCloud関連サービスは、「プライベートリレー」と「メールを非公開」以外は有効化している。2項目を有効化しない理由は、純正メールアプリを使用していないため恩恵を受けないため。有効化することで予期しない誤動作を防ぐために、無効化している。
一般
外観モードは基本的に「ライト」。iPhoneのダークモードは好きだが、Macのダークモードはどうも好きになれない。白背景に黒文字が良い。
スクロールバーは「常に表示」に設定。自動表示またはスクロール時に表示されたほうが見た目は良いが、資料やウェブサイトのボリュームをスクロールバーのサイズで把握する癖が付いており、無いと落ち着かない。
Handoffは必ず許可。AirDrop、Sidecar、ユニバーサルコントロール、ユニバーサルクリップボードなどの便利機能を使う上で欠かせない設定だ。
デスクトップとスクリーンセーバ
スクリーンセーバーが好きなので、有効化している。開始までの時間は10分間。「ハロー」を設定している。
Dockとメニューバー
Dockは常に表示してあり、サイズは小さめ、拡大は有効化、画面位置は下にしてある。Dockは左右に配置すればマウス操作による誤動作は減り、非表示にしておけば画面スペースが広くなる。
しかし常時表示されることで、アイコンバッジの確認、起動中のアプリが把握できて便利だ。画面中央にありアクセスしやすい。最小化したウィンドウを把握しやすくするため、「ウィンドウをアプリケーションアイコンにしまう」は無効化している。
メニューバーに表示している項目は、以下のとおり。多くの機能は常時表示する必要がなくコントロールセンターからも確認できるため、厳選している。
- Wi-Fi
- 集中モード(使用中のみ)
- 画面ミラーリング(使用中のみ)
- ディスプレイ(使用中のみ)
- サウンド
- 再生中(使用中のみ)
- バッテリー
- 時計
Mission Control
Mission Controlはキーボードショートカットを設定。Mission Controlを「Control + ↑矢印キー」、アプリケーションウィンドウを「「Control + ↓矢印キー」に設定することで、すべてのアプリケーションまたは特定のアプリケーションの一覧表示を素早く切り替えられる。
ホットコーナーは、マウスカーソルによる誤動作のリスクのほうが大きいためすべて無効化している。代わりにMX Master 3 for Macのボタンカスタマイズを活用している。
Siri
Hey Siriは無効化。必要であれば、キーボードショートカット(Optionキーとスペースキーの長押し)で実行できる。
Spotlight
Spotlightは使用しておらず、代わりに何倍も多機能なAlfredを使っている。Alfredも細かくカスタマイズしており、Macにおいて欠かせないツールの1つだ。
ただし唯一「アプリケーション」のインデックスは有効化している。テキストボックスのテキストフィールド入力時にAlfredを使おうとすると、起動しなくなるバグが存在する。Spotlight経由でAlfredを呼び直すことで、復活する。
言語と地域
24時間表示は譲れない。
通知と集中モード
通知は基本的に有効化している。ディスプレイがスリープ中、画面のロック中、ミラーリング中は、いずれも通知を無効化している。集中モードは使っていない。
Apple Pay
設定しているが、Chromeをメインブラウザとして使っているため使用する機会がほとんどない。
ユーザとグループ
ユーザーは僕自身のみ、ログイン項目は以下のアプリが電源オンと同時に自動起動する設定にしている。
- BetterSnapTool
- Alfred
- Stay
- Dropbox
BetterSnapToolは、ウィンドウのリサイズや配置をキーボードショートカットやドラッグ・アンド・ドロップで行えるツール。Stayはウィンドウの配置を記憶してくれるツールで、外部ディスプレイや単体利用を行き来する人は間違いなく購入したほうが良い。
AlfredはSpotlightの代わりとして使う必須アイテム、DropboxはiCloudドライブと併用してクラウドストレージとして使っている。
アクセシビリティ
トラックパッドの3本指ドラッグを有効化するには、アクセシビリティの「ポインタコントロール」から設定する必要がある。
トラックパッドは押し込まず、タップや複数指で操作するのがゴリミー流。押し込むときは辞書を起動するときぐらいだ。
セキュリティとプライバシー
スリープとスクリーンセーバーの解除には、即座にパスワードを要求する設定にしている。仕事用に使うのであれば必須の設定だろう。
Apple Watchを使ったアプリケーションやMacのロック解除は、外部キーボードとマウスを使うのであれば役立つ。特に1Passwordの認証を使う際に、パスワードやTouch IDを使わずにApple Watchのサイドボタンをダブルクリックすれば認証できる機能は重宝している。
FileVaultは有効化、ファイアウォールは無効化。プライバシータブにある各アプリの設定は、必要に応じて都度調整している。
サウンド
音量を変更するときのフィードバックはオフだ。静かな空間で鳴ってしまったときが恥ずかしいからだ。音自体は好きなのだが……。
Touch ID
Touch IDは、設定できる3つをすべて登録。右手の人差指、小指、左手の人差し指を設定した。Touch IDで利用できる機能はすべて有効化している。
キーボード
「キーボード」タブでは、絵文字キーは「絵文字と記号を表示」を指定。物理ファンクションキーが復活したことで、「F1、F2などのキーを標準のファンクションキーとして使用」を無効化した。
修飾キーの設定は極めて重要。US配列のキーボードを使っているため、Caps Lockキーを「Control」キーに変更することでControlキーを使用したキーボードショートカットが格段に使いやすくなる。
ユーザー辞書は、積極的に使っている。特に頻繁に使用する文章はユーザー辞書としてと登録しておくと、作業効率が劇的に向上するだけではなく、無駄な打ちミスを防げる。
ショートカットは、一部アプリケーションのものをカスタマイズ。頻繁に利用する機能は、キーボードショートカット化しておくと便利だ。
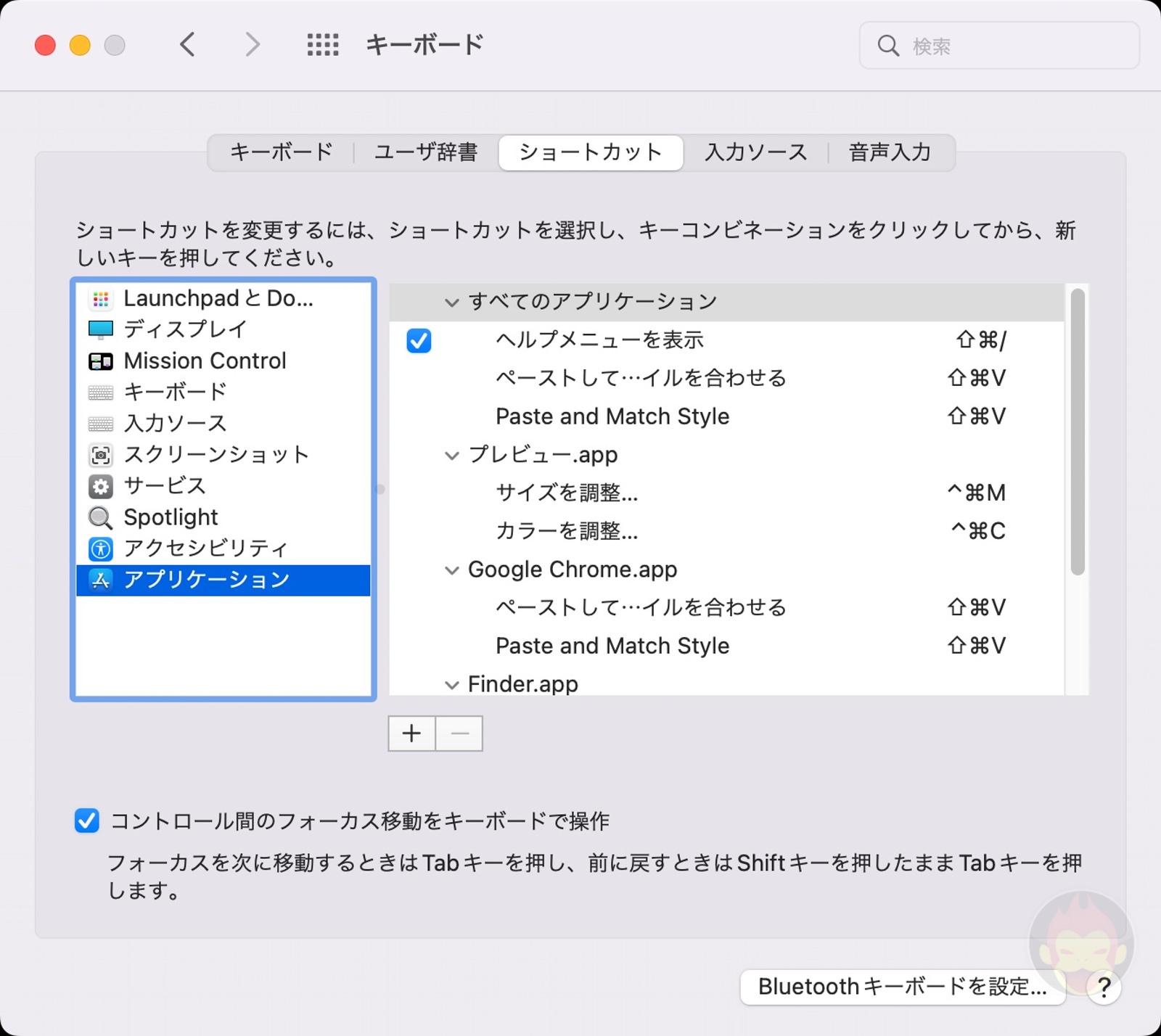
設定している入力ソースは、Google IMEの日本語とデフォルトのUSのみ。カタカナなどの余計なものはすべて削除して2種類に設定することで、切り替えミスを防げる。
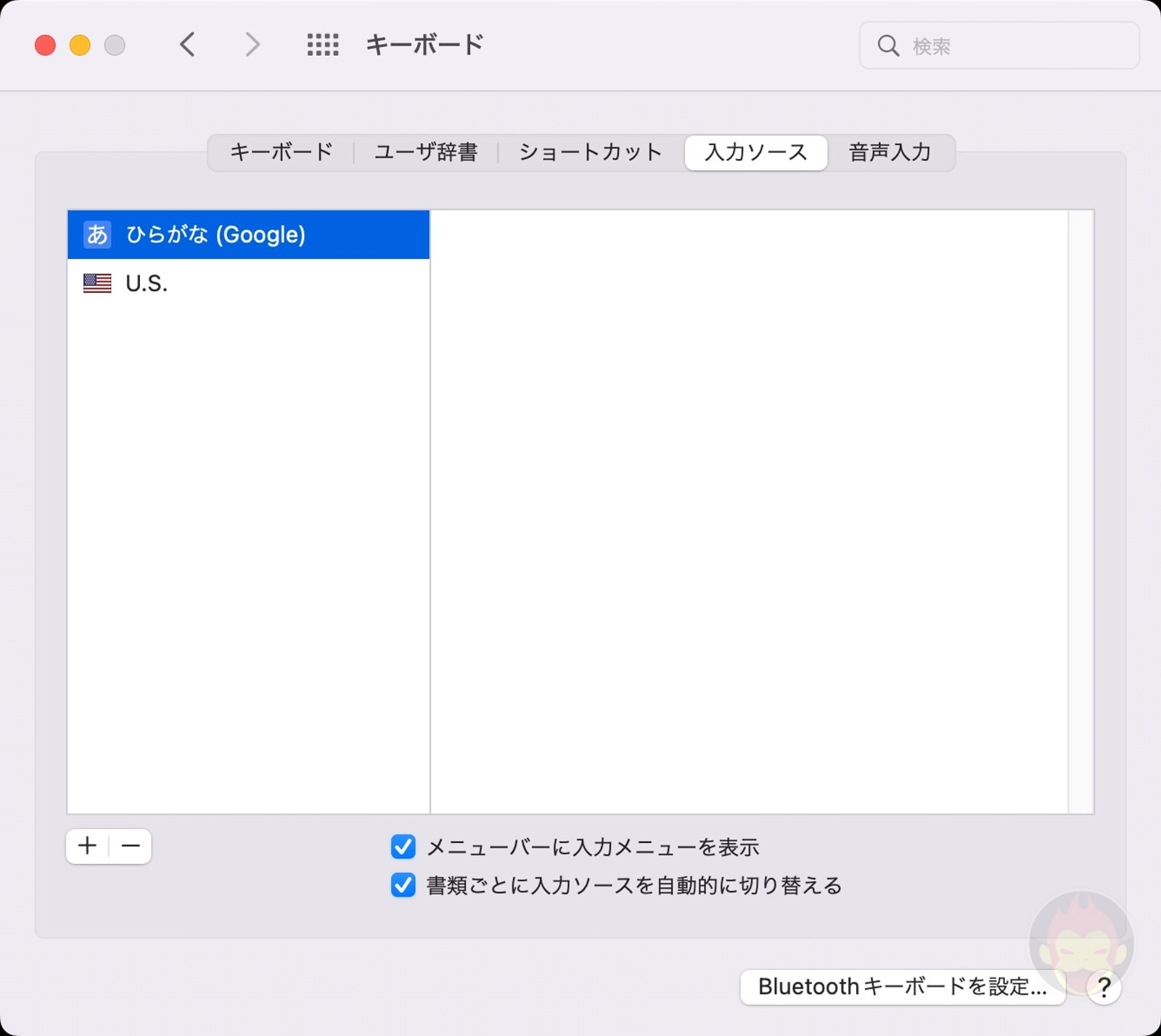
トラックパッド
トラックパッドは、設定できる項目はすべて有効化している。詳しくは以下のスクリーンショットを参考にしてもらいたい。
マウス
MX Master 3 for Macを使っているため、各種設定はLogicool Optionsで行う。キーボードショートカットと同様に、アプリごとに各ボタンの操作が変わるようにカスタマイズしている。以下にシステム環境設定の「マウス」に値する「ポイント&スクロール」設定画面を載せておく。
ディスプレイ
ディスプレイの疑似解像度は、単体使用時は最大(スペースを拡大)。バッテリー節約のためProMotionは無効化し60Hzに固定している。輝度の自動調整やTrue Toneは有効にしているが、写真の現像などを行うときは無効化している。
外部ディスプレイのサブモニターとして使う場合は画面位置が遠くなるため、一段低い解像度にしている。
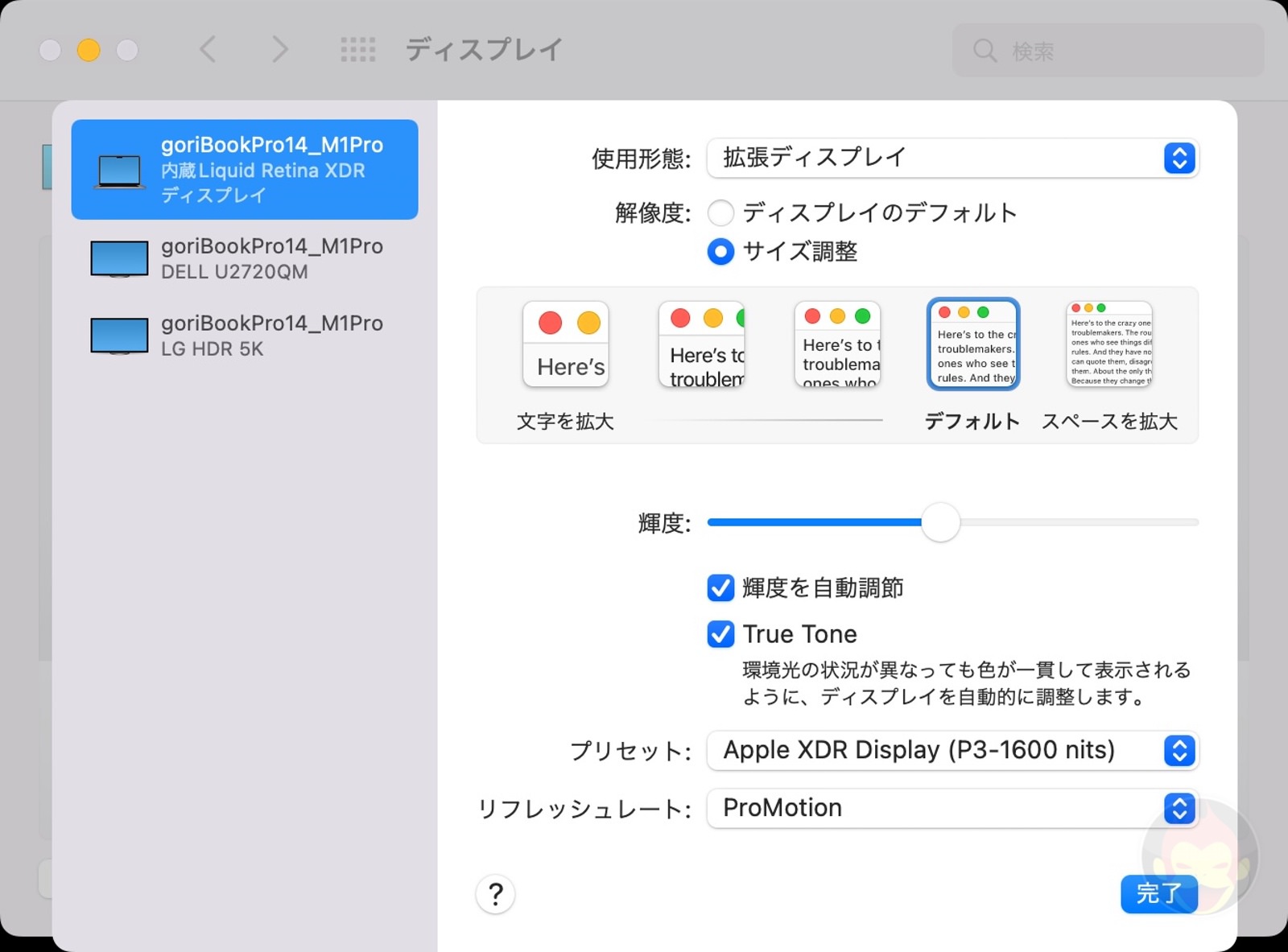
外部ディスプレイ接続時の設定
バッテリー
単体利用時(バッテリー)は、駆動時間を優先し低電力モードを有効化。ただし最近はRAW現像でパフォーマンスを優先し通常モードで利用することも増えてきた。ディスプレイは1分で暗くなる設定で、各種最適化にチェックをいれている。
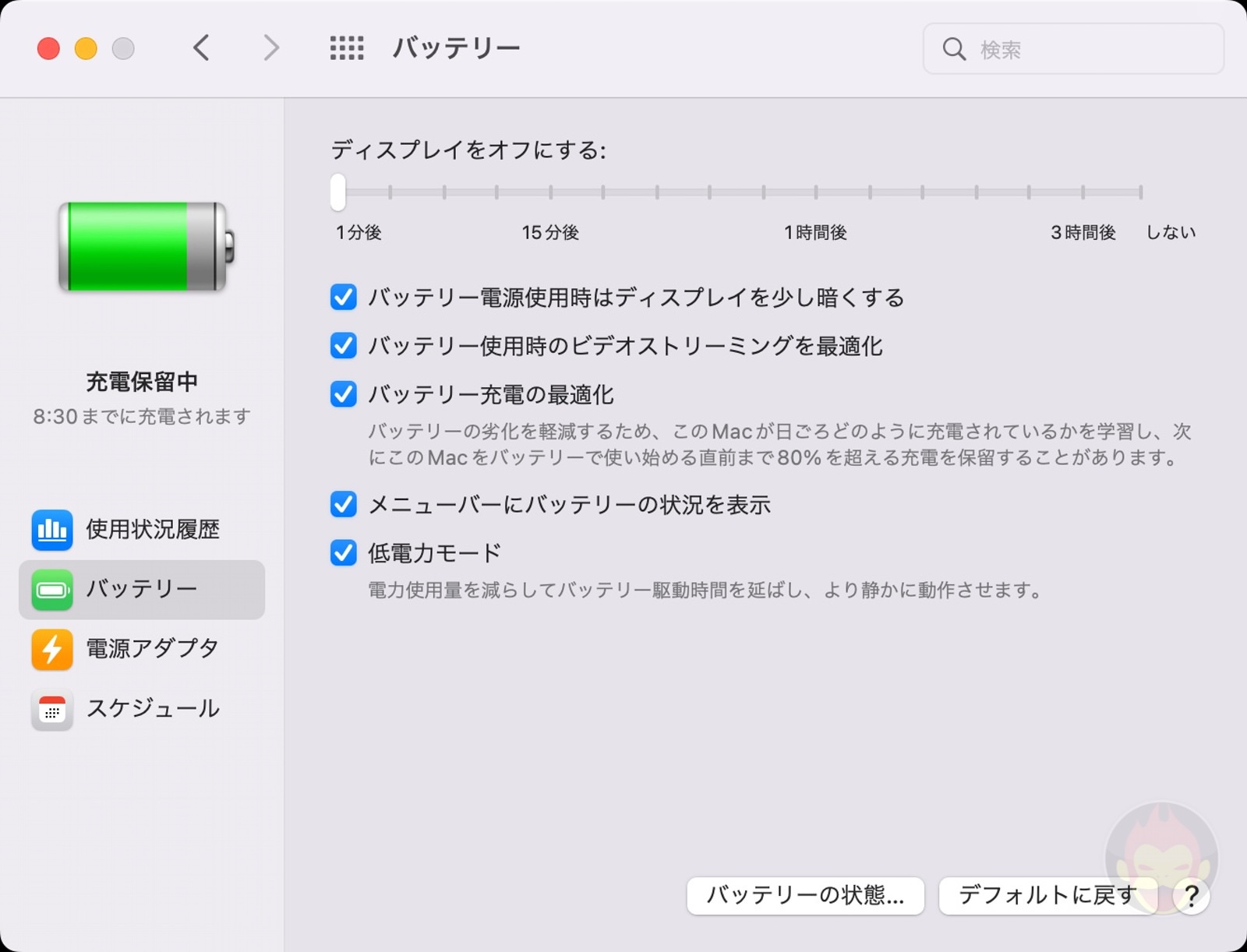
充電時(電源アダプタ)は、低電力モードは使用しない。ディスプレイは15分後にオフになる設定にしている。
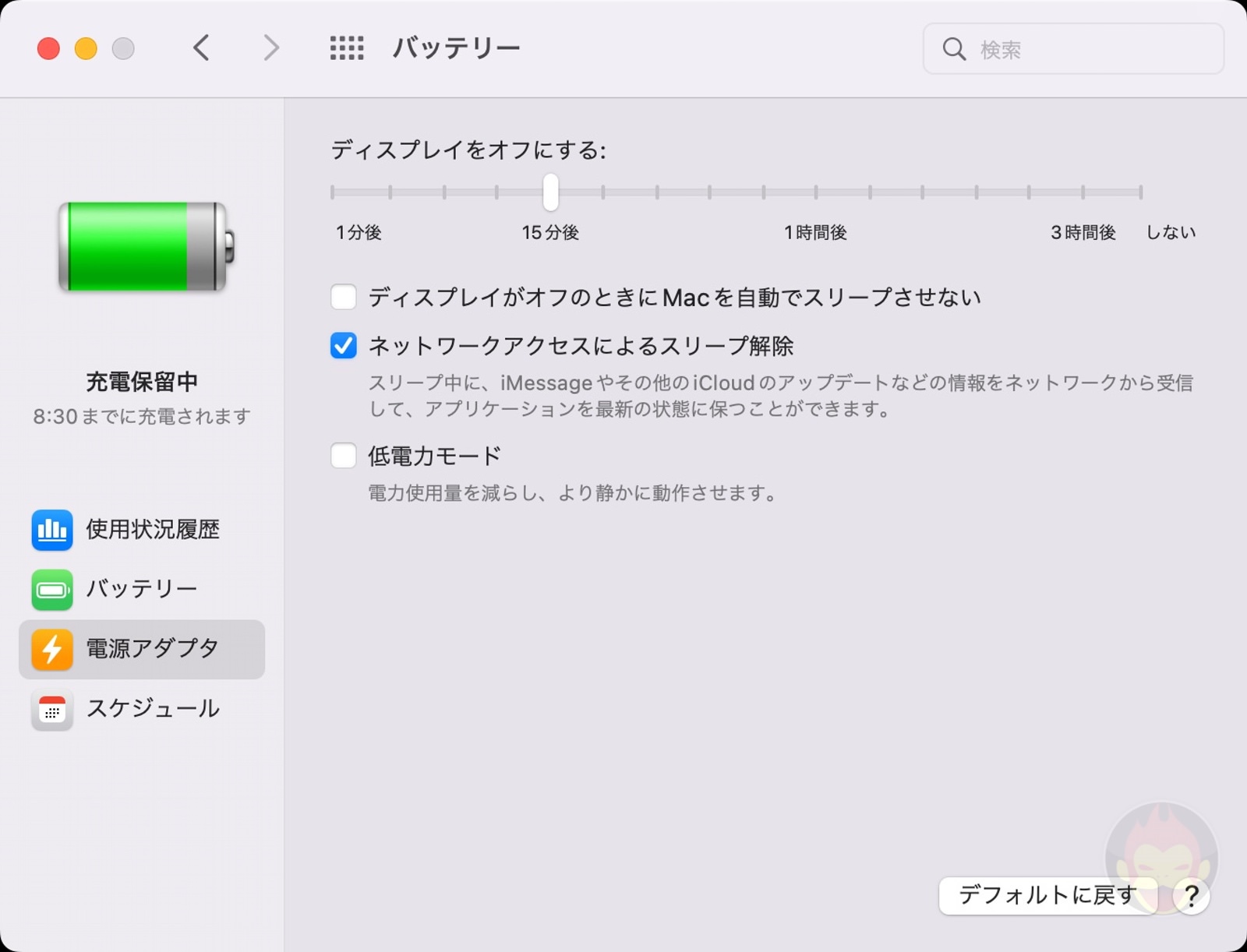
共有
コンピュータ名は必ず設定。ほかはすべて無効化している。必要に応じて有効化すれば良い。

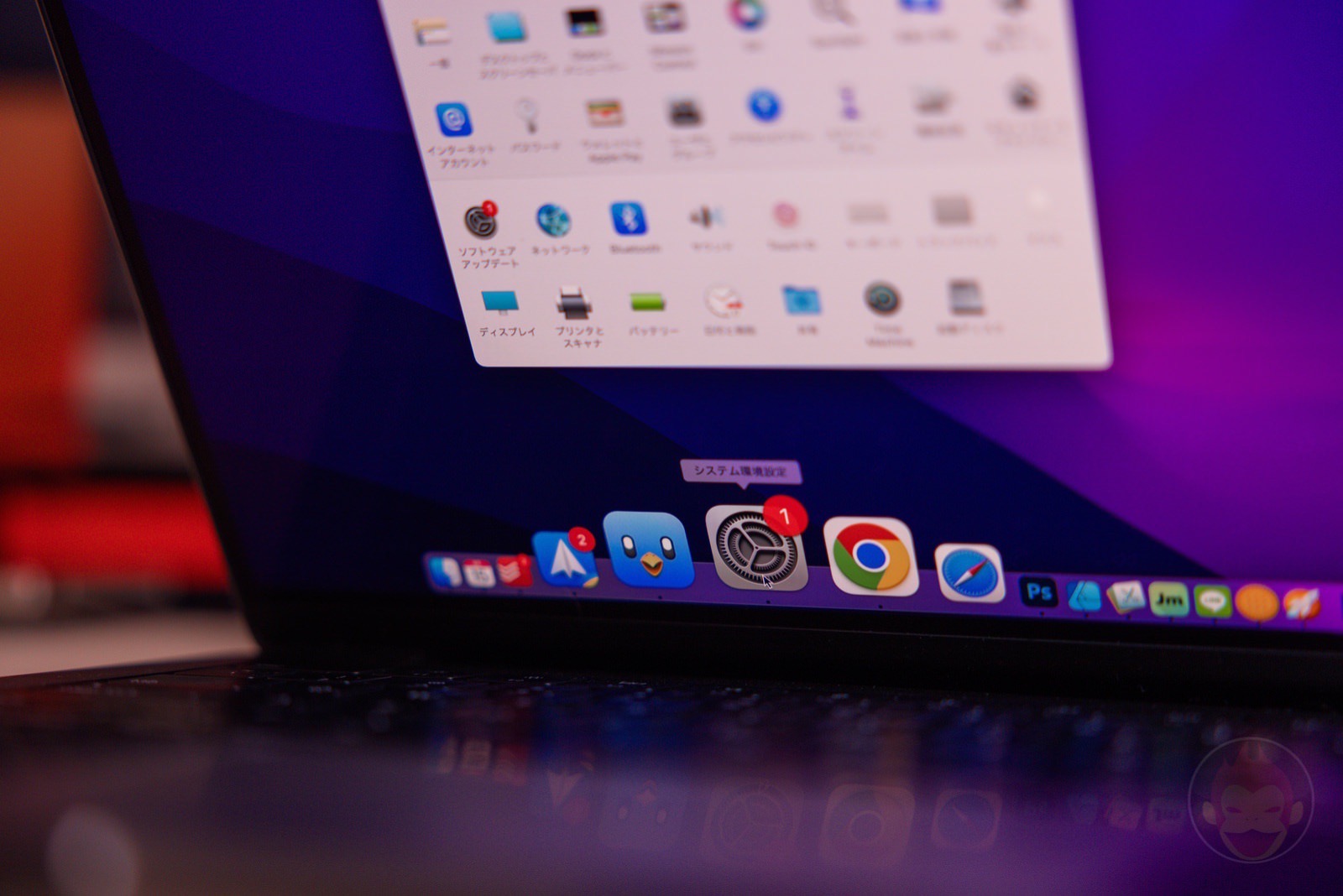
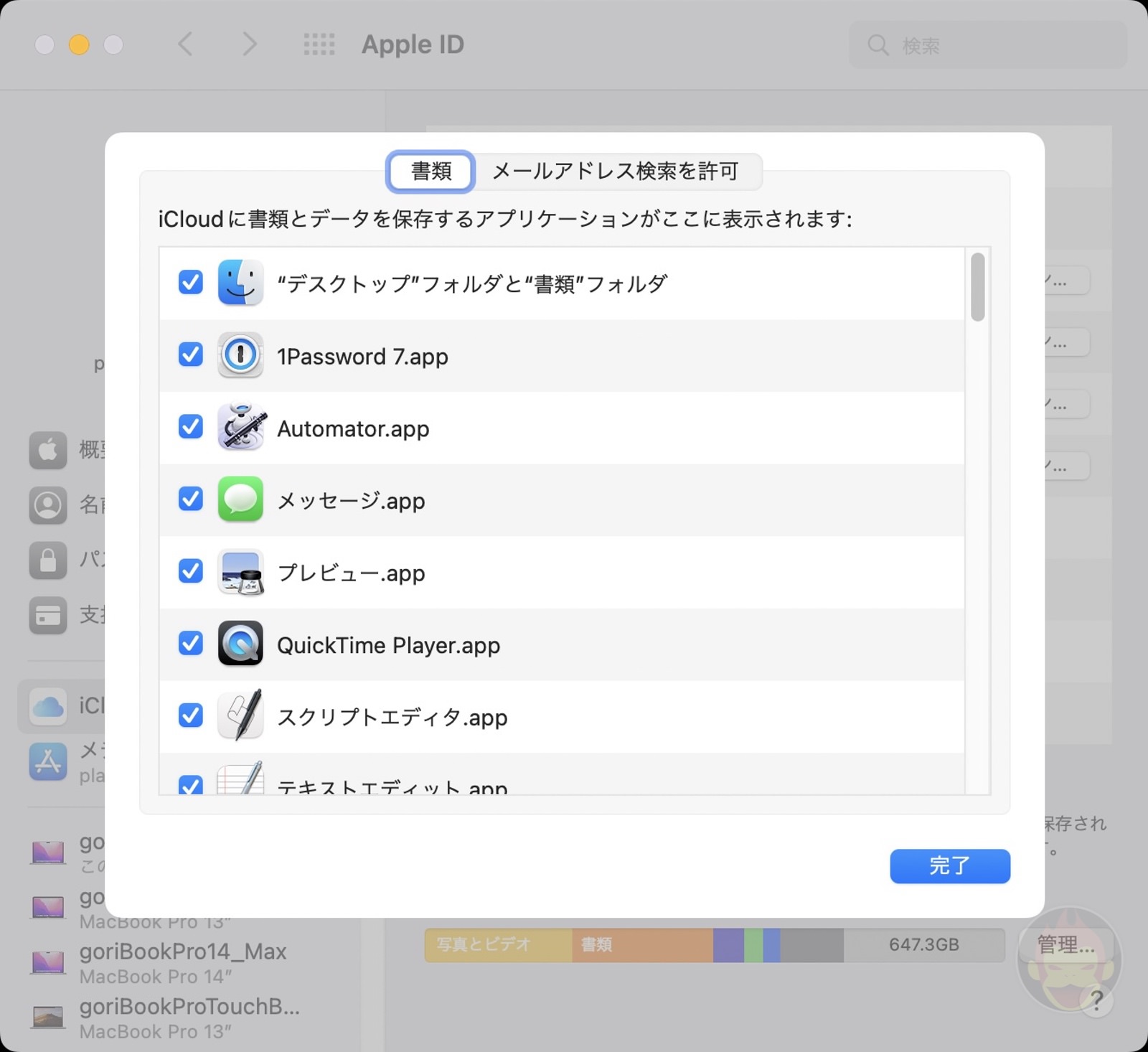
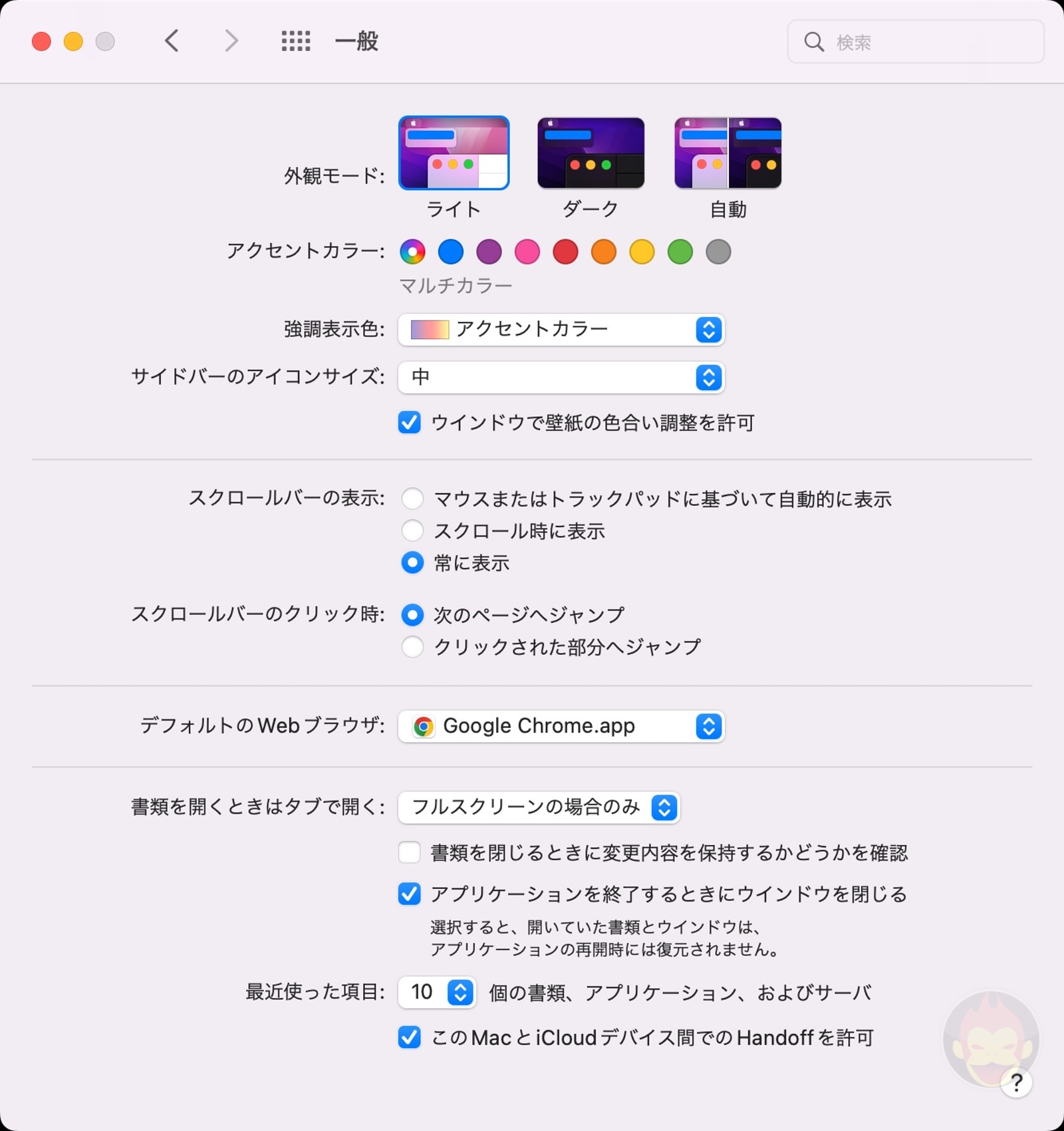
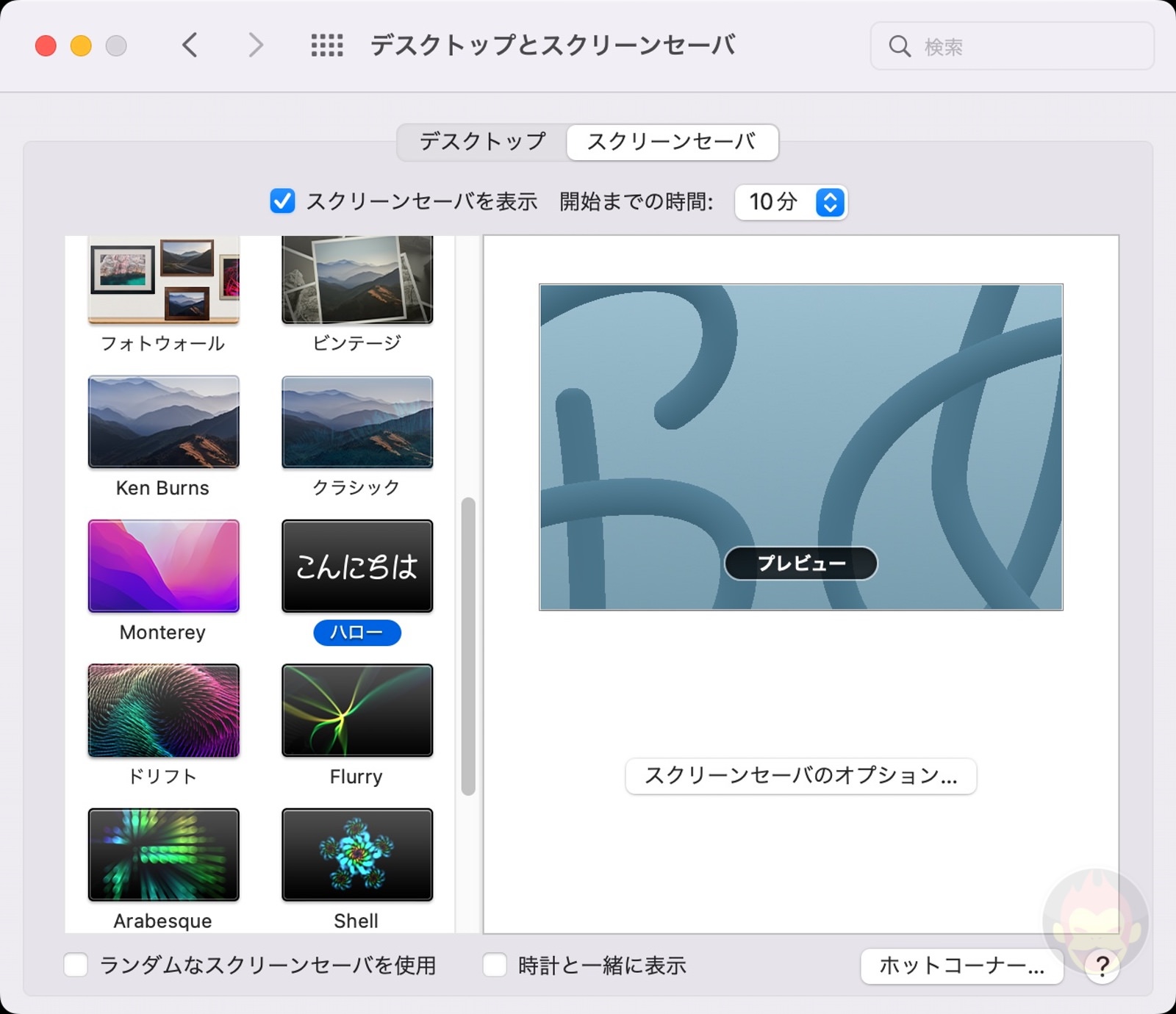
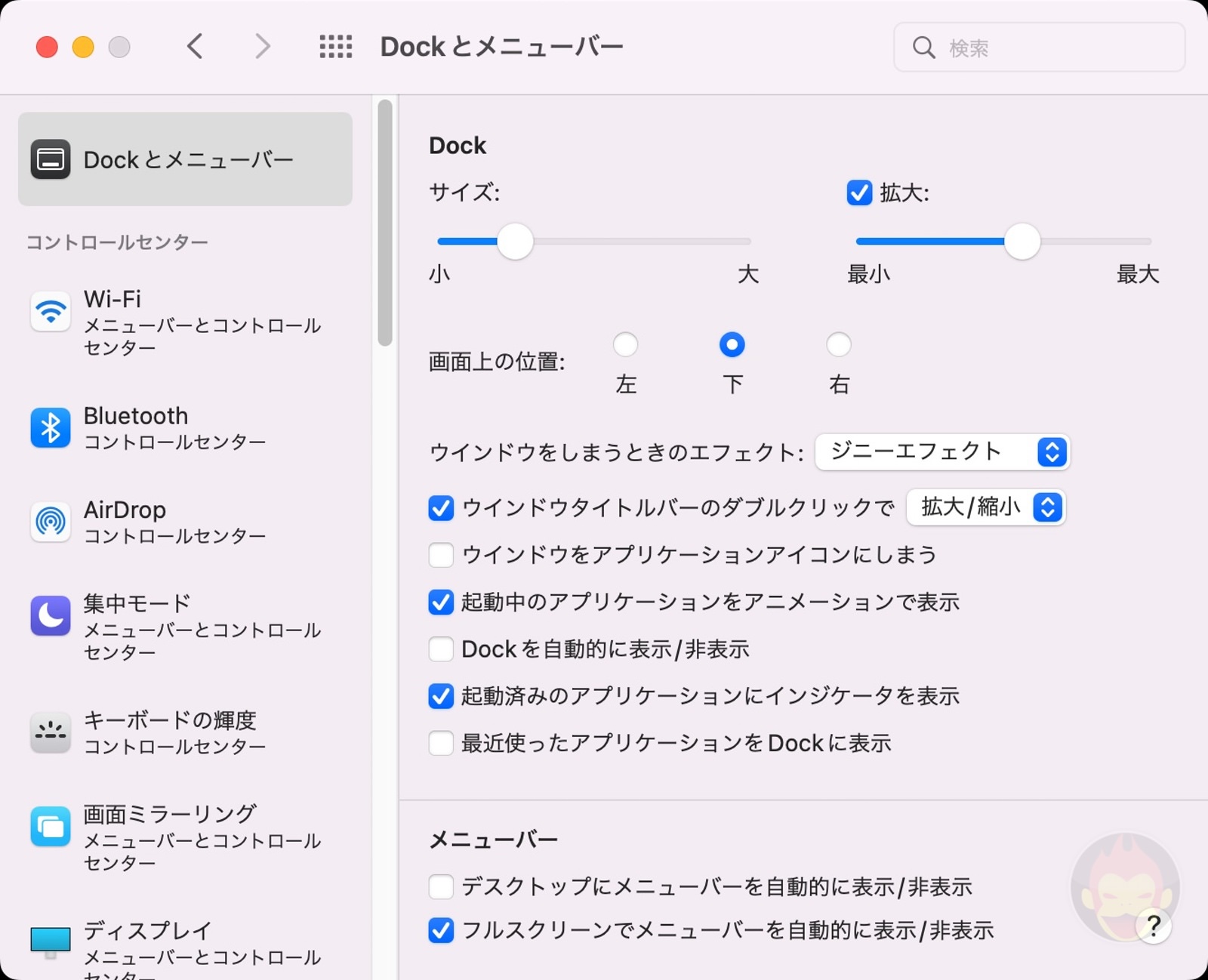
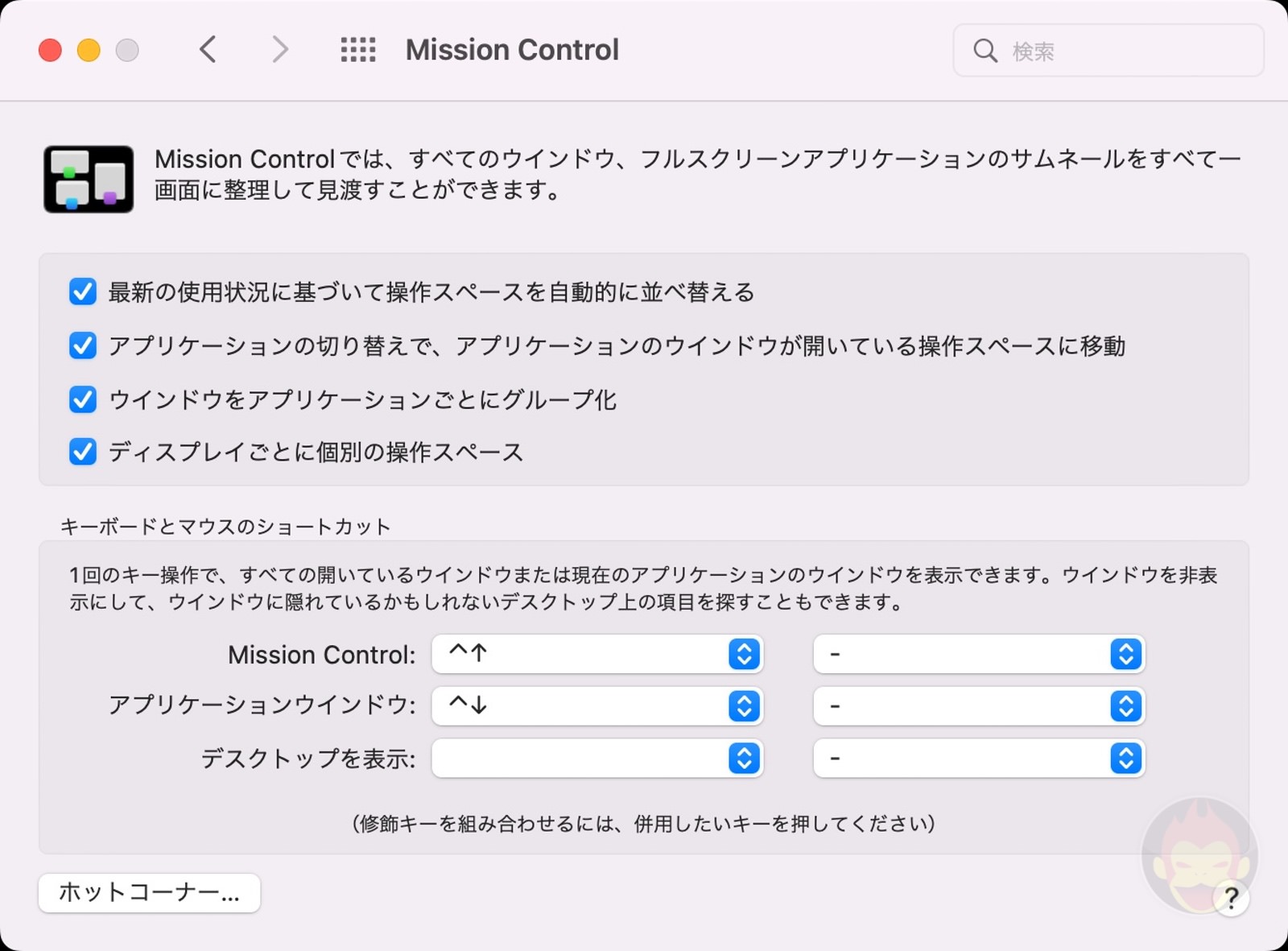
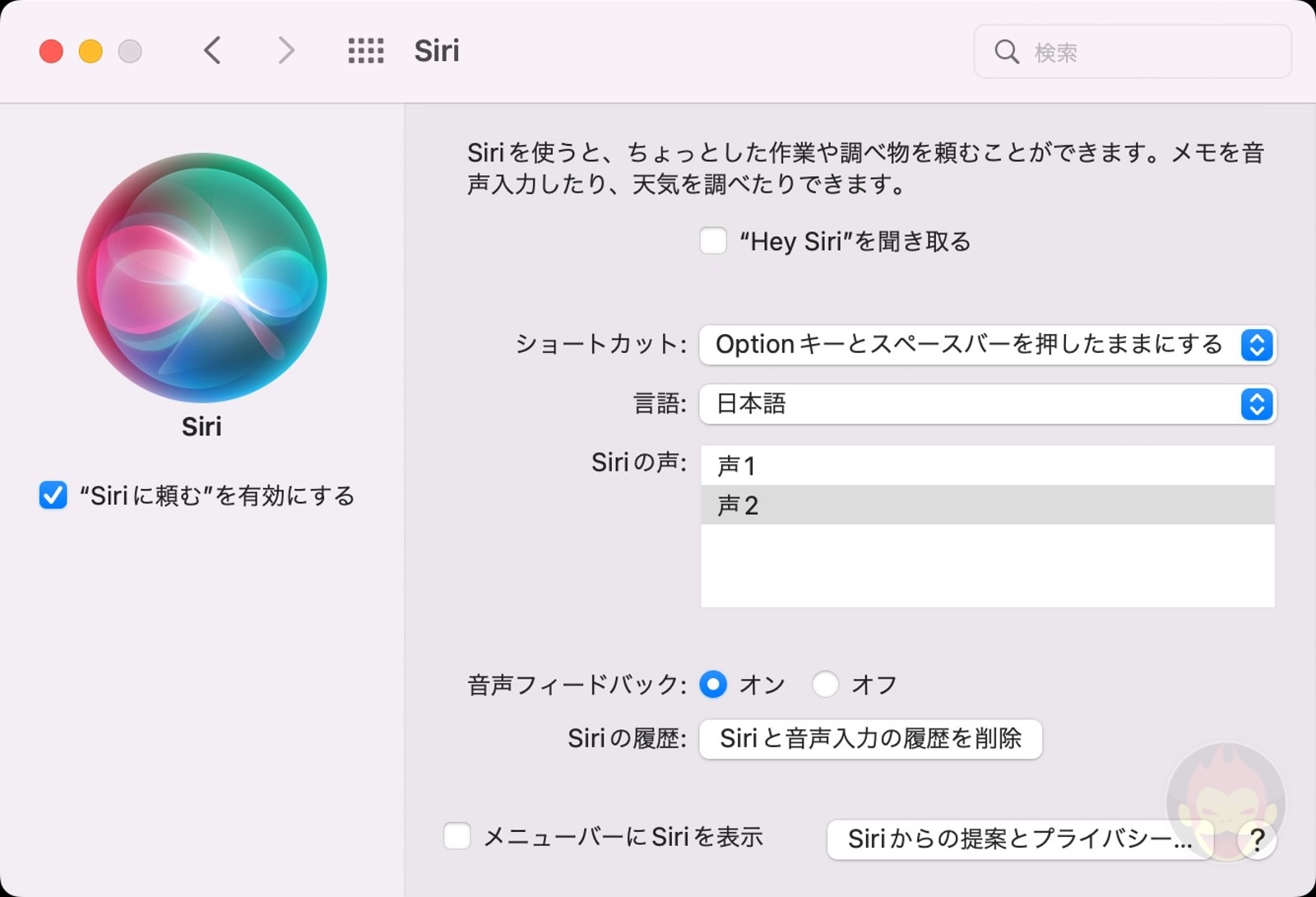
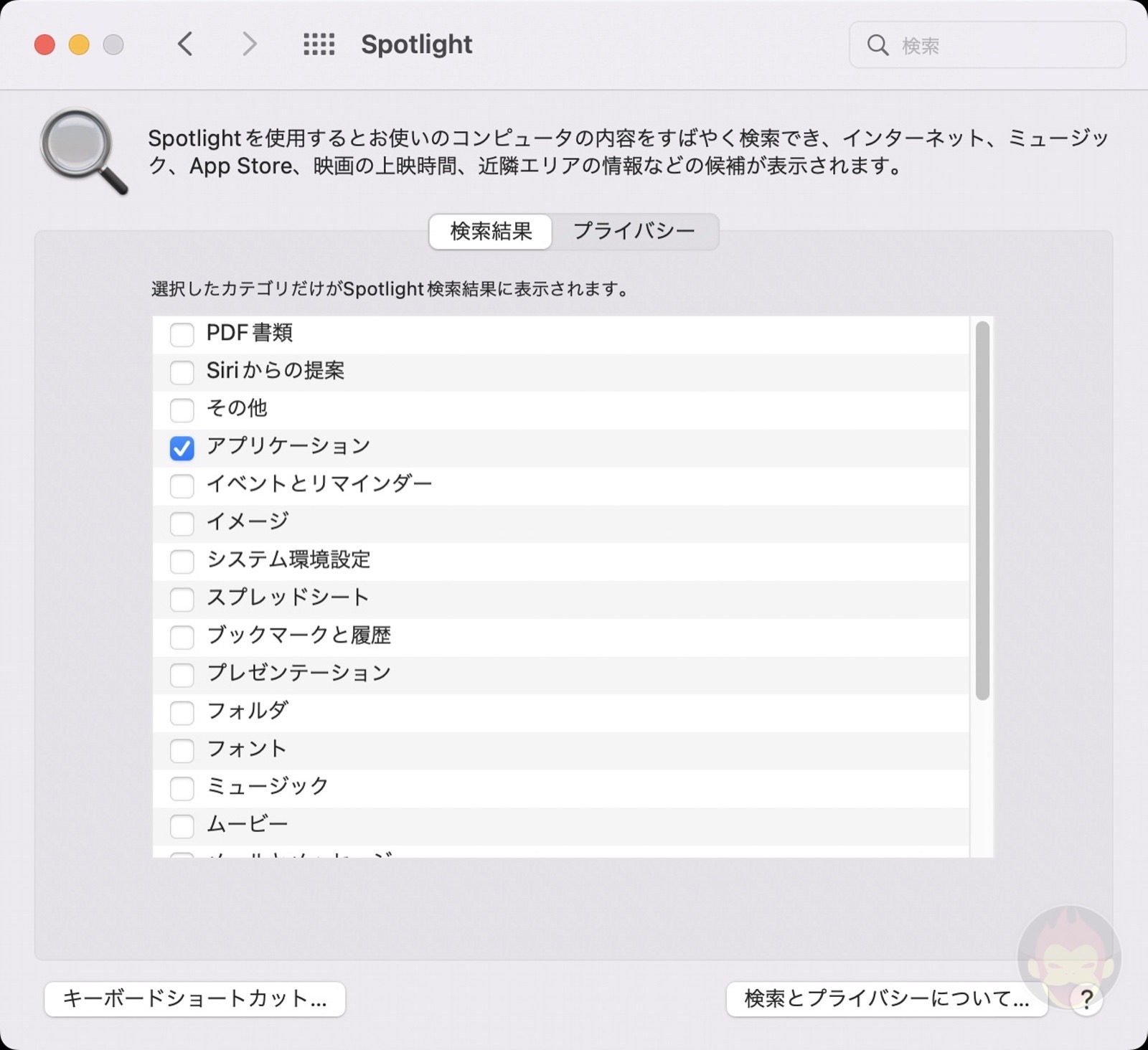
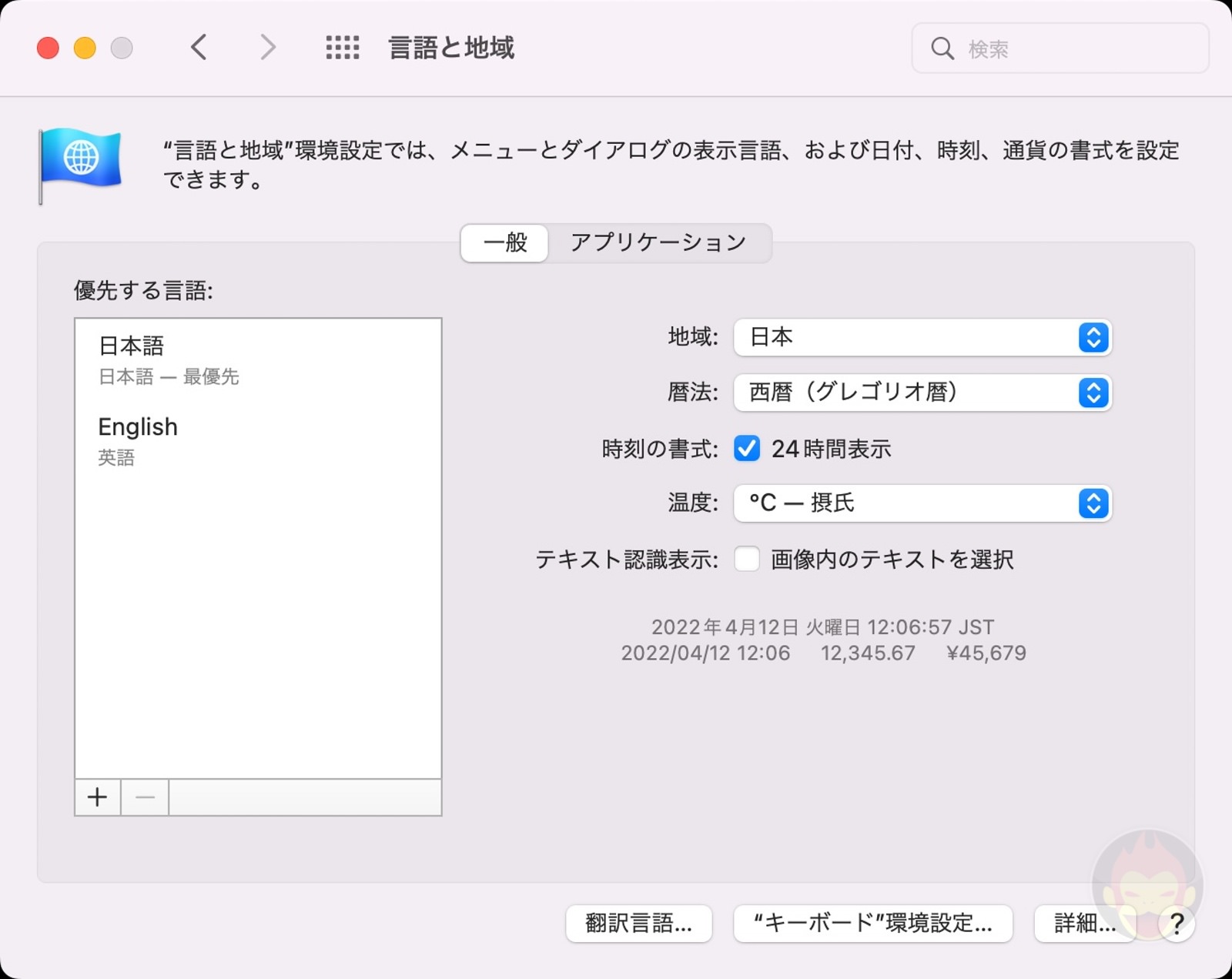
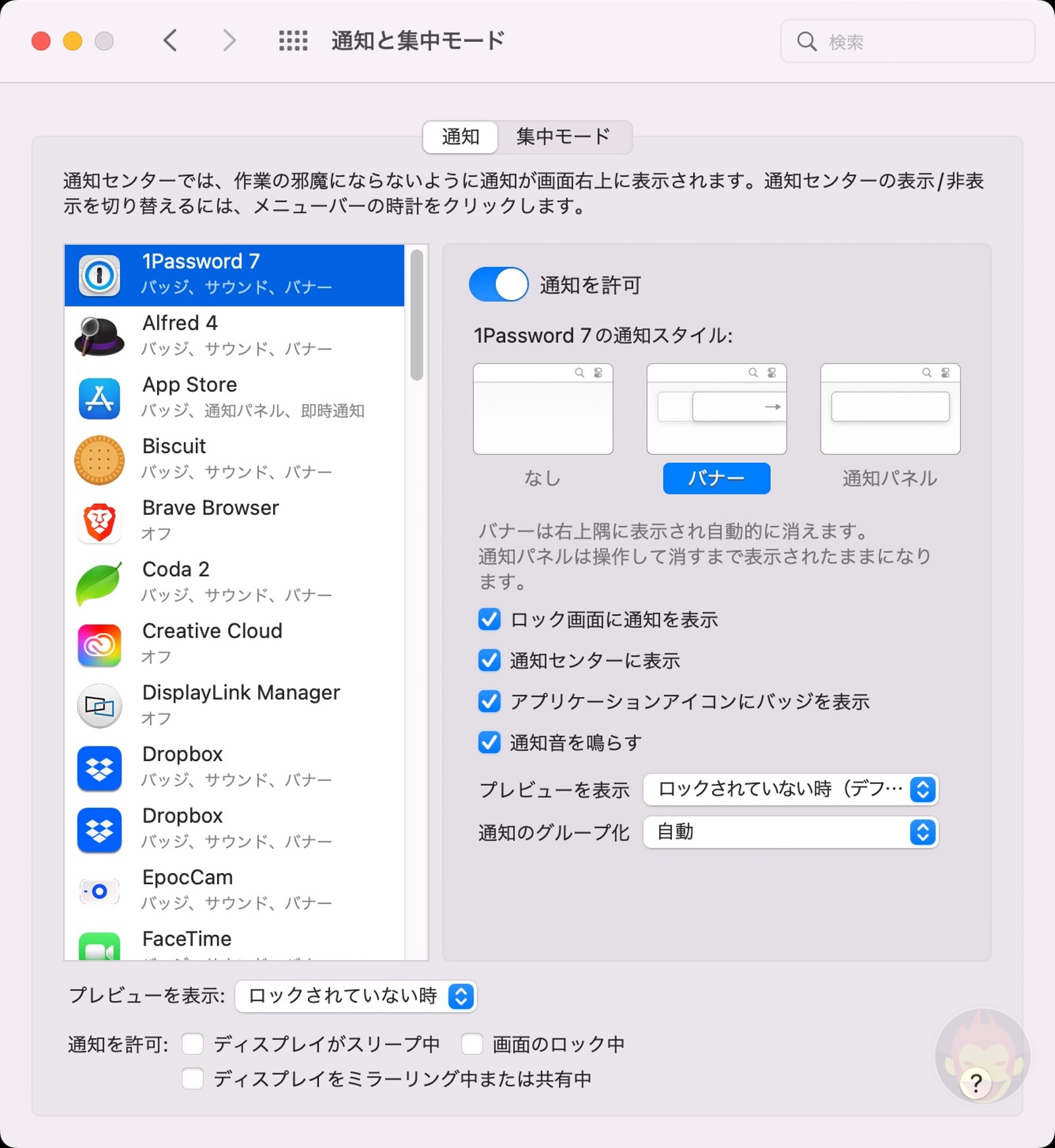
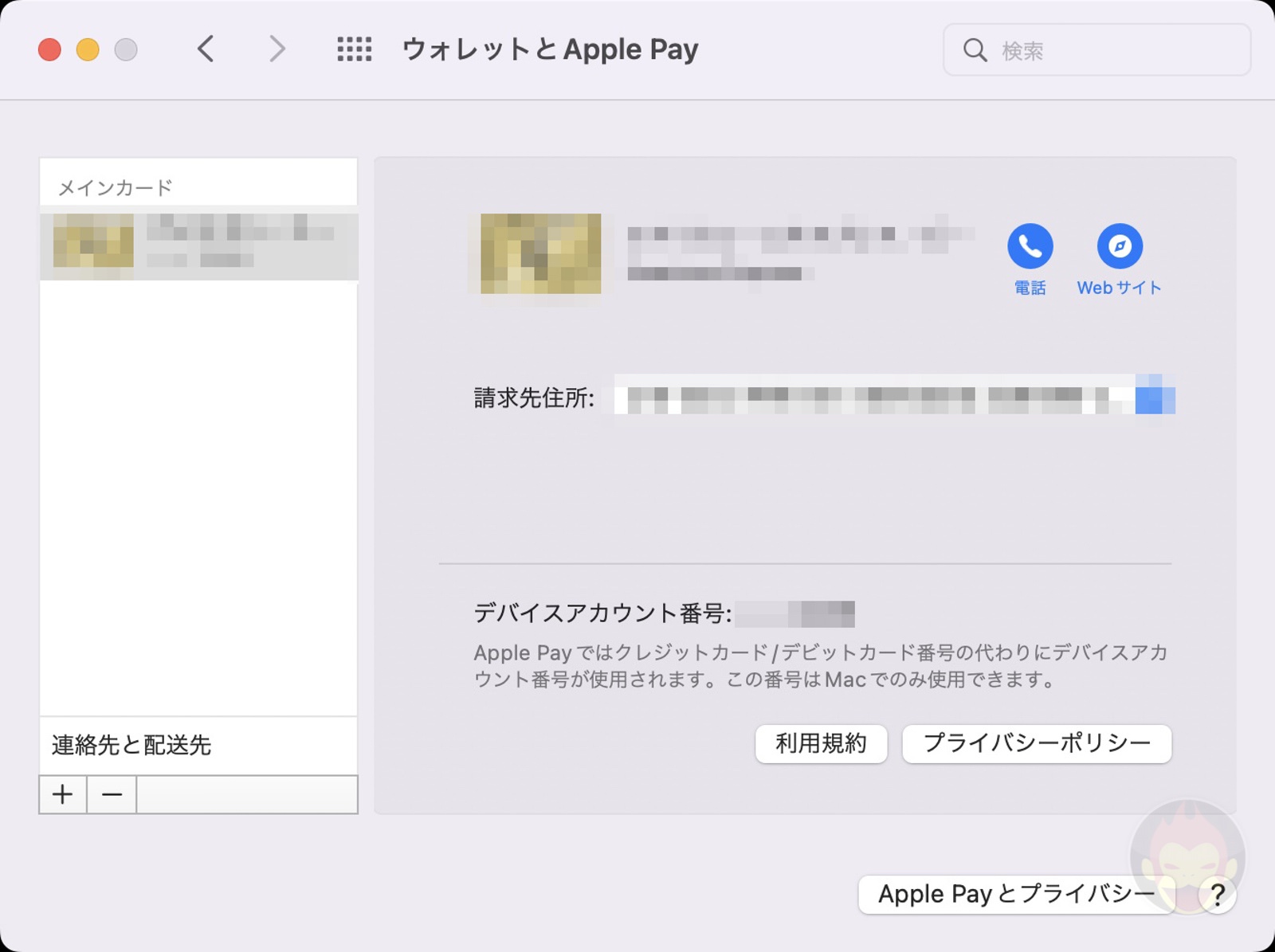
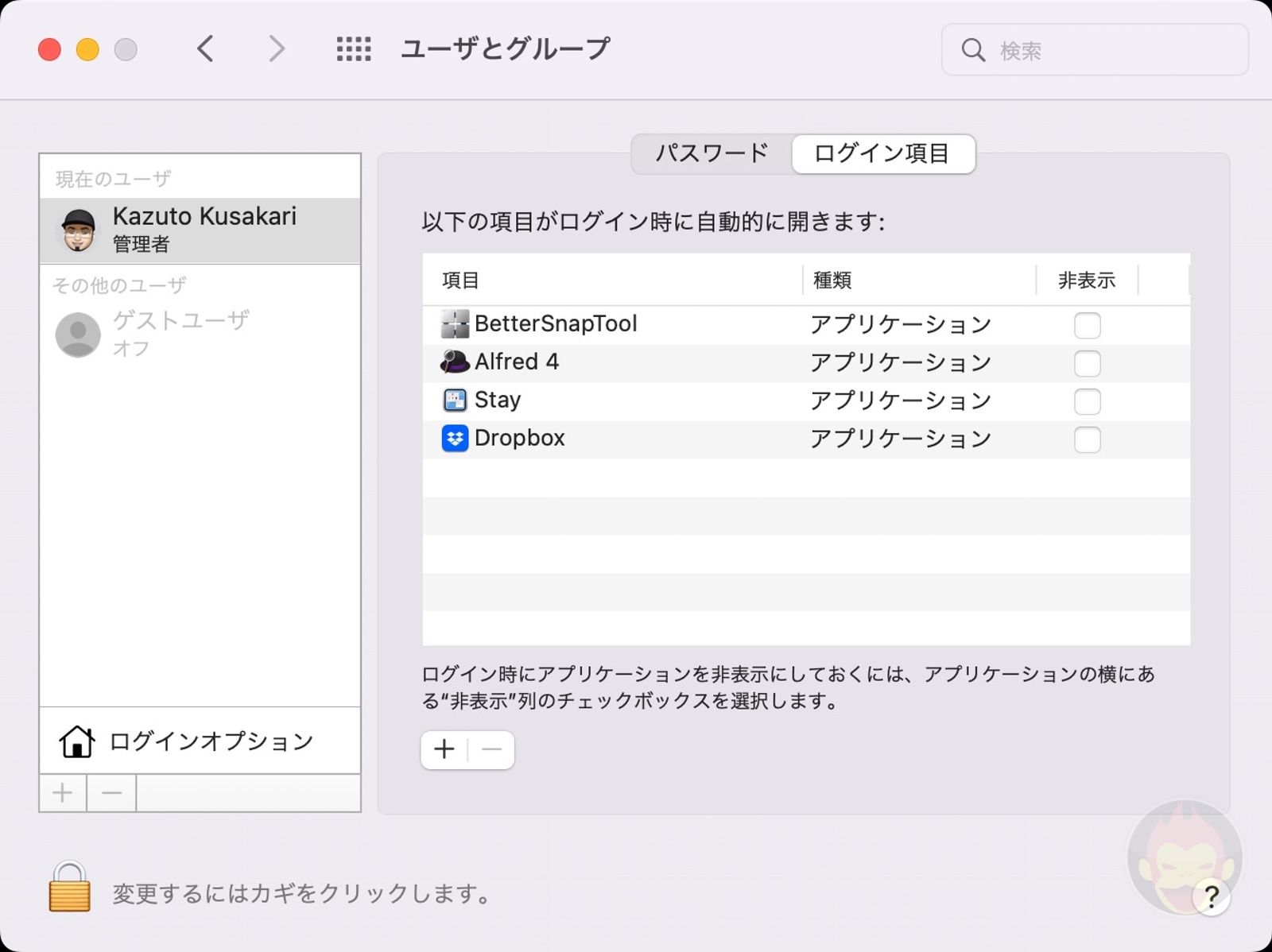
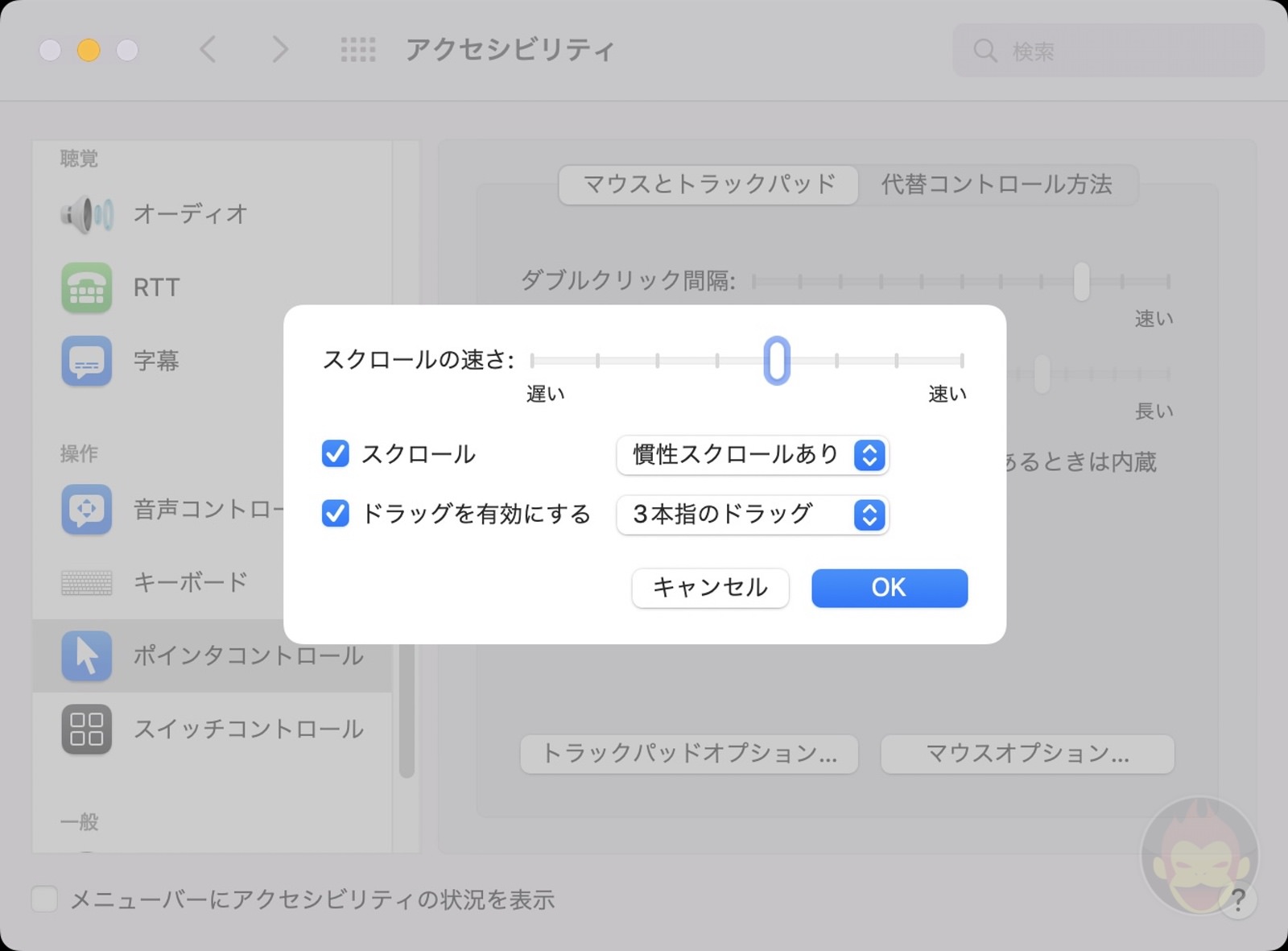
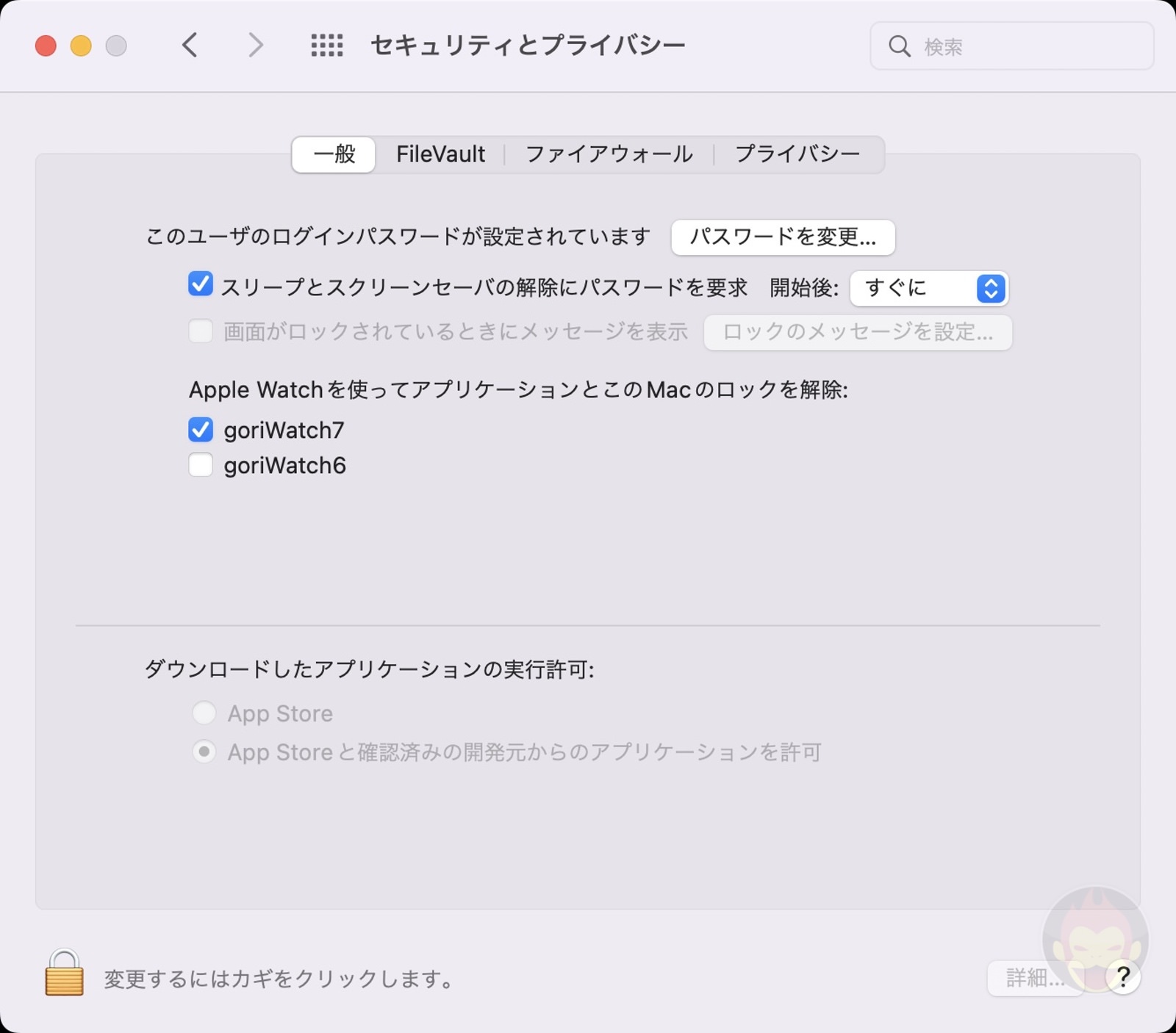
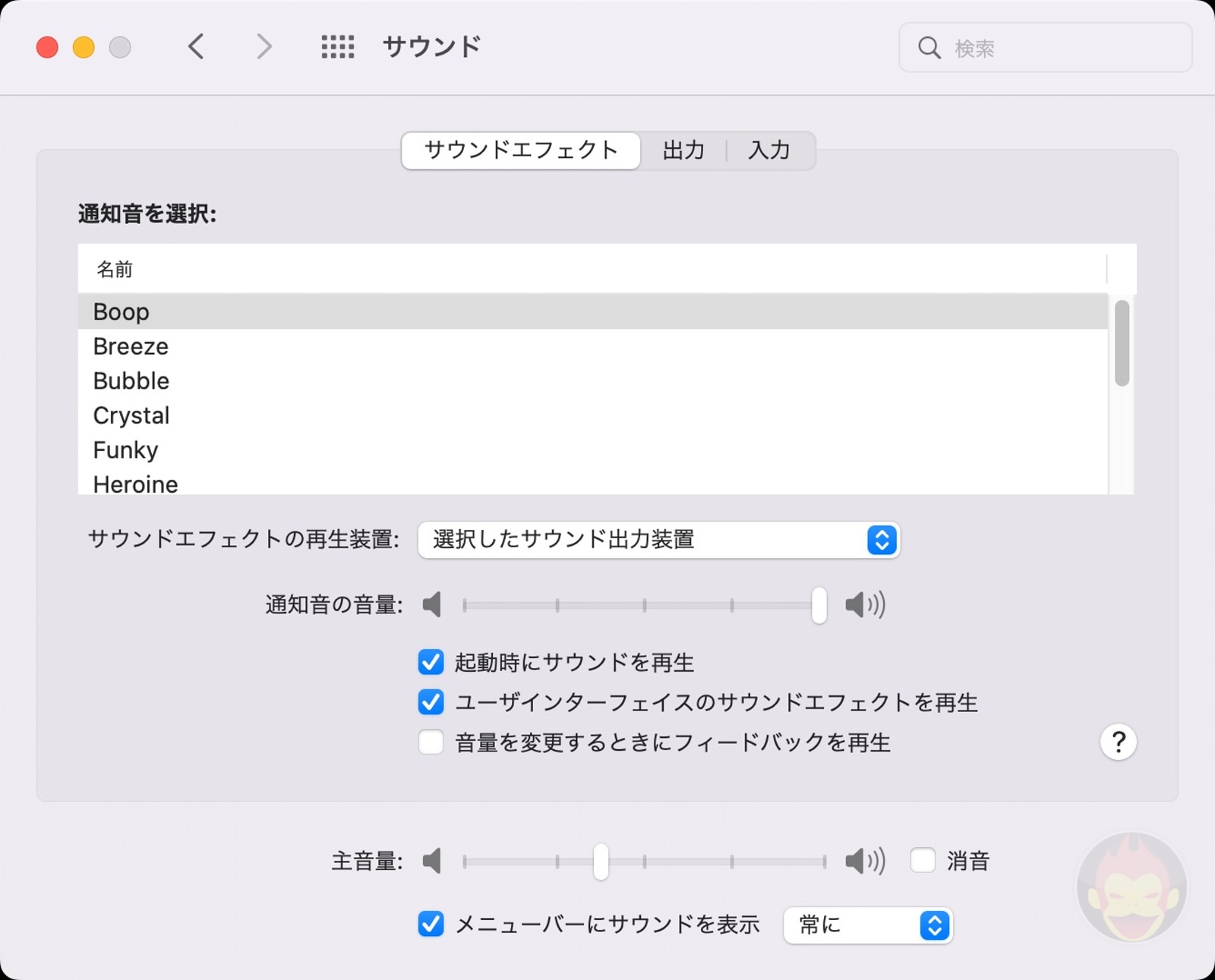
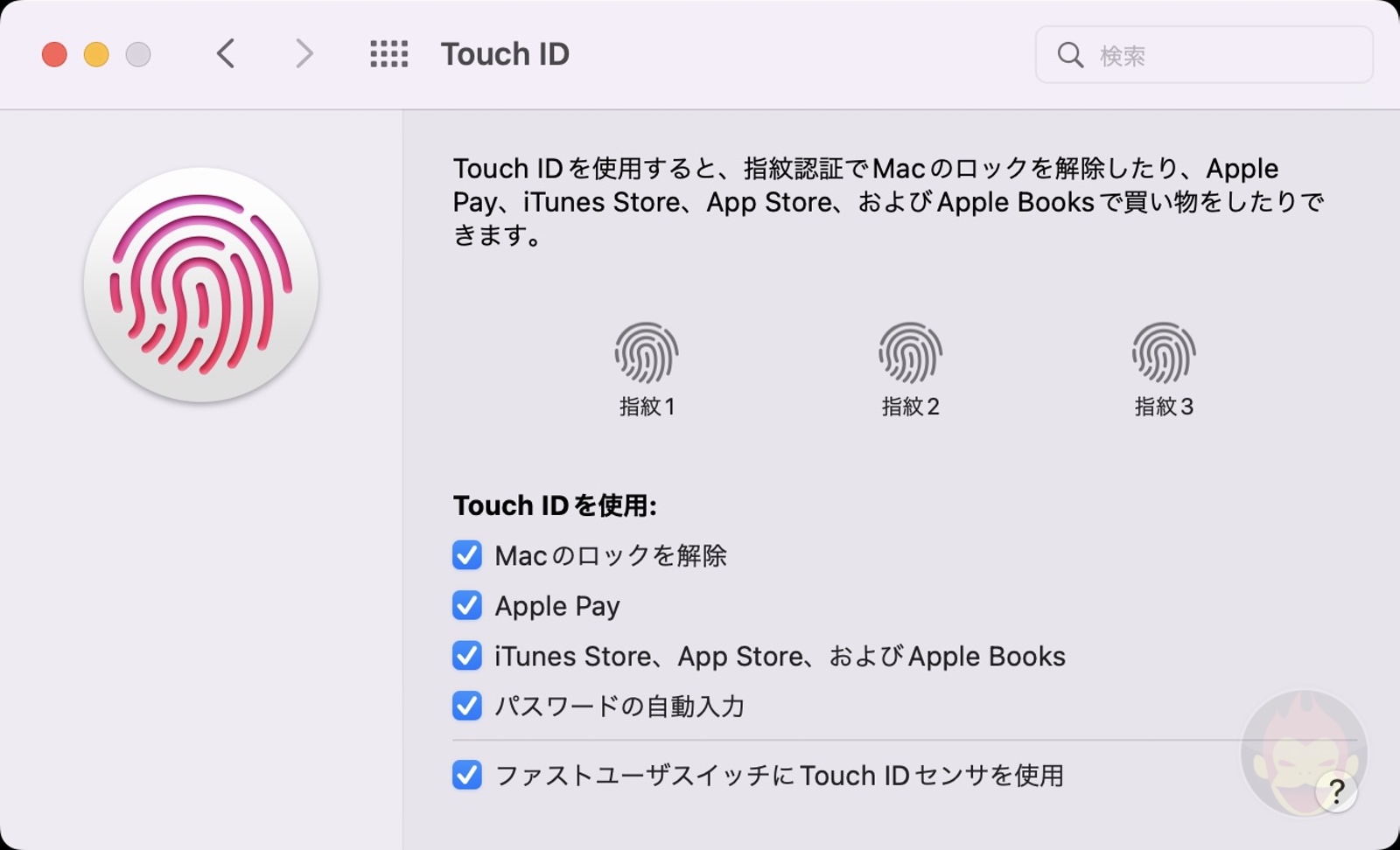
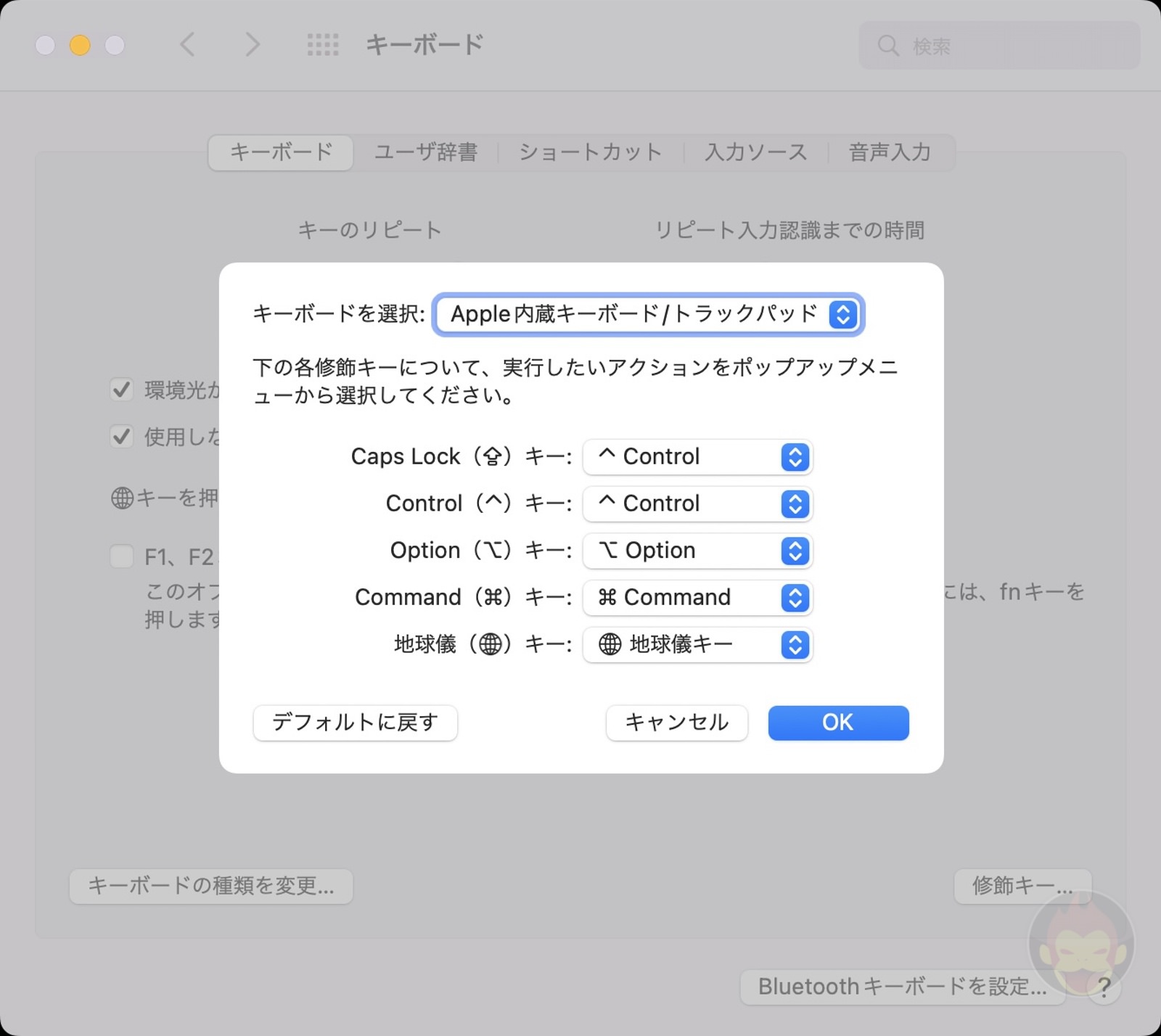
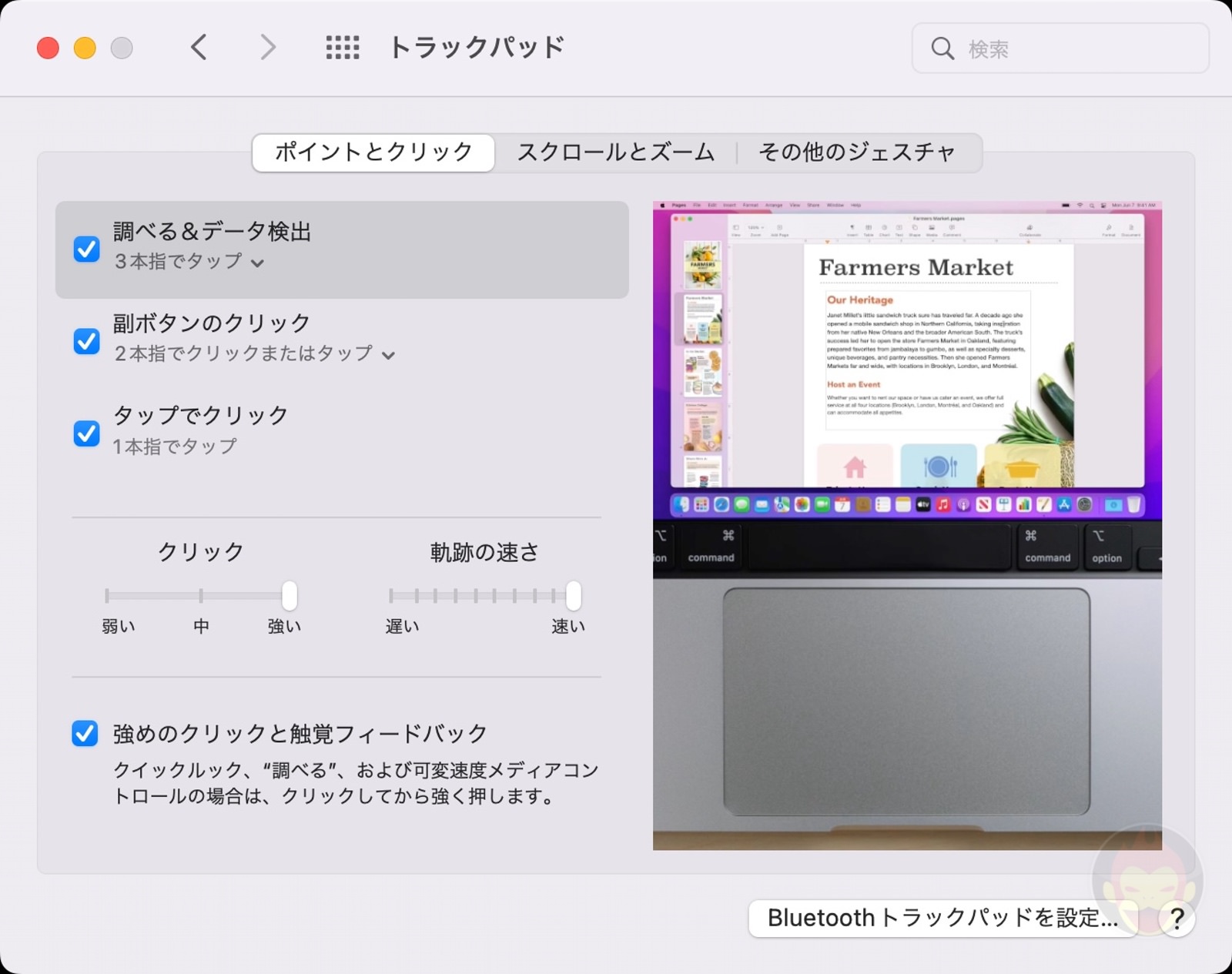
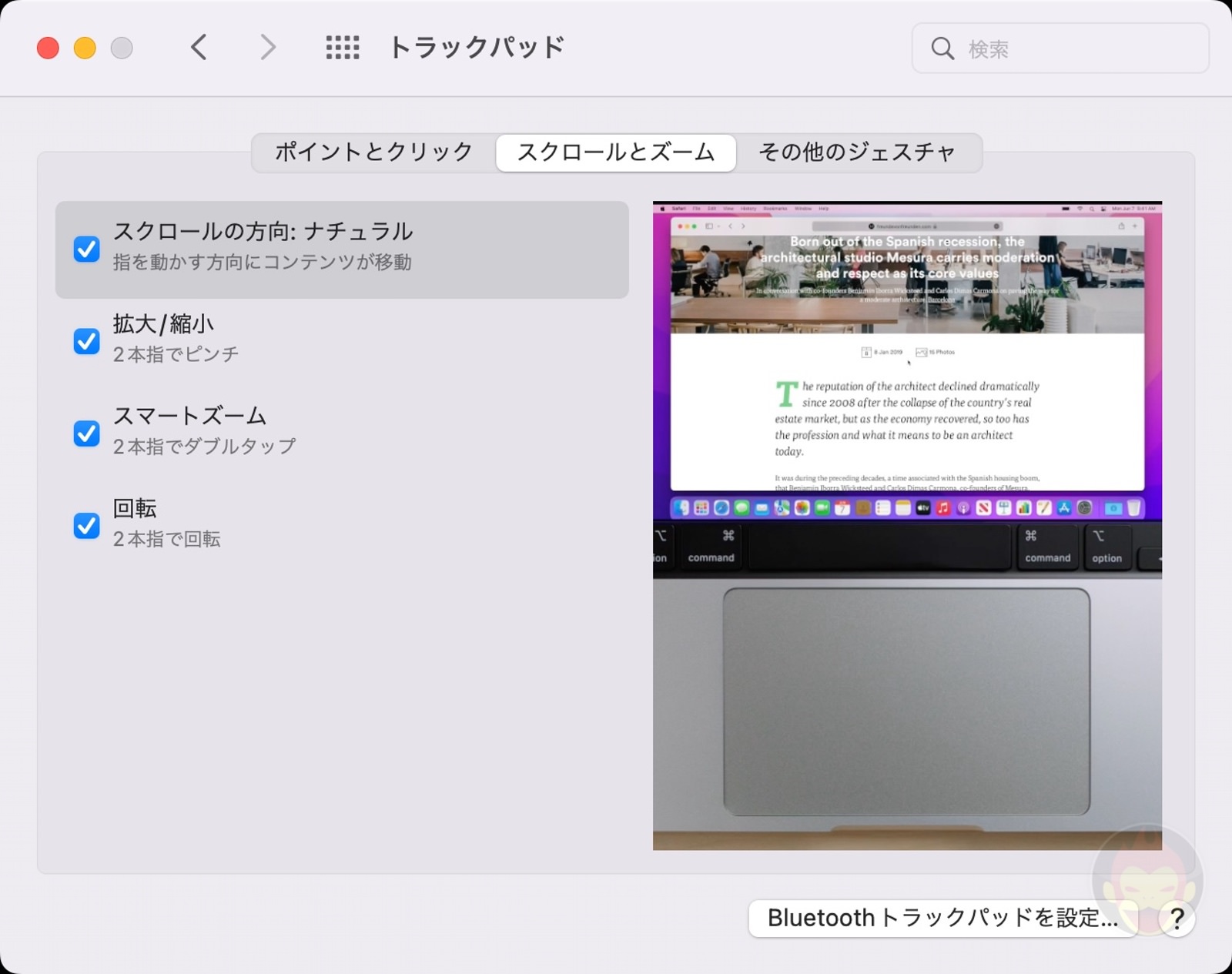
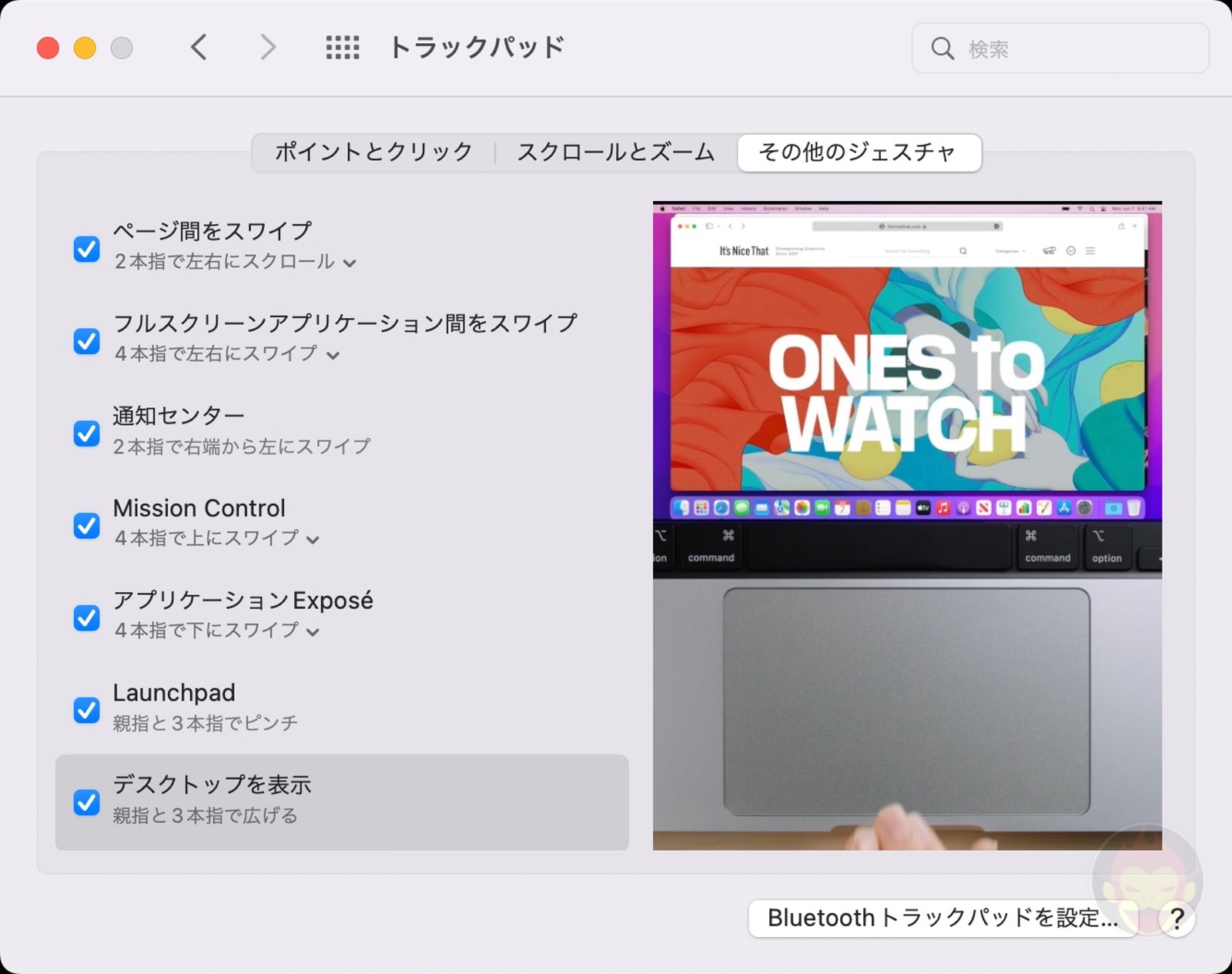
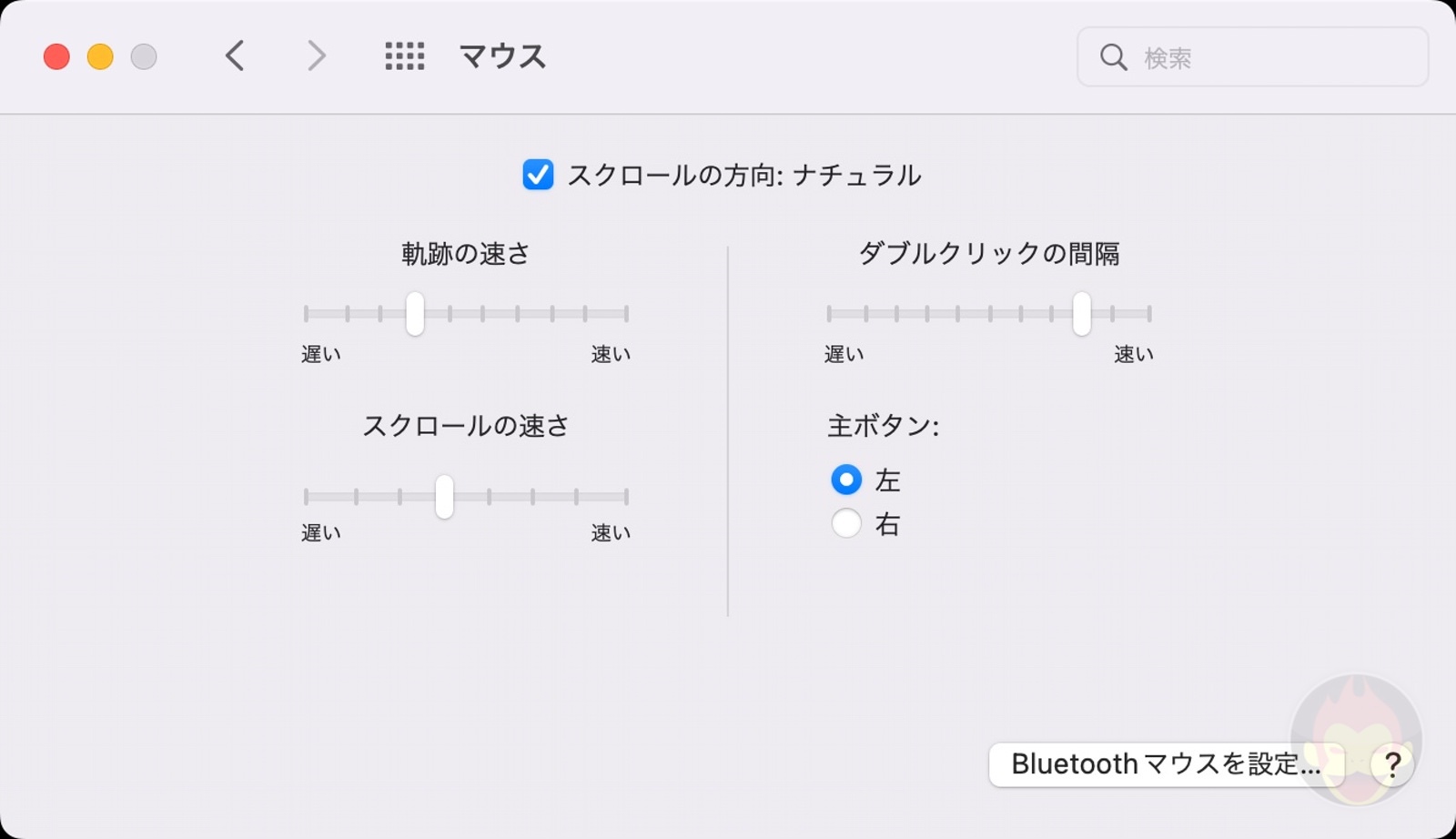
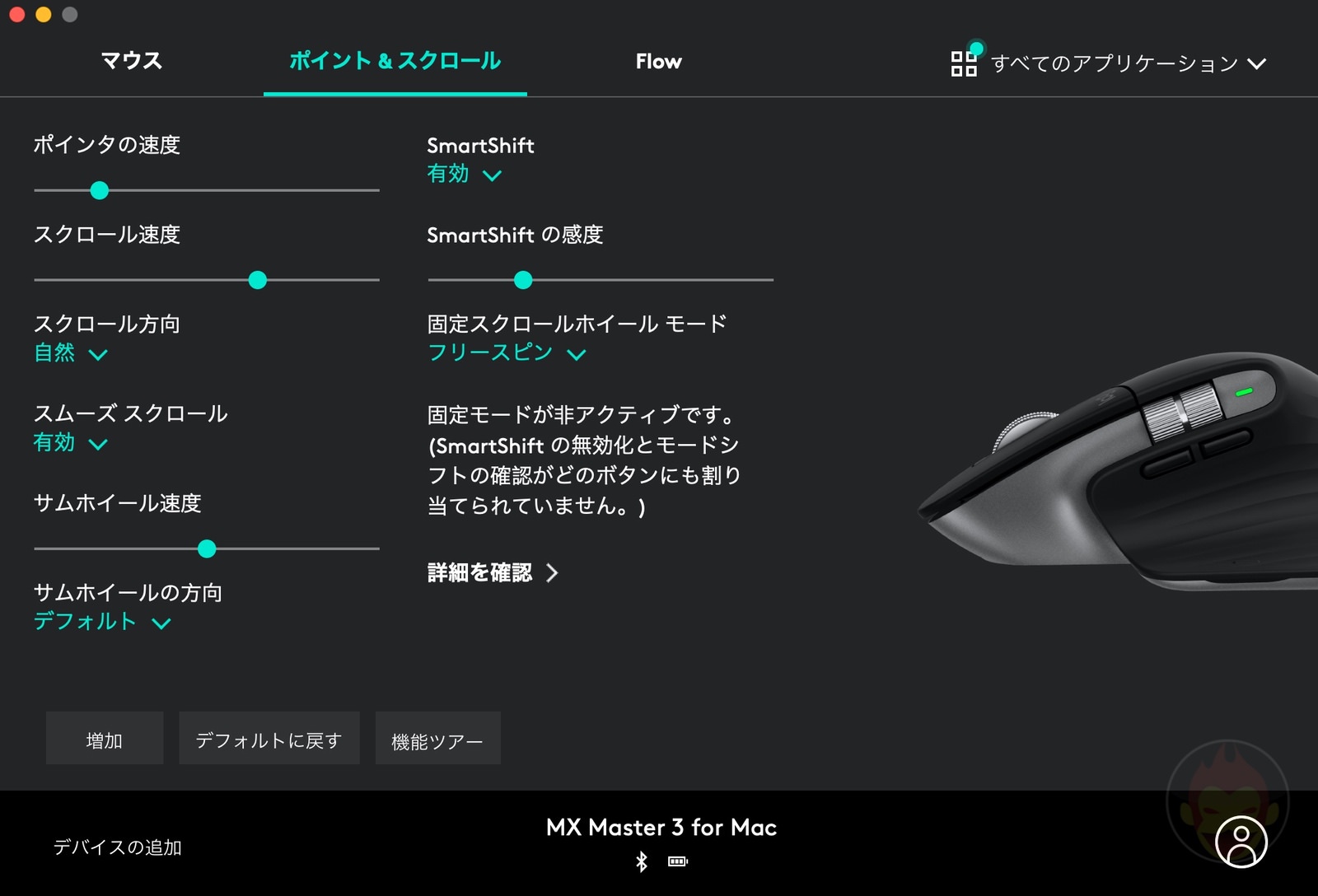
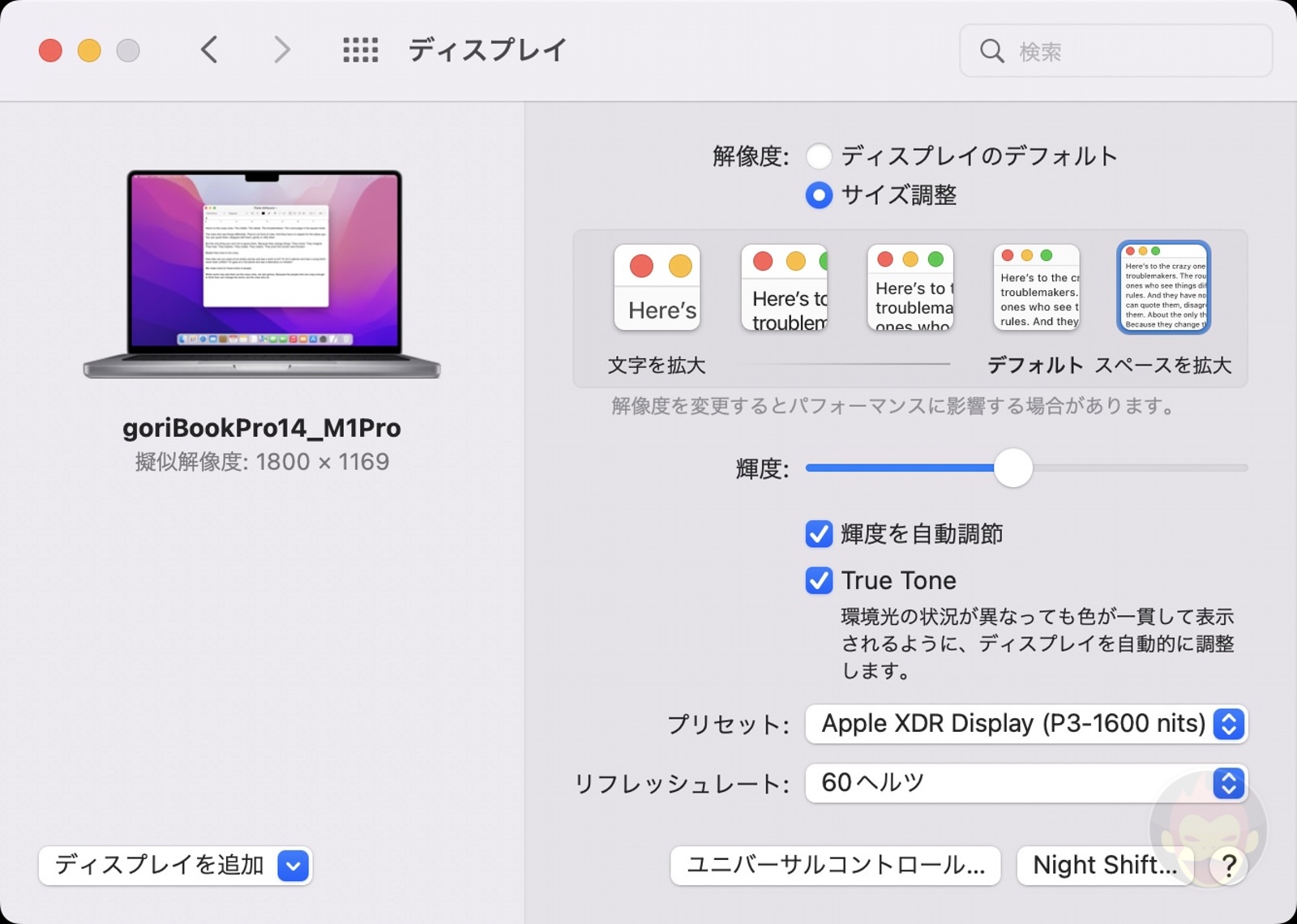
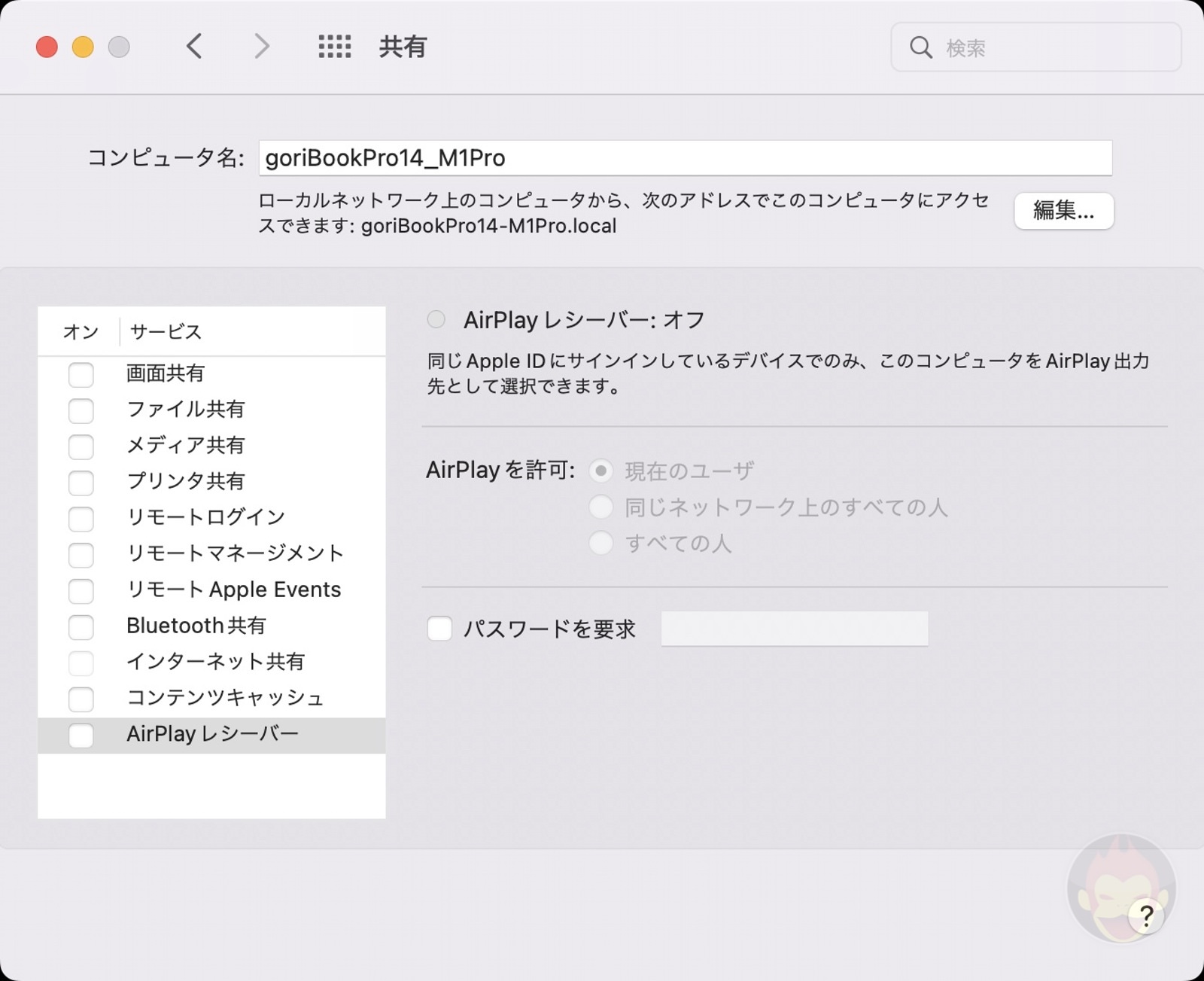





超絶参考になりました。
こういう設定は意外と見直すことが少ないので、良いきっかけとなりました。
ありがとうございます。
メタクソ参考になりました。ありがとうございます。結構共通点がありました。
僕はDropBoxより Googleドライブ派です。
これからも楽しみにしています。
結構自分のと違う、という感想ですね。
気になったのは、ファイヤーウォールって無効でも問題ないものでしょうか?いつも初期設定でオフなのをオンにしていたもので。
FileVaultの方は動作重くなりそうなので、いつも迷いつつオフにしてます。