MacとiPadが共存する新機能「ユニバーサルコントロール」を解説:Sidecarとの違い、注意点など
ユニバーサルコントロールの設定方法や使用条件、そして便利な活用方法があれば教えてもらいたい
macOS Monterey 12.3とiPadOS 15.4の新機能「ユニバーサルコントロール」が解禁された。1組のキーボードとマウスまたはトラックパッドを使い、カーソルをMacからiPadに動かしたり、Macで入力した文字をiPadに表示させたり、コンテンツをMacから別のMacへドラッグ&ドロップしたりできる。
MacとiPadの両刀遣いにとっては画期的な機能なはず。しかしいざ使ってみると、活用方法がまるで思いつかない。本記事ではユニバーサルコントロールの設定方法、Sidecarとの違い、現時点で確認している動作不良を解説した上で、活用の仕方を考えていきたい。
目次
ユニバーサルコントロールとSidecarの違い(共存可能)
ユニバーサルコントロールは、macOS Catalinaで提供された「Sidecar」とは異なる機能だ。
Sidecarは、iPadを外部ディスプレイのように扱える機能。iPadは単なるポータブルディスプレイと化し、単体のデバイスとしては活用できない状態になる。
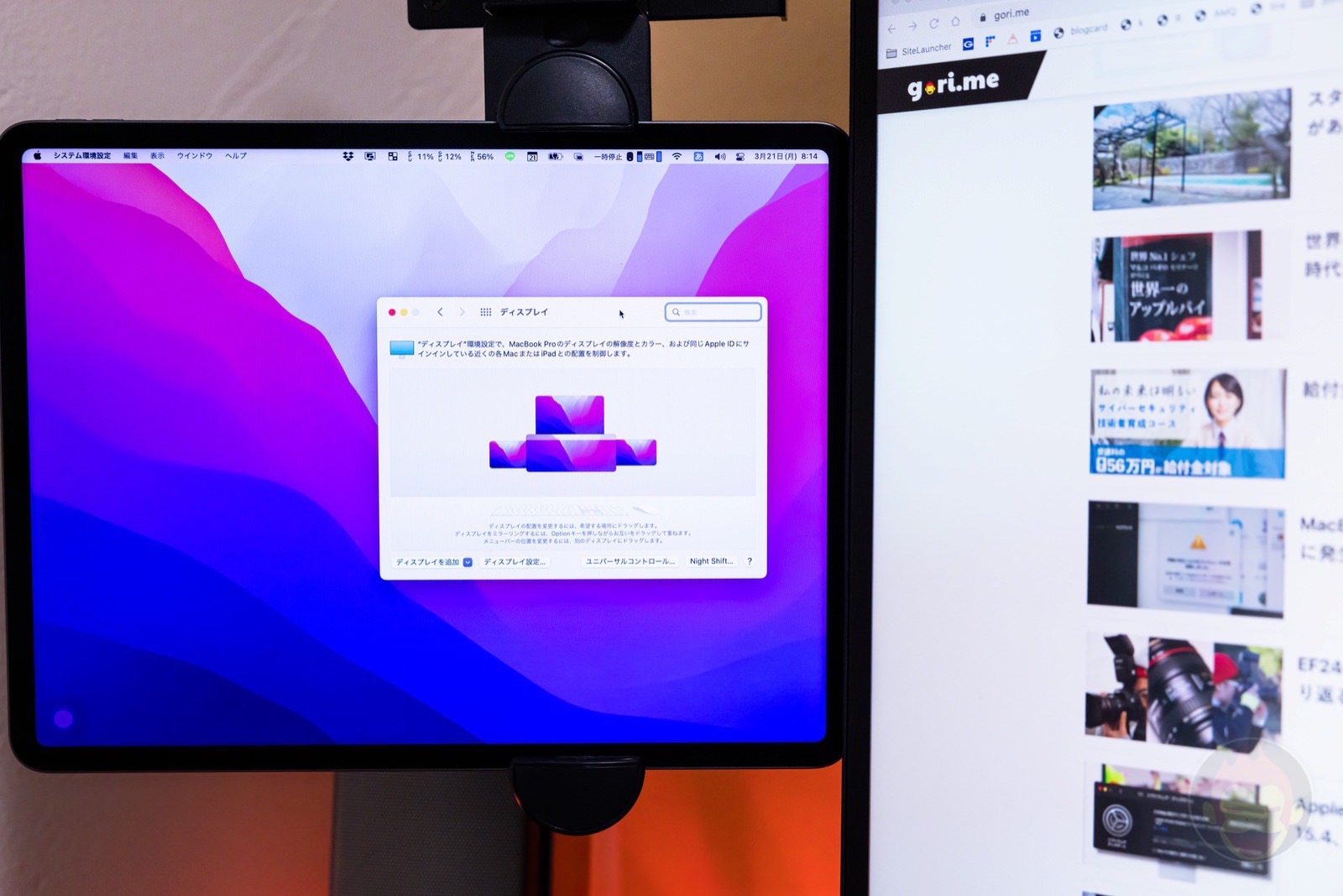
一方でユニバーサルコントロールは、macOSとiPadOSが共存する機能。iPadをiPadとして扱うことができる。MacのキーボードやマウスからiPadを操作できるだけではなく、iPadに接続している入力デバイスからMacの操作も可能だ。
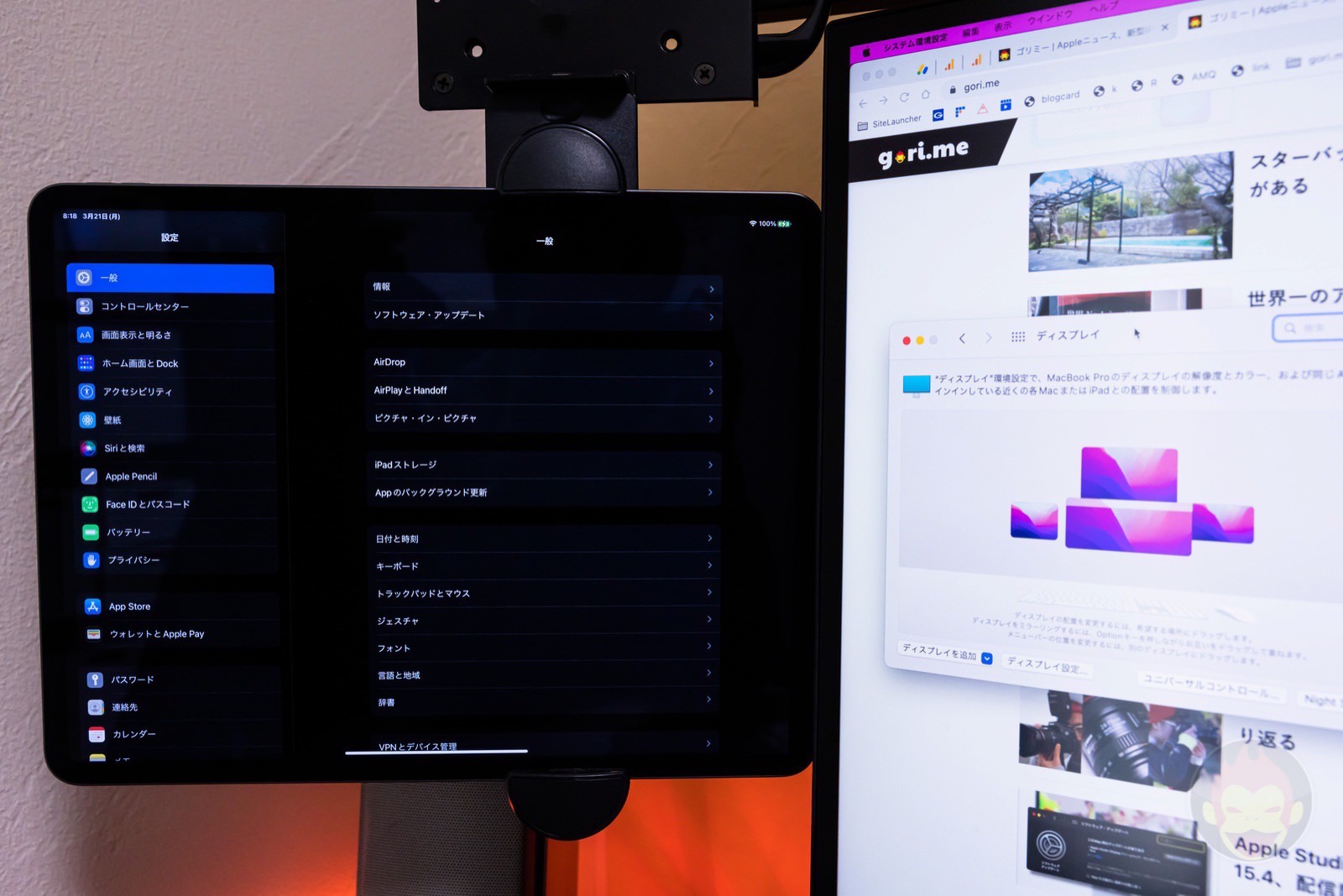
使用するためのシステム要件は、Sidecarのほうがハードルが低い。必要とするOSおよび対応デバイスの幅が広い。ユニバーサルコントロールが使えればSidecarは使えるが、逆は難しい場合がある。
ユニバーサルコントロールの使い方
使用条件、接続可能デバイス数、対応機種
ユニバーサルコントロールの使用条件は以下のとおり。
使用条件
- 接続するデバイスが同じApple IDでiCloudにログイン
- 接続するデバイスが10メートル以内の距離にある
- 接続するデバイスの画面が点灯しておりロック解除されている
- Wi-Fiがオン
- Bluetoothがオン
- Handoffが有効
接続できるデバイス数
対応OS
- macOS Monterey 12.3以降のMac
- iPadOS 15.4以降のiPad
対応機種
- Mac
- MacBook Pro(2018以降)
- MacBook Air(2018以降)
- iMac(2019以降)
- iMac Pro(2017)
- Mac mini(2020以降)
- Mac Pro(2019)
- iPad
Mac側の設定
STEP 1:システム環境設定の「ディスプレイ」を開く
STEP 2:「ユニバーサルコントロール」を設定する
クリックすると表示されているすべての項目を有効化する。「近くにあるMacまたはiPadに自動的に再接続」は、有効化していない状態(チェックを入れていない状態)のほうが安定して再接続できた。今後改善されるだろう。
STEP 3:操作するディスプレイを追加する(最大2枚まで)
画面左下にある「ディスプレイを追加」より、ユニバーサルコントロールで使用したいデバイスを選択する。
iPad側の設定
iPadは、デフォルトで必要設定が有効化されているが、念のために解説しておく。
STEP 1:設定アプリの「一般」の「AirPlayとHandoff」を開く
STEP 2:「カーソルとキーボード」を有効化
ユニバーサルコントロールの注意点
あくまでも「ベータ版」
ユニバーサルコントロールは機能として一般公開されているが、完成度としてはあくまでもベータ版。動作は安定しているとは言い難く、キーボードやマウスにマルチペアリング機能があれば、使ったほうが動作は格段に安定するだろう。
サードパーティ製の入力デバイスでは使い勝手が悪い
僕は自宅の作業環境では、Keychron Q1とMX Master 3 for Macを入力デバイスとして使っている。マウスのホイールなどは利用できず、スクロールもできない。キーボードは、一部のキーボードショートカットが正常に動作しない。
マウスの動作は、iPad側でアクセシビリティ機能「AssistiveTouch」を有効化することで、カーソルを指のように使うことでスクロールできる。またウィンドウの切り替え(Command + Tab)が動作しない場合は、一度カーソルをMacに戻すと動作することがある。
ユニバーサルコントロールを快適に使用するのであれば、Magic Keyboard、Magic Mouse、Magic Trackpadを用意したほうが良いだろう。特にMagic Trackpadは各種ジェスチャに対応しており、使い勝手が良いと評判だ。
問題は「どのように活用するか」(便利な使い方、募集中)
ユニバーサルコントロールは機能として画期的だが、現状ではイマイチ活用し切れていない。SmartNewsの通知が来た際に開く程度だ。メッセンジャーアプリなどをiPadで使用することも考えたが、動作が安定せず断念。Sidecarのほうが使いやすい。
ユニバーサルコントロールをワークフローに取り込むことに成功した人がいれば、本記事のコメント欄で活用方法を教えてもらいたい。使用できる環境は整っているが使えていない人は、成功者達の貴重な意見を参考に活用してみよう。
もっと読む
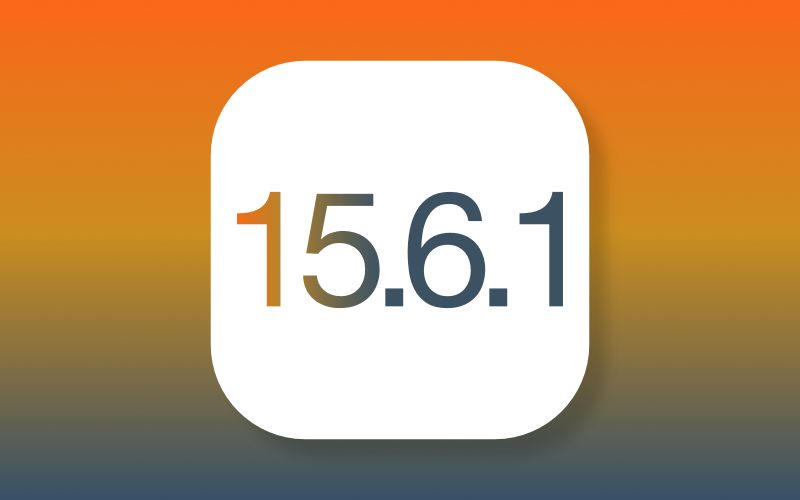
iOS/iPadOS 15.6.1、正式リリース。セキュリティアップデートが中心
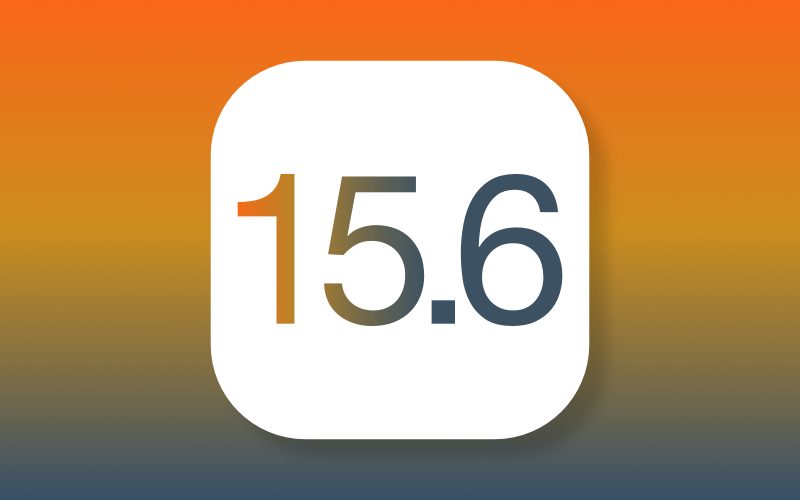
iOS/iPadOS 15.6、正式リリース。「デバイスのストレージがいっぱいです」など不具合を修正
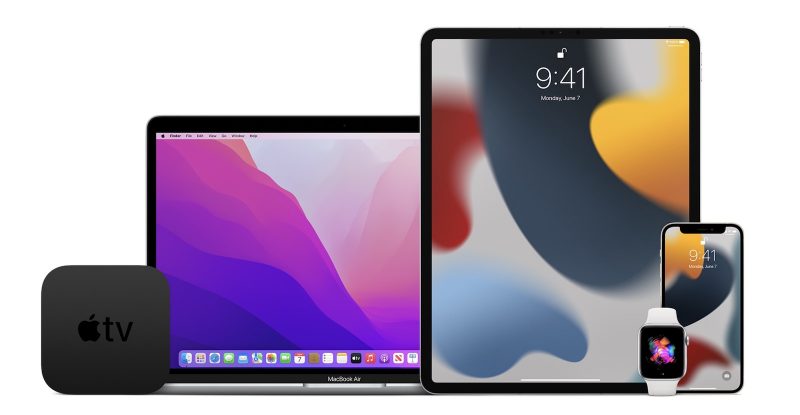
iOS/iPadOS 15.6やmacOS Monterey 12.5のPublic Beta 5、配信開始

iOS/iPadOS 15.6やmacOS Monterey 12.5のBeta 5、開発者向けに配信開始
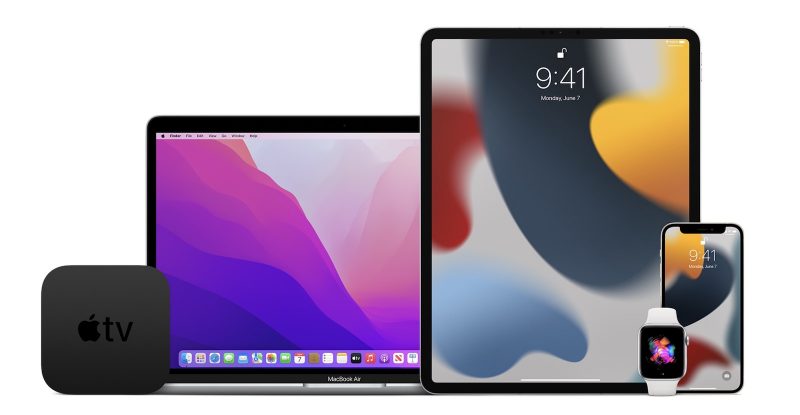
iOS/iPadOS 15.6やmacOS Monterey 12.5のPublic Beta 4、配信開始

iOS/iPadOS 15.6やmacOS Monterey 12.5のBeta 4、開発者向けに配信開始
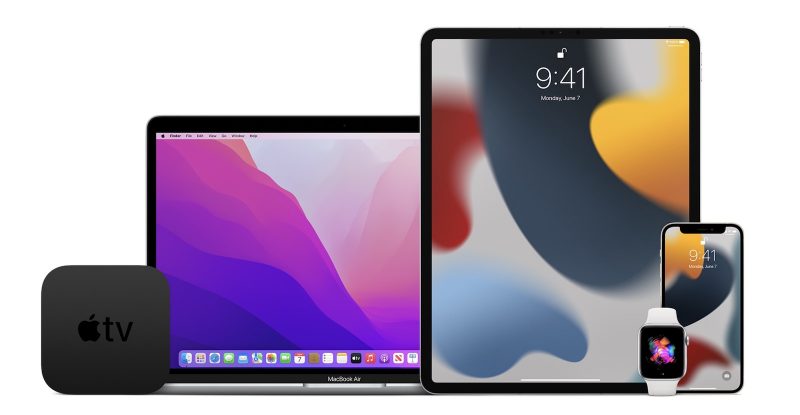
iOS/iPadOS 15.6やmacOS Monterey 12.5のPublic Beta 3、配信開始

iOS/iPadOS 15.6やmacOS Monterey 12.5のBeta 3、開発者向けに配信開始
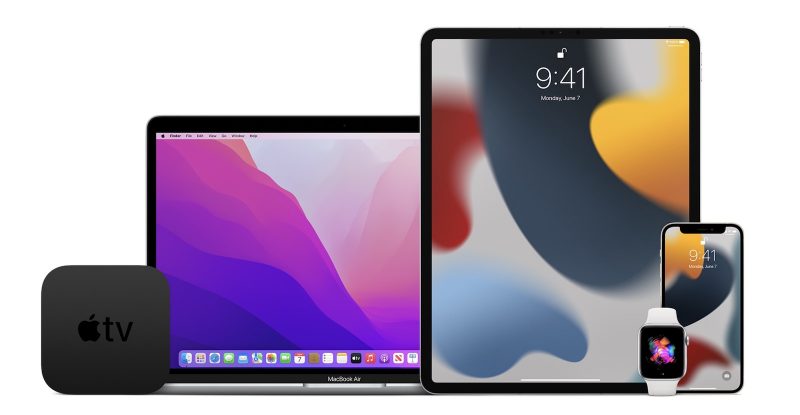
iOS/iPadOS 15.6やmacOS Monterey 12.5のPublic Beta 2、配信開始

iOS/iPadOS 15.6やmacOS Monterey 12.5のBeta 2、開発者向けに配信開始
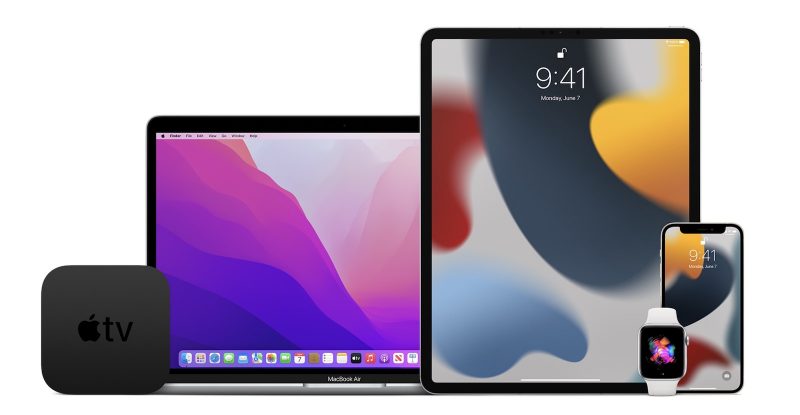
iOS/iPadOS 15.6やmacOS Monterey 12.5のPublic Beta、配信開始

iOS/iPadOS 15.6やmacOS Monterey 12.5のBeta、開発者向けに配信開始
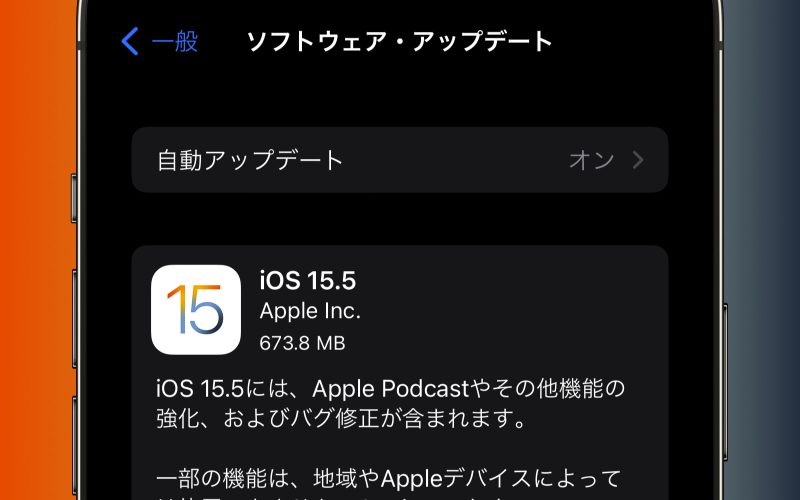
iOS/iPadOS 15.5、正式リリース。Podcastの改良、バグ修正など
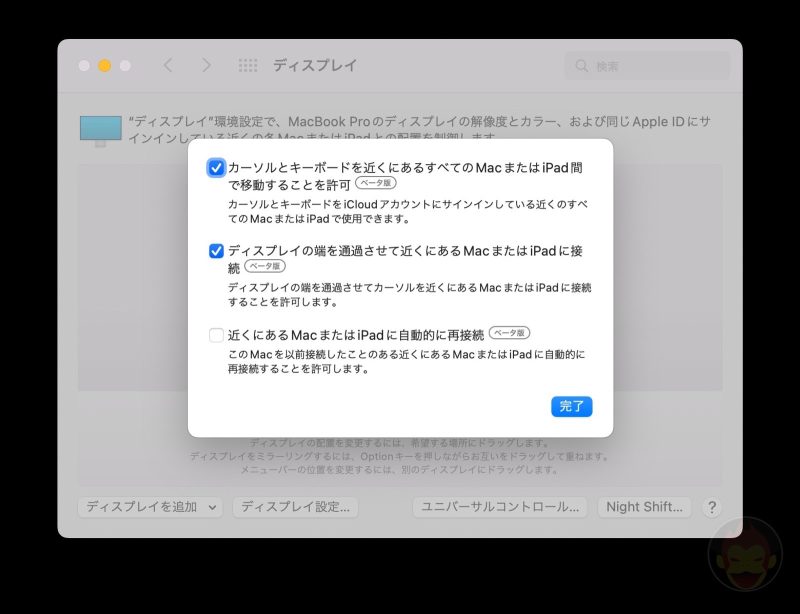
ユニバーサルコントロール、ベータ版を卒業。macOS 12.4/iPadOS 15.5で正式版に
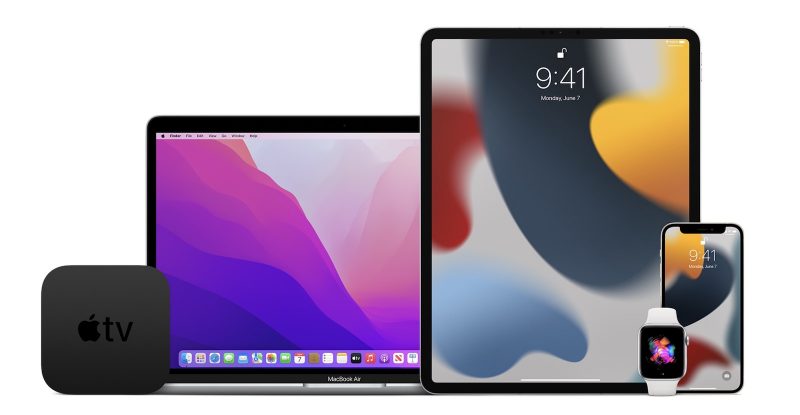
iOS/iPadOS 15.5やmacOS Monterey 12.4のRC版、配信開始
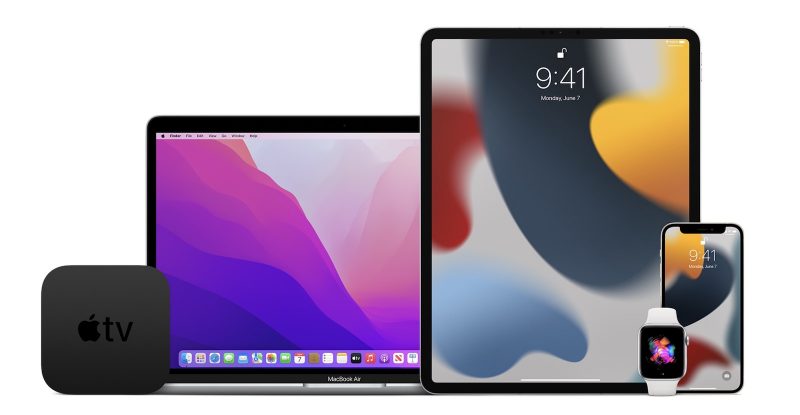
iOS/iPadOS 15.5やmacOS Monterey 12.4のPublic Beta 4、配信開始

iOS/iPadOS 15.5やmacOS Monterey 12.4のBeta 4、開発者向けに配信開始
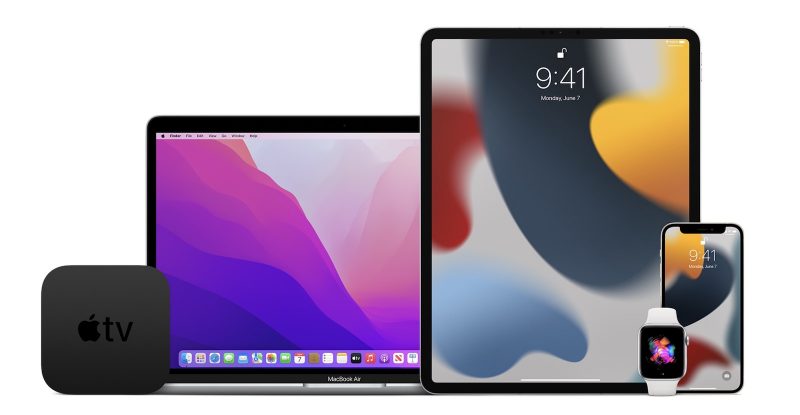
iOS/iPadOS 15.5やmacOS Monterey 12.4のPublic Beta 3、配信開始

iOS/iPadOS 15.5やmacOS Monterey 12.4のBeta 3、開発者向けに配信開始
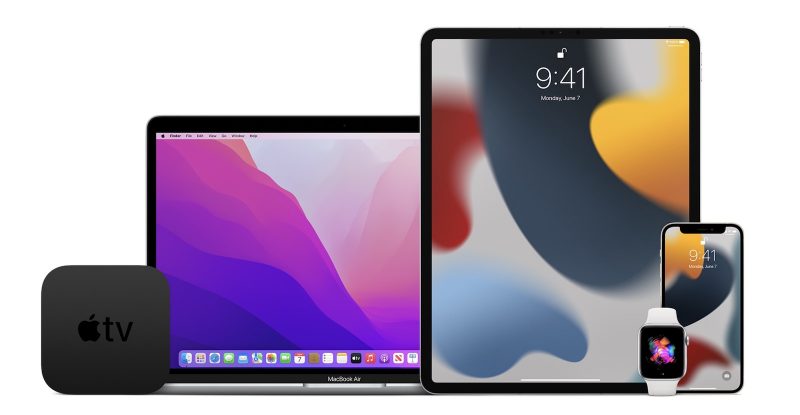

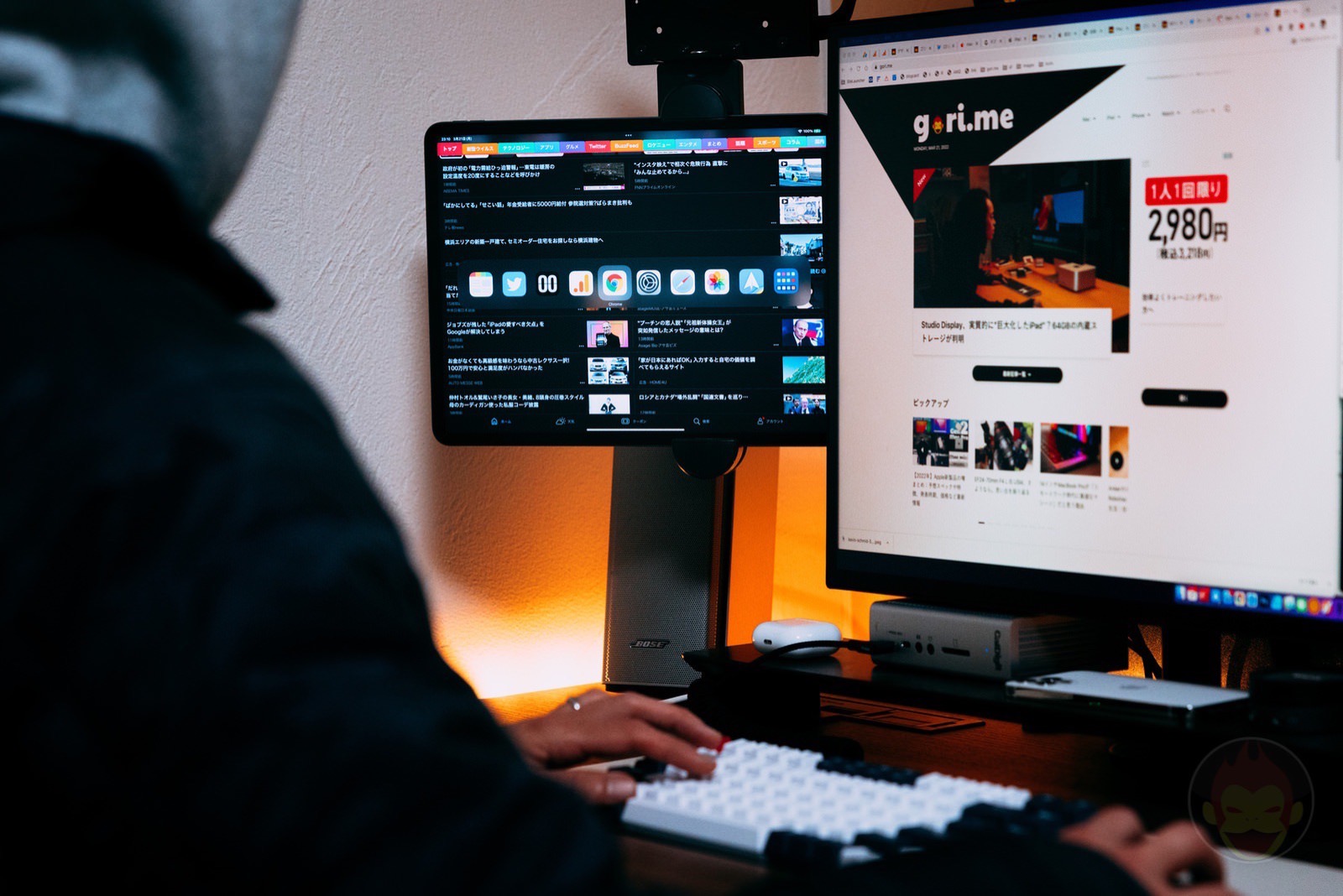
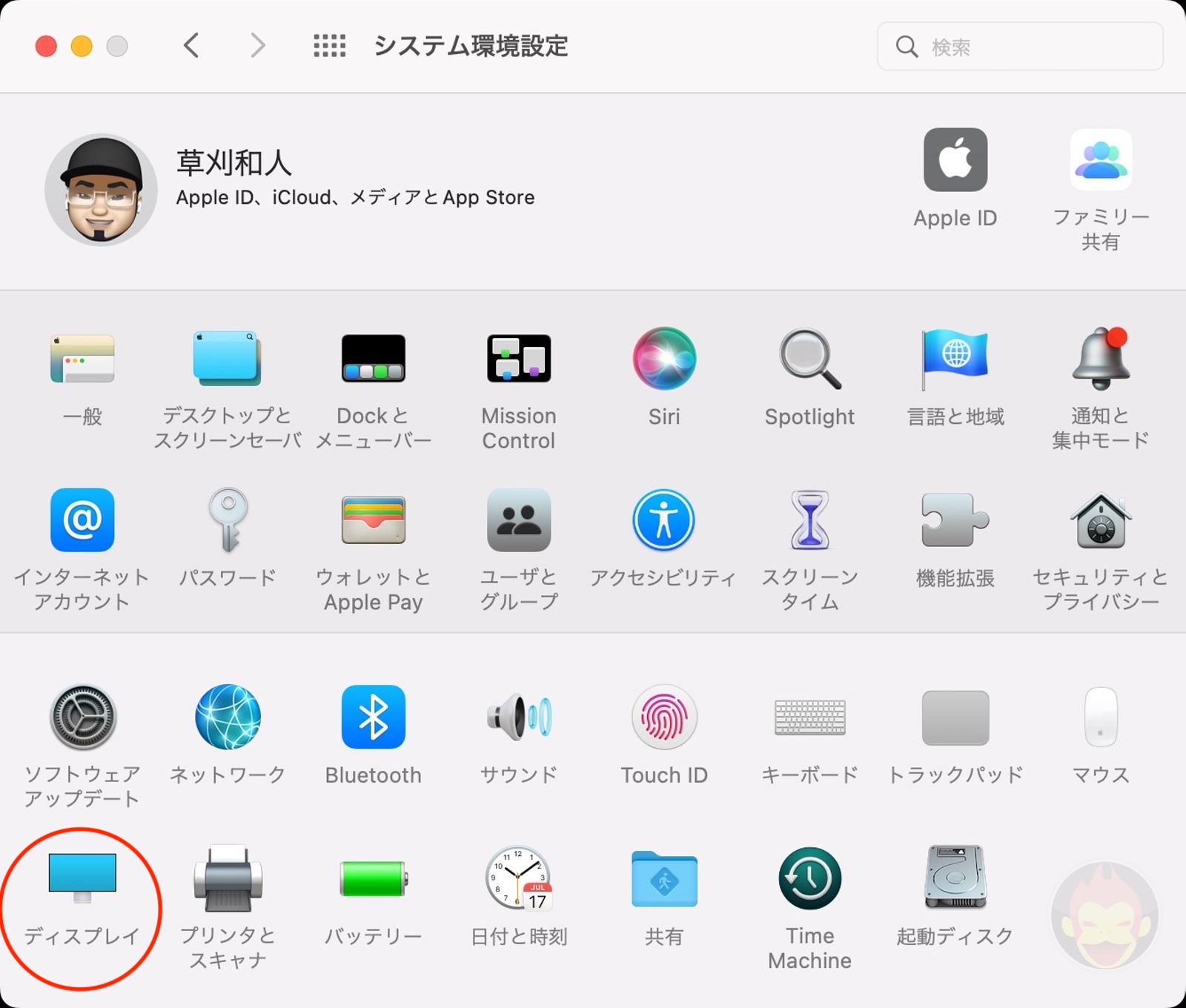
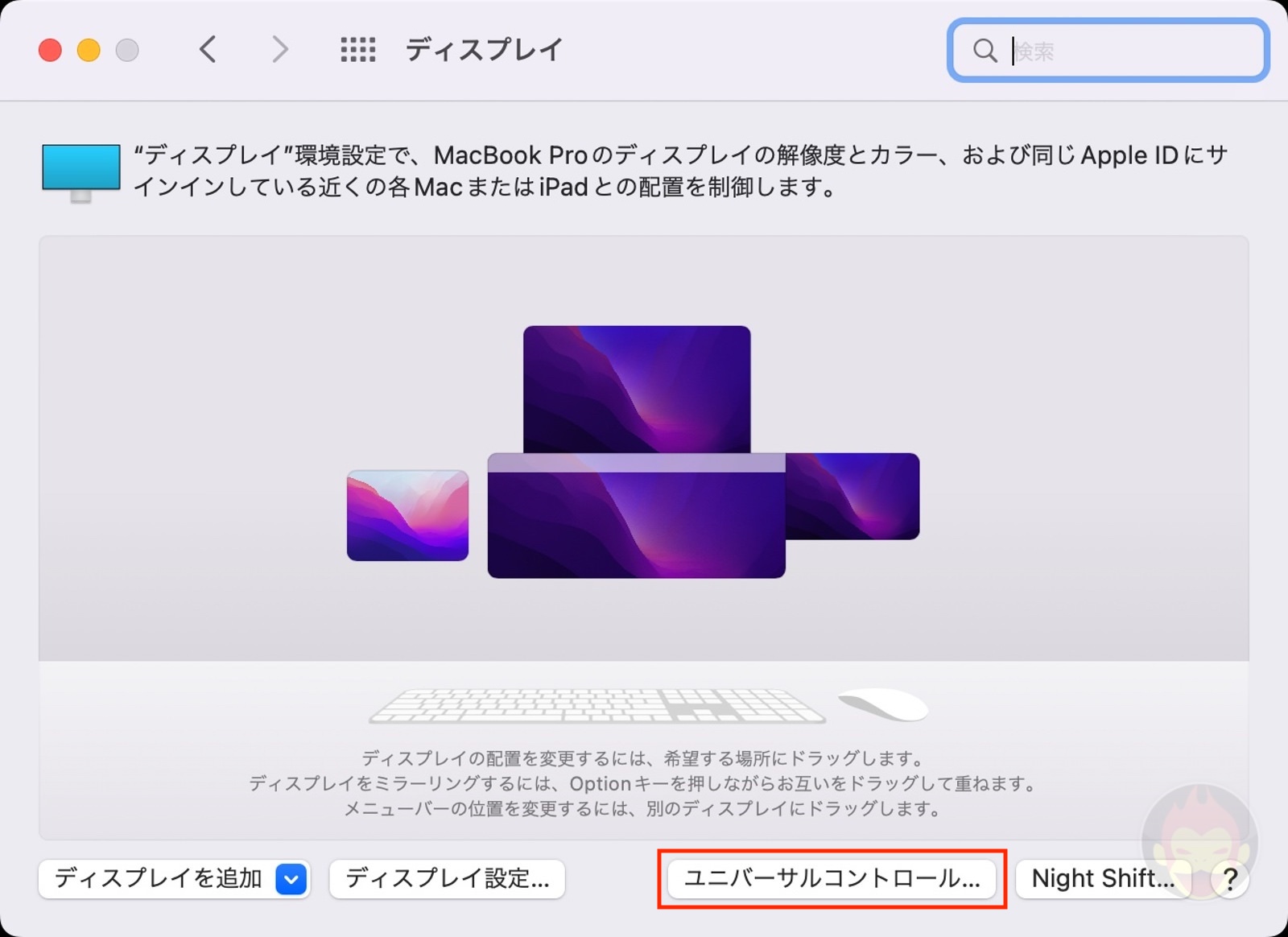
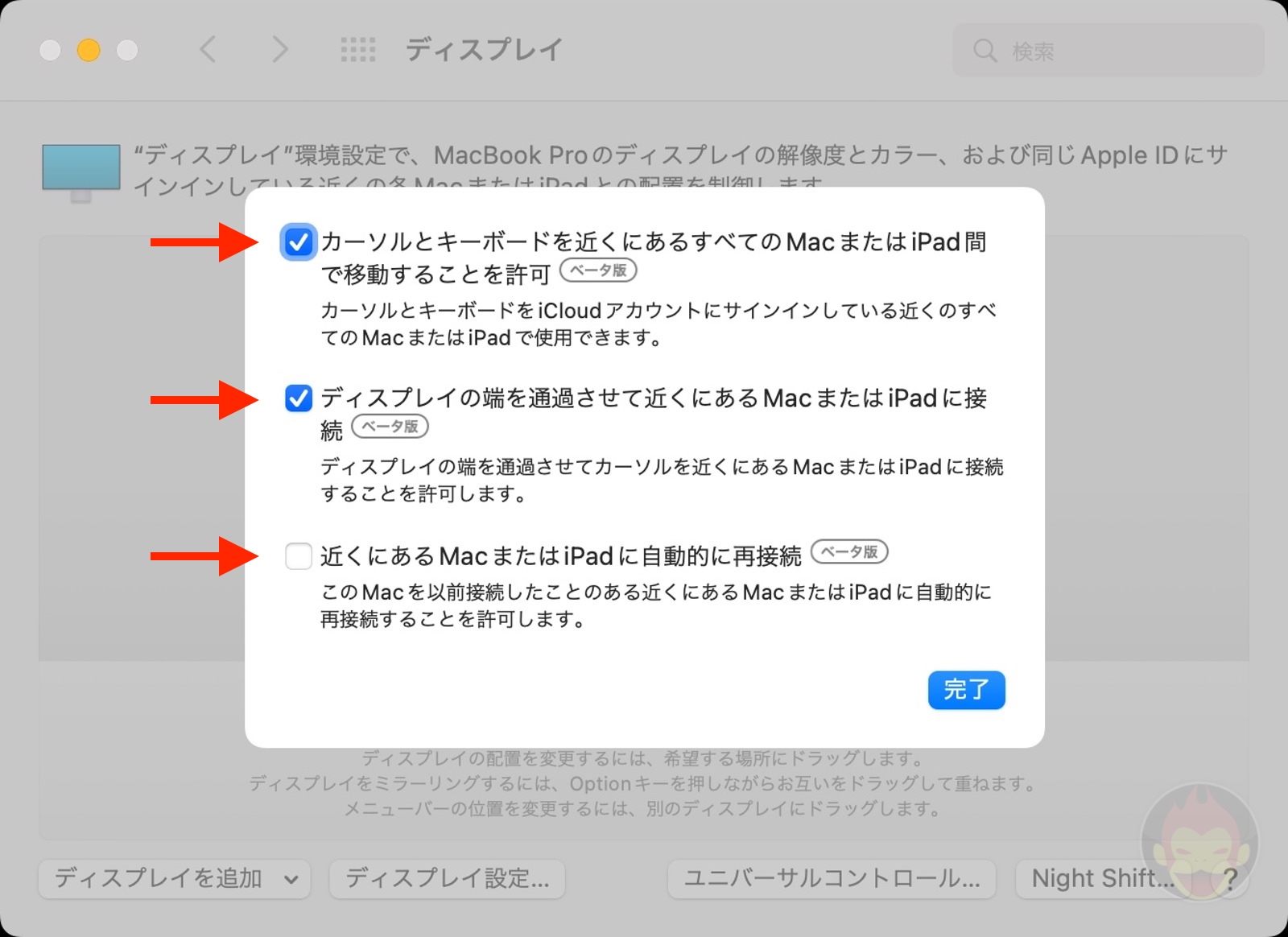
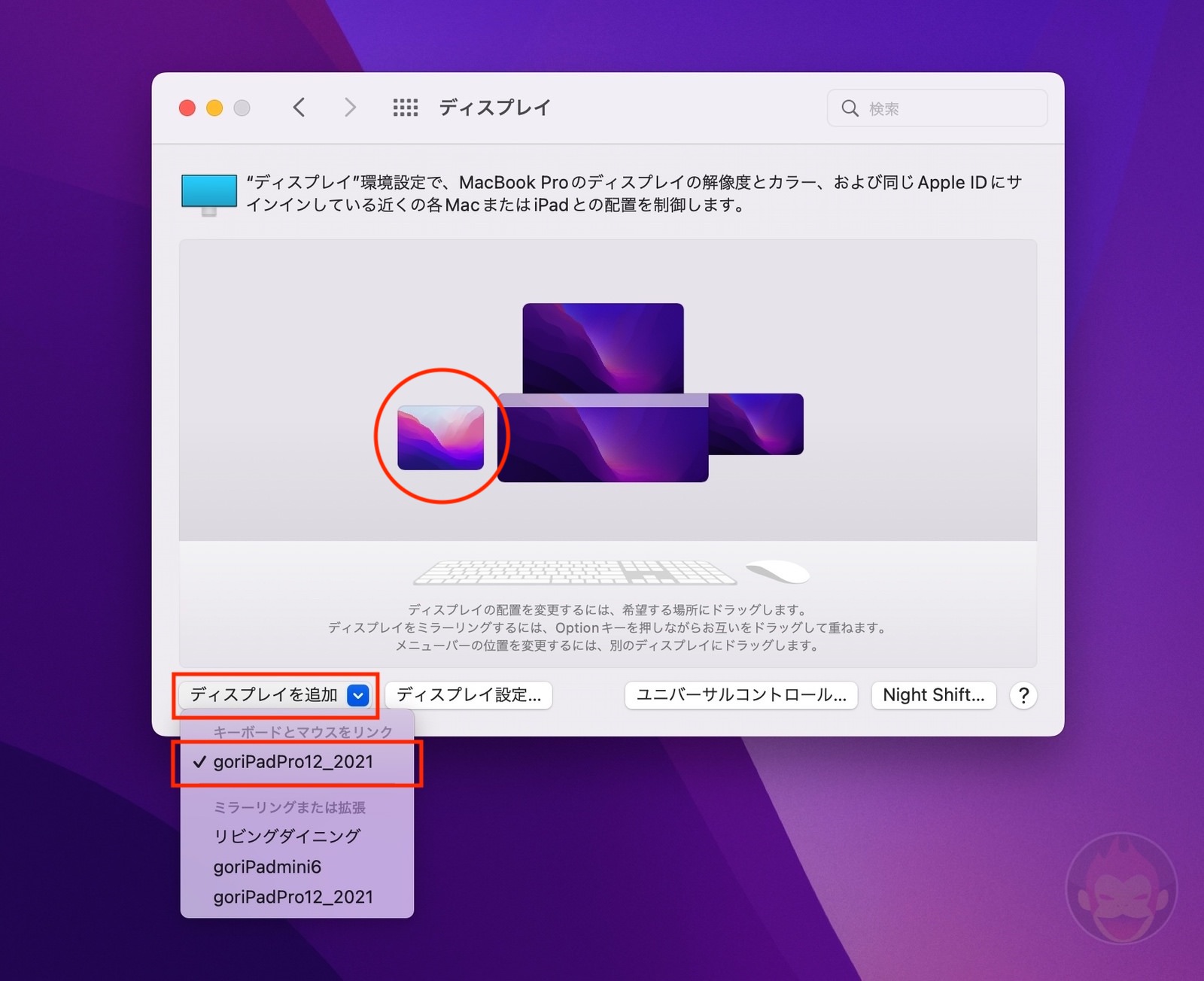
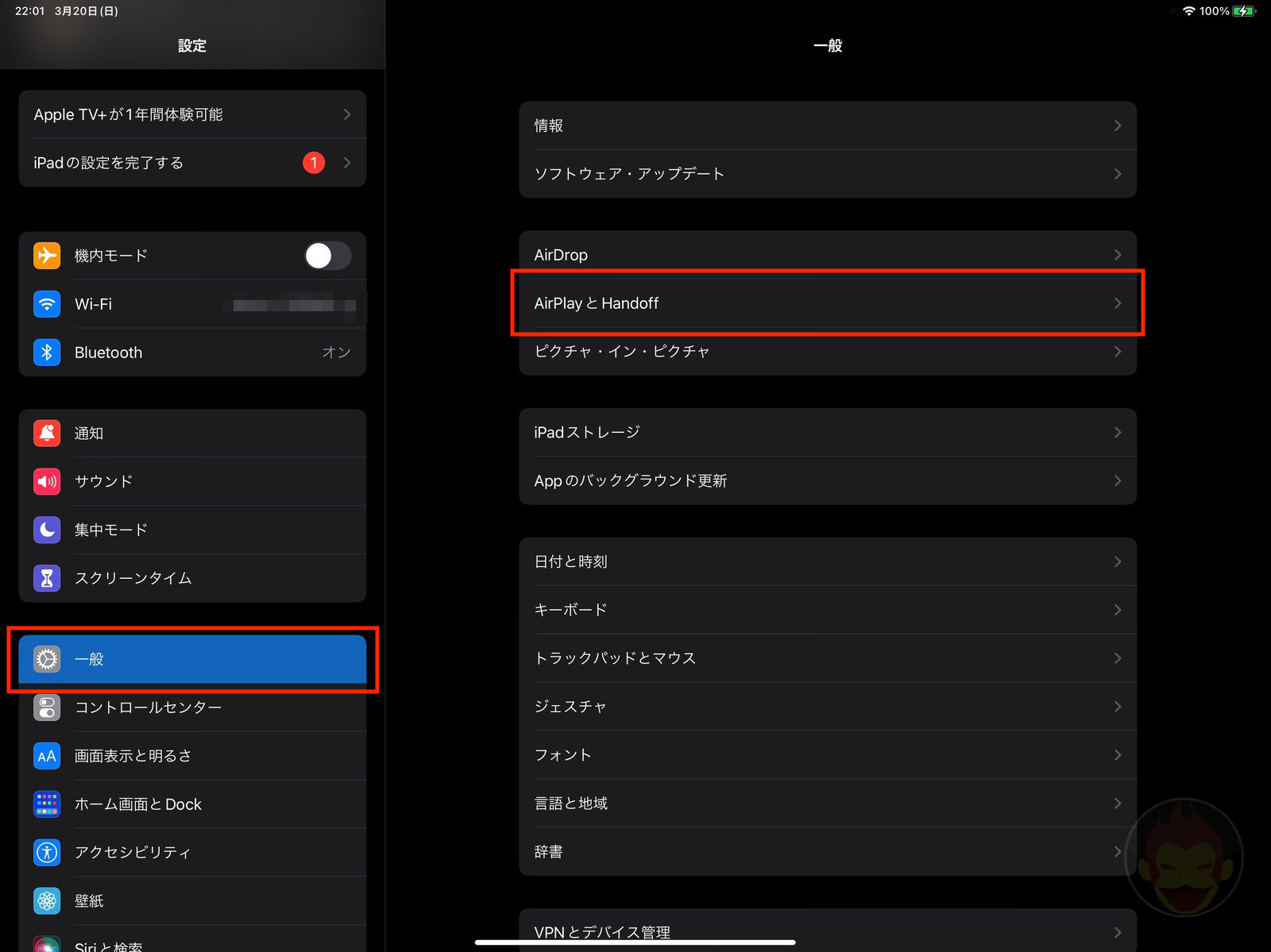
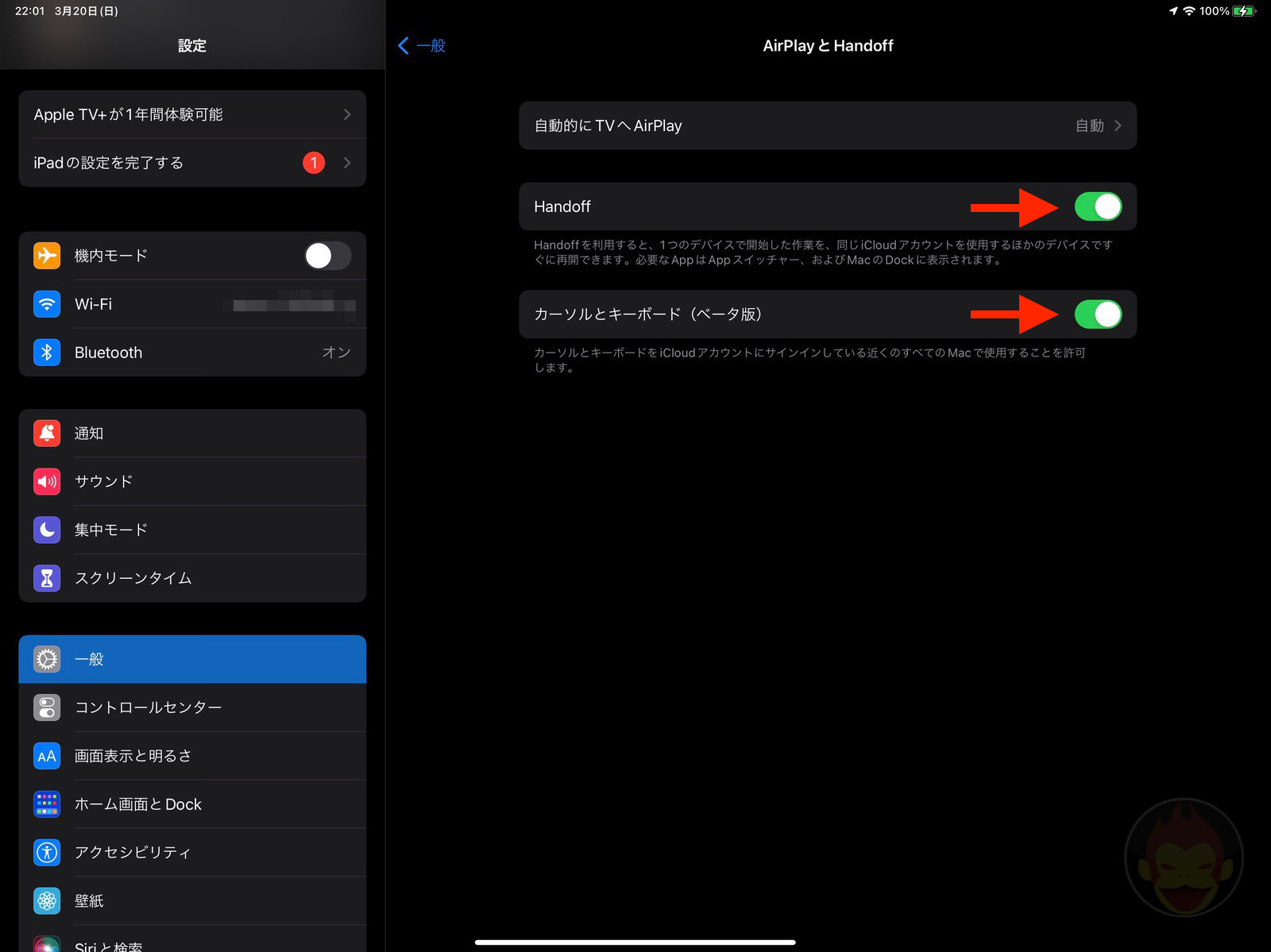

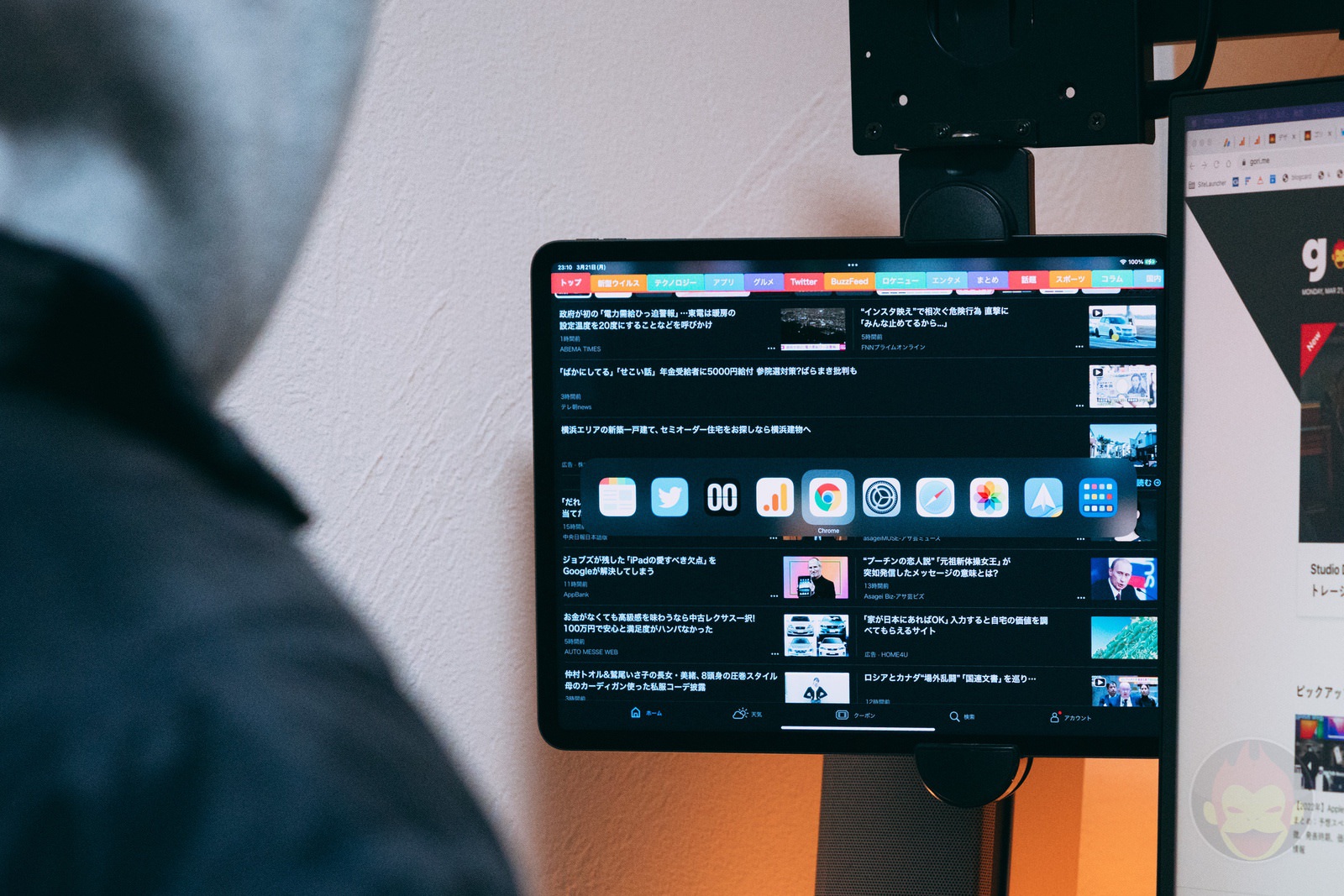
SafariのCommand+Lはこちら(HHKB)では使えましたよ。Command + Tabのアプリ切り替えもOKです。
入力ソースの切り替えとかはiPad準拠になるので、英かなアプリとか使っていると少し混乱しがち。。。
公式には
https://support.apple.com/ja-jp/HT212757
ユニバーサルコントロールのシステム条件
Pad Pro (すべてのモデル)
とありますね。第一世代iPad Proで使えて安心しました
メインをM1 Mac mini、サブをMacBook Airを利用して、モニター1台に、使いたい方の端末を時と場合によって繋いでます (MacBook Airを接続する時はクラムシェルモード)。
Magic KeyboardとMagic Mouseはマルチペアリングができず困ってましたが、Magic KeyboardとMagic MouseはM1 Mac miniにペアリングしていれば、ユニバーサルコントロールで、モニターにMacBook Air(クラムシェルモード)を接続した際にも、Magic KeyboardとMagic MouseもMac mini(起動しっぱなし)から持ってきて利用できるので便利です。
MacBook Airを閉じたままだと、マウスとキーボードをMac miniから持ってこれないので、MacBook Airでの利用に切り替える際には、スリープ解除のためにMacBook Airを開く->Mac miniのカーソルをマウスでMacBook Airまで持ってくる->クラムシェルモードのために閉じるという工数が発生するのは少し面倒です、、。マルチペアリングができるマウスやキーボードを利用する時にも、それぞれ、切り替えのアクションが必要なので、その工数と同じくらいですかね、、
ユニバーサルコントロールの方が負荷は軽いですね。
メイン作業はMacに注力しつつ、slackなどの返信はiPadで行ったりしてリソースに余裕が生まれたかなと
Safariとかでキーボードショートカットとか、普通に使えます??僕Command+Lとか全然反応しなくて……。
純正トラックパッドとHHKBをBluetoothで使用してます。キー入力はユニバーサルコントロールでも問題無しでした。
M1 MBP持ってるので、入力デバイス問題なければMac mini買い足して据え置きメインマシンにしたいなと妄想してます。
確かに!!!!
iPadを縦で使える。確かSidecarは縦にはできなかった気がする。大したことではないが。