Macの消去アシスタントを使い、すべてのコンテンツと設定を消去する方法と手順
消去アシスタントを実行する前に行うべき作業や注意点なども解説
macOS Montereyには、「消去アシスタント」が組み込まれている。AppleシリコンまたはIntelプロセッサとApple T2セキュリティチップを搭載したMacの場合、下取りに出したり売却したりする前に使用して、Macを工場出荷時の設定にリセットできる。
14インチM1 Max MacBook Proを消去する際に試したので、消去アシスタントの利用方法や初期化の注意点を解説する。参考にしてもらいたい。
消去アシスタントで行われる処理と注意点
「すべてのコンテンツと設定を消去」が利用できるのは、macOS Montereyから。実行すると「消去アシスタント」が動作し、以下の内容が実行される。
- Appleのサービス(iCloudなど)からのサインアウト
- 「探す」や「アクティベーションロック」の無効化(オフにする)
- 消去するMacと自分との関連付けの解除
- コンテンツと設定、およびインストールしたすべてのアプリケーションの消去
- 現在のボリュームを含むすべてのボリュームの消去(Boot Campアシスタントを使用してMac上にWindowsをインストールした場合、BOOTCAMPボリュームも消去される)
- 自分のユーザアカウントだけではなく、すべてのユーザアカウントとそれらのデータの消去
注意点としては、iCloudからサインアウトされてもデバイスの関連付け解除は行われない。本来はデバイス上でiCloudをサインアウトすれば、関連付けは解除される仕組みだが、消去アシスタント実行後のMacは残っている。
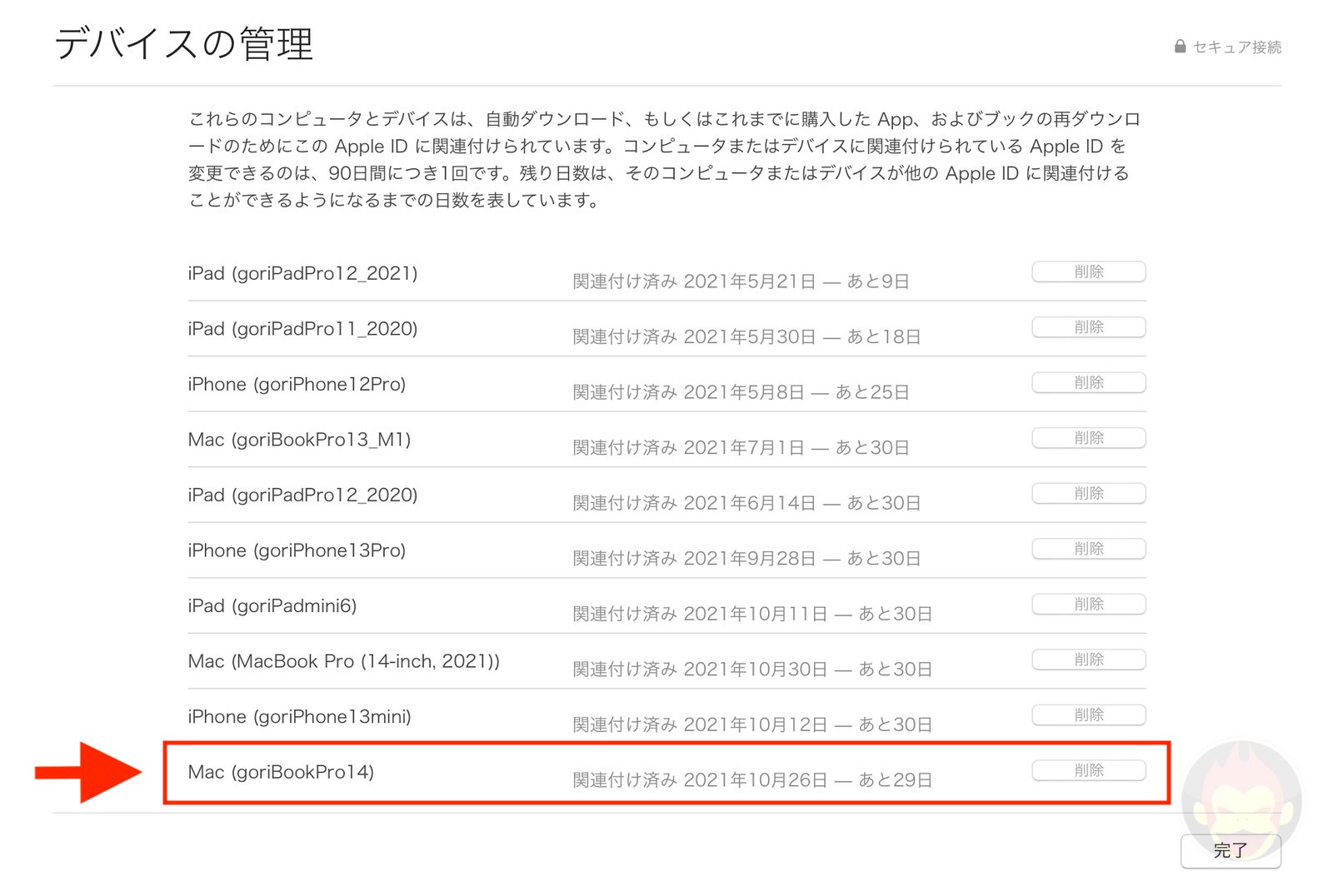
消去したMacはまだ残っており、関連付け解除は待つ他ない
同様にApple Musicにおけるコンピューターの認証も、手動で行う必要がある。Adobeなどデバイスを関連付けるアプリケーションは含まれないため、事前に手動でログアウトや関連付け解除をしたほうが良い。
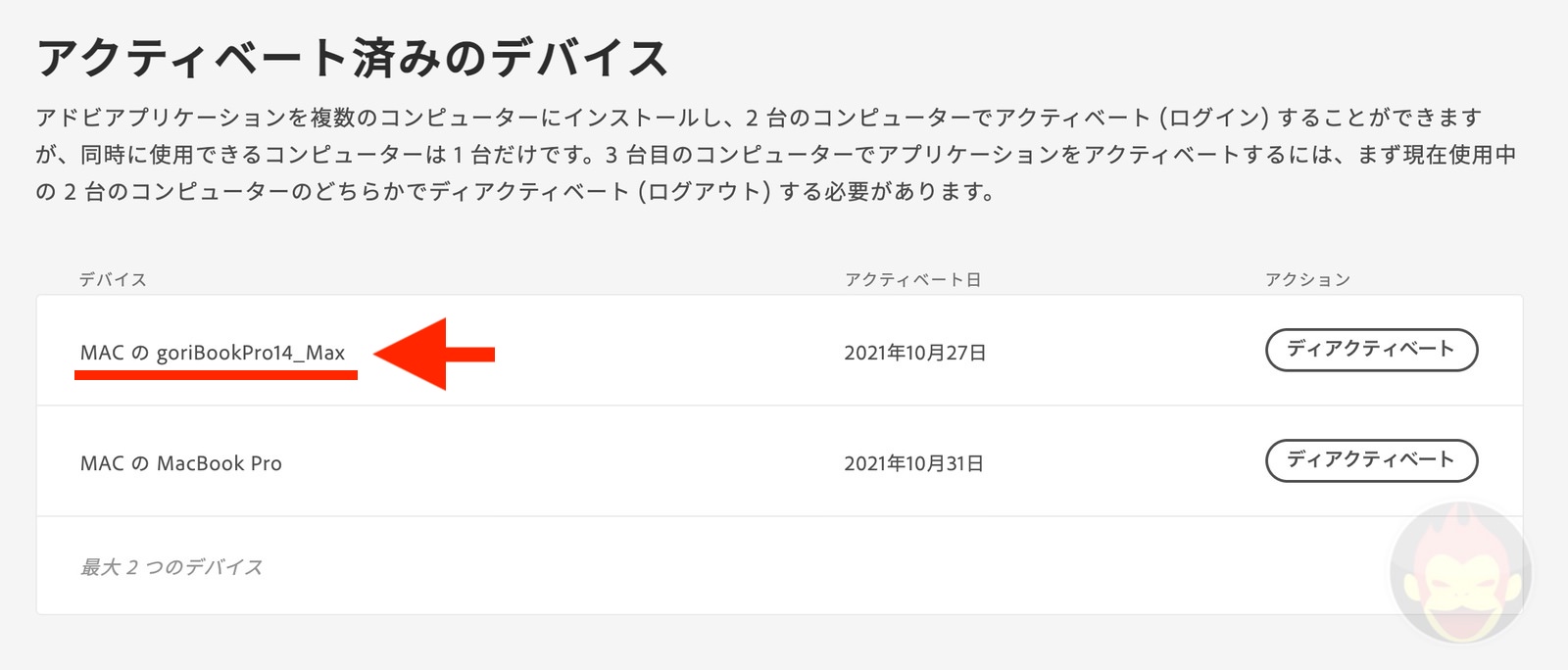
消去アシスタントの使い方
STEP 1:すべてのコンテンツと設定を消去
消去アシスタントは、システム環境設定のメニューにある「すべてのコンテンツと設定を消去」からアクセスする。
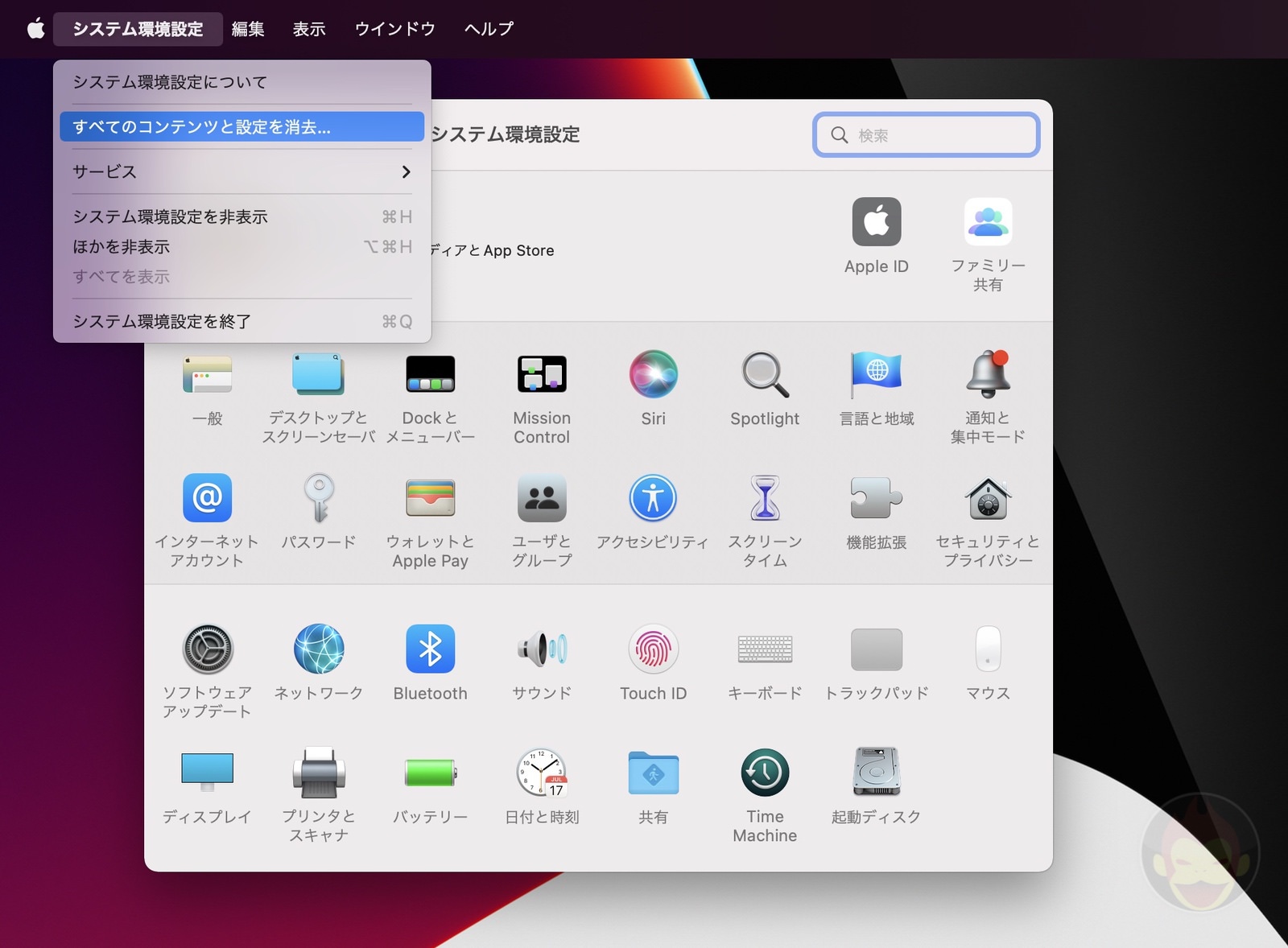
STEP 2:Time Machineバックアップ
すべてのコンテンツや設定が消去されるため、事前にTime Machineバックアップを推奨される。必要なければ「続ける」をクリックする。
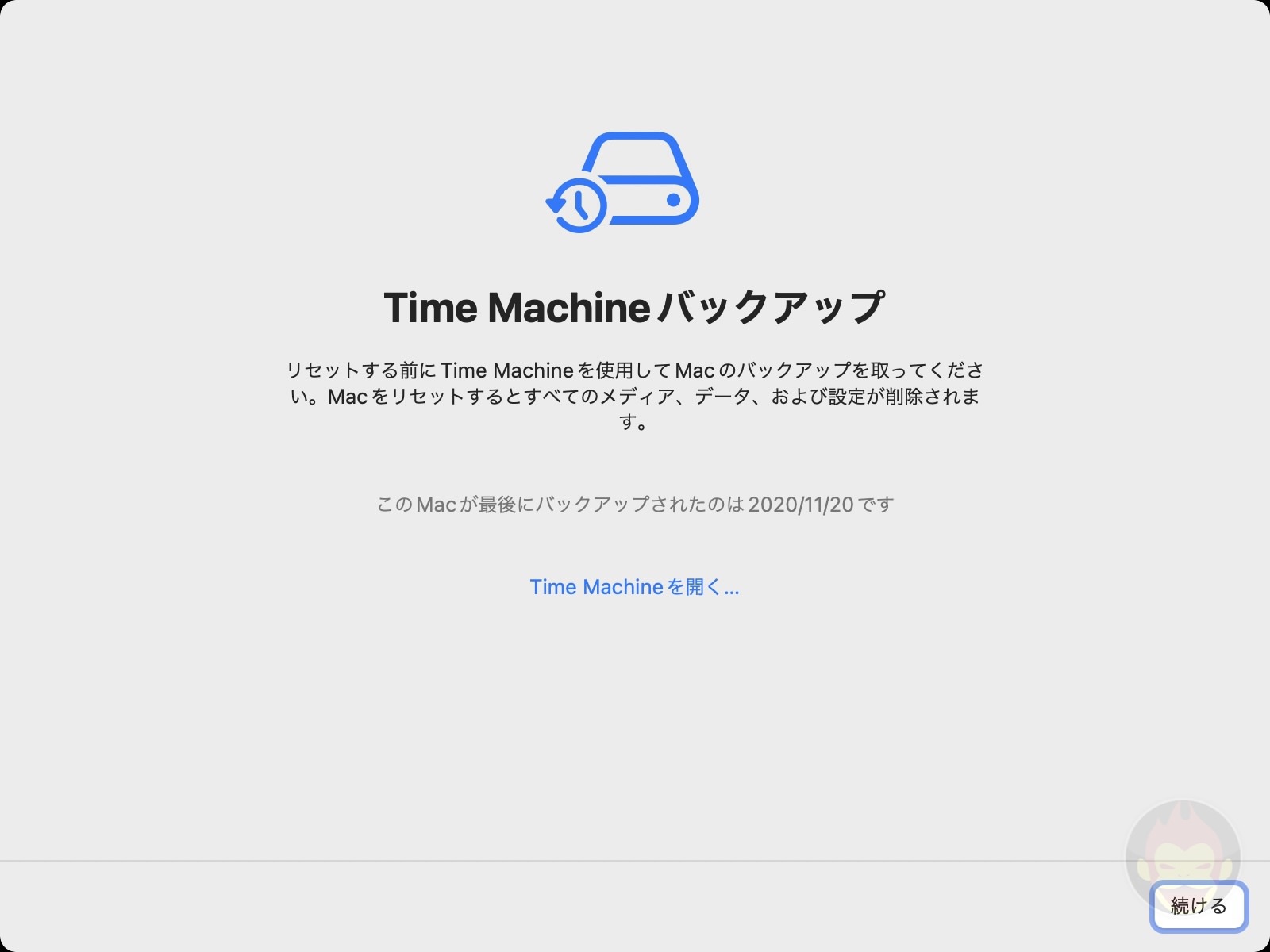
STEP 3:すべてのコンテンツと設定を消去
消去アシスタントで実行される内容を確認する。すべての設定、メディア、データが消去されるほか、Apple IDからのサインアウト、Touch IDの削除、Bluetoothアクセサリのペアリング解除が行われる。
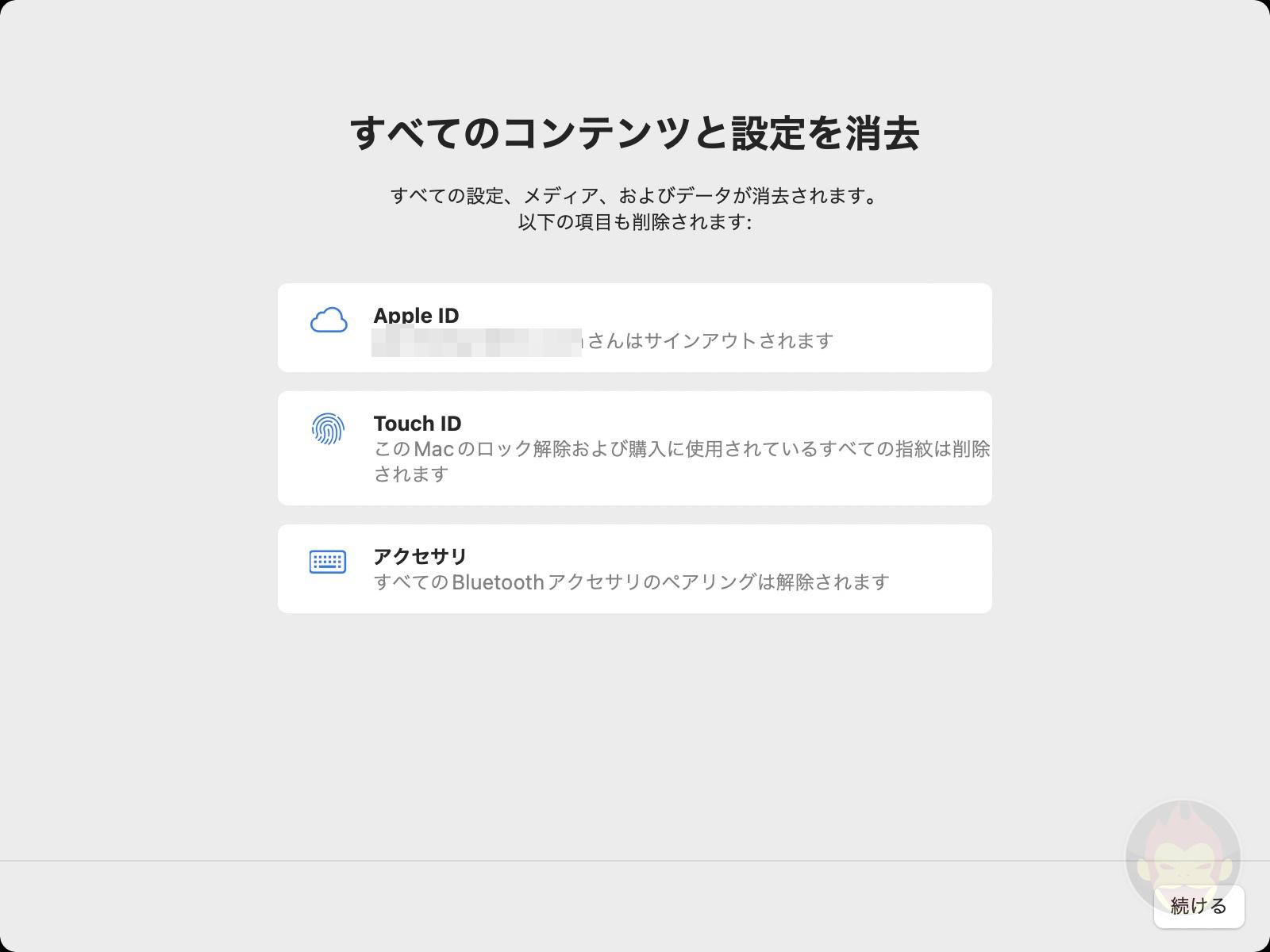
STEP 4:Apple IDからサインアウト
ログインしているApple IDのパスワードを入力し、サインアウトする。Apple Music、Podcast、Apple TV、Apple News、App Store、そのほかAppleサービスからすべてサインアウトされる。
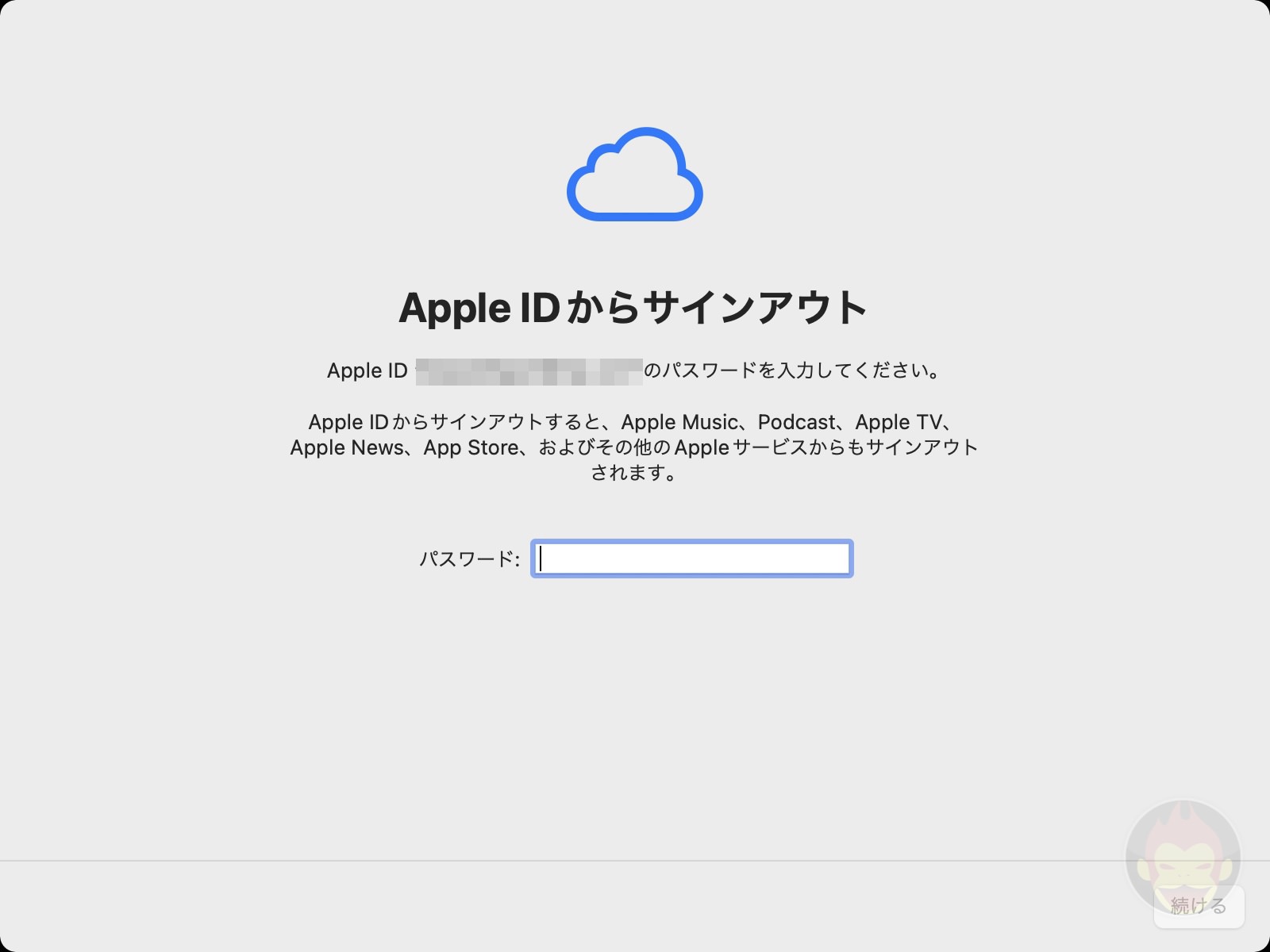
STEP 5:すべてのコンテンツと設定を消去(実行前最終確認)
すべてのコンテンツと設定を消去を実行する前に、iCloudへの同期作業が行われている場合は警告される。待つ場合は「キャンセル」、無視する場合は「続ける」をクリックする。
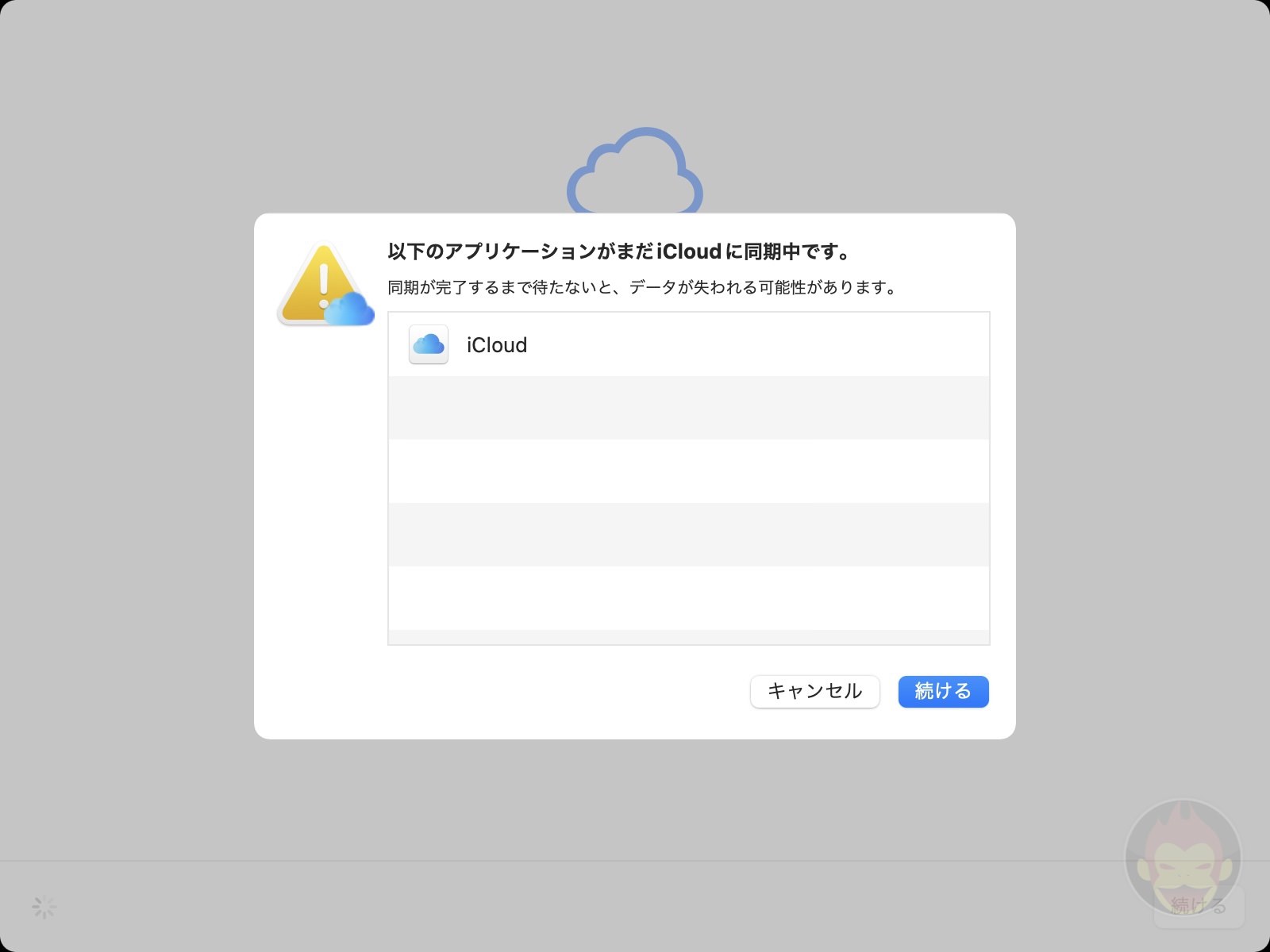
最終確認のポップアップが表示される。問題なければ「すべてのコンテンツを設定を消去」をクリックして実行する。
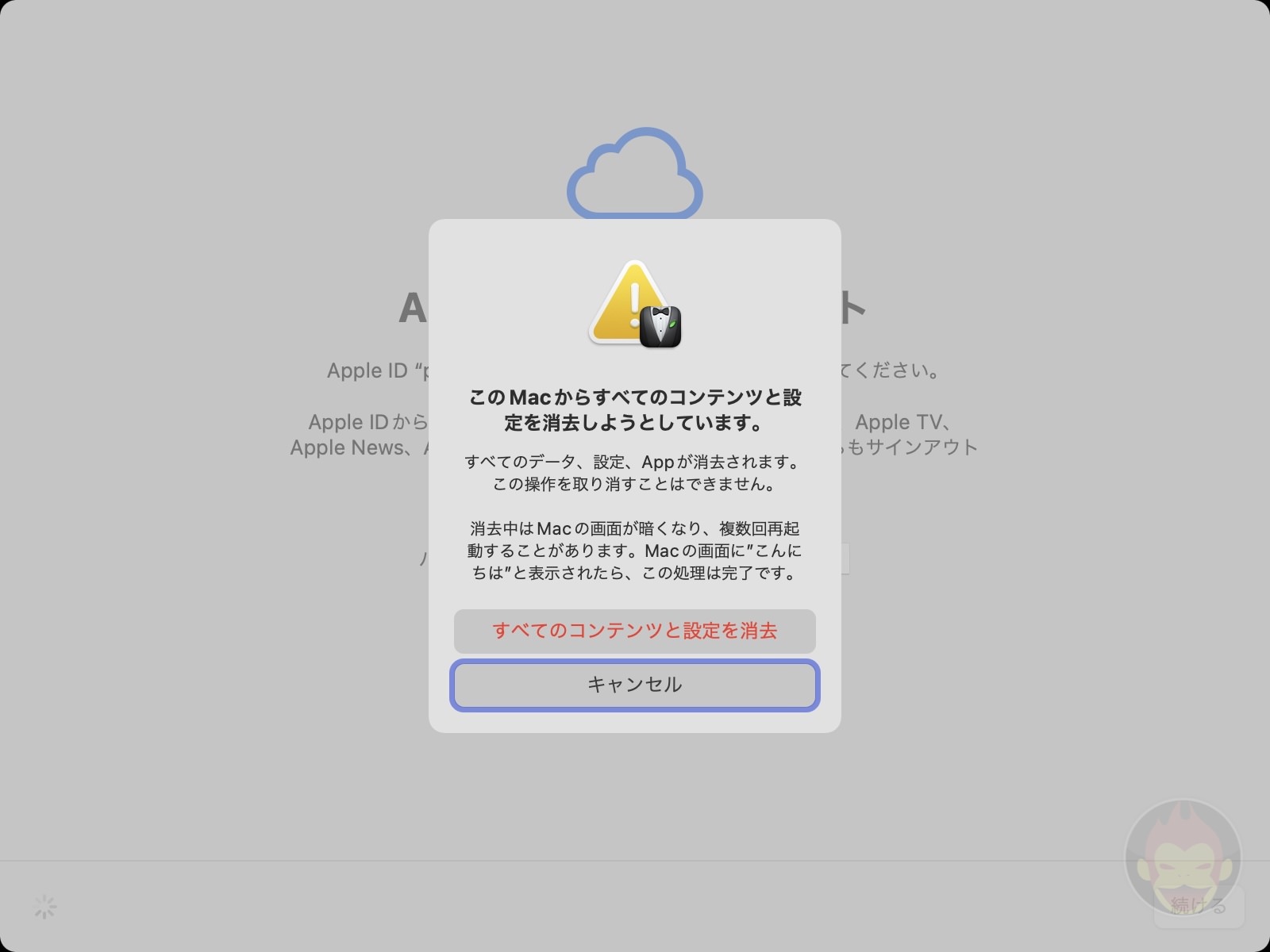
STEP 6:言語選択画面を待ち、「Shut Down」
実行後、画面は真っ黒になりAppleロゴが表示される。起動音が大音量でなるため、注意が必要だ。
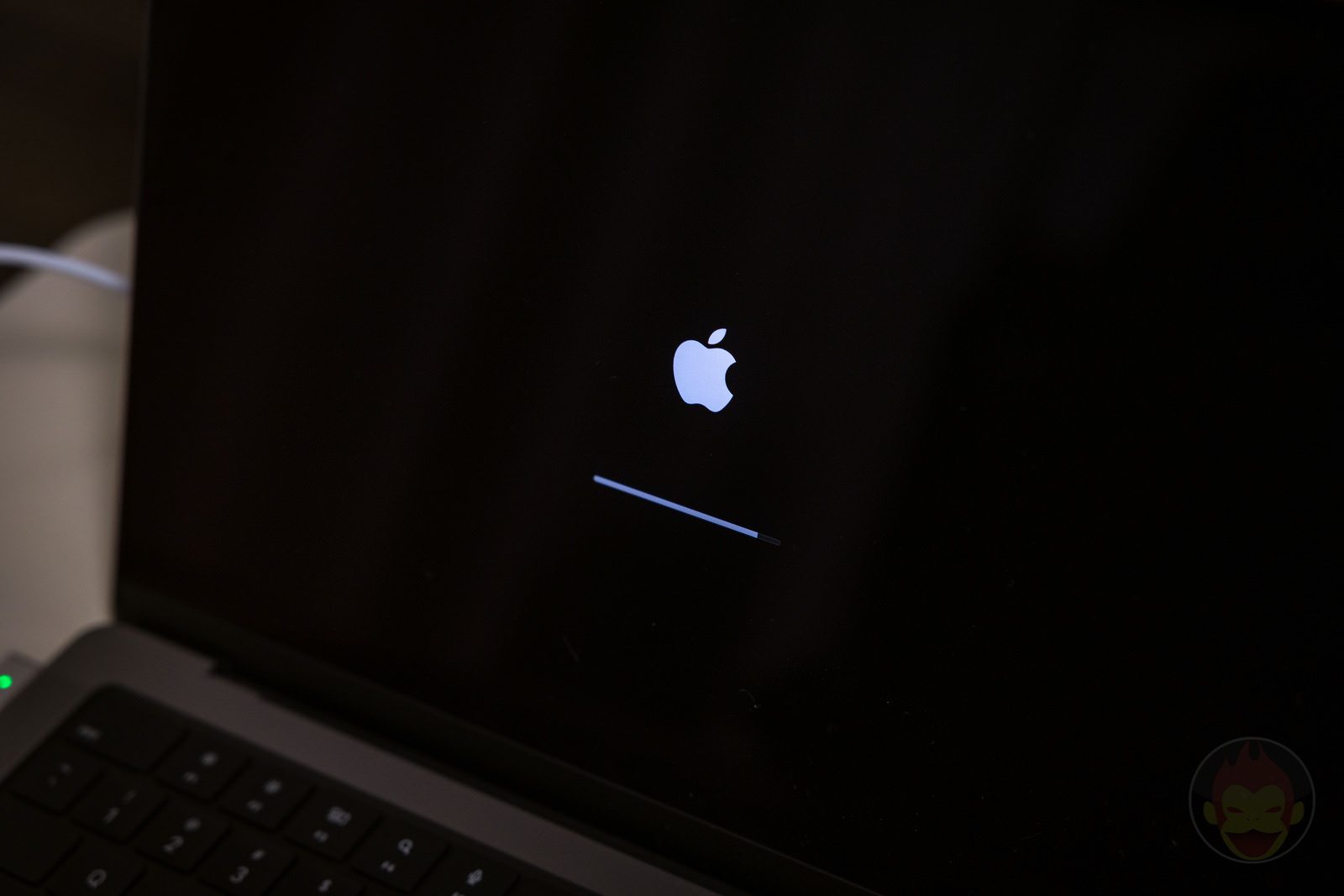
言語選択ページが表示されていれば、作業は完了。言語を選択しMacを消去を行ってみたが、同じ画面が表示される。消去はわずか1分足らずで完了した。
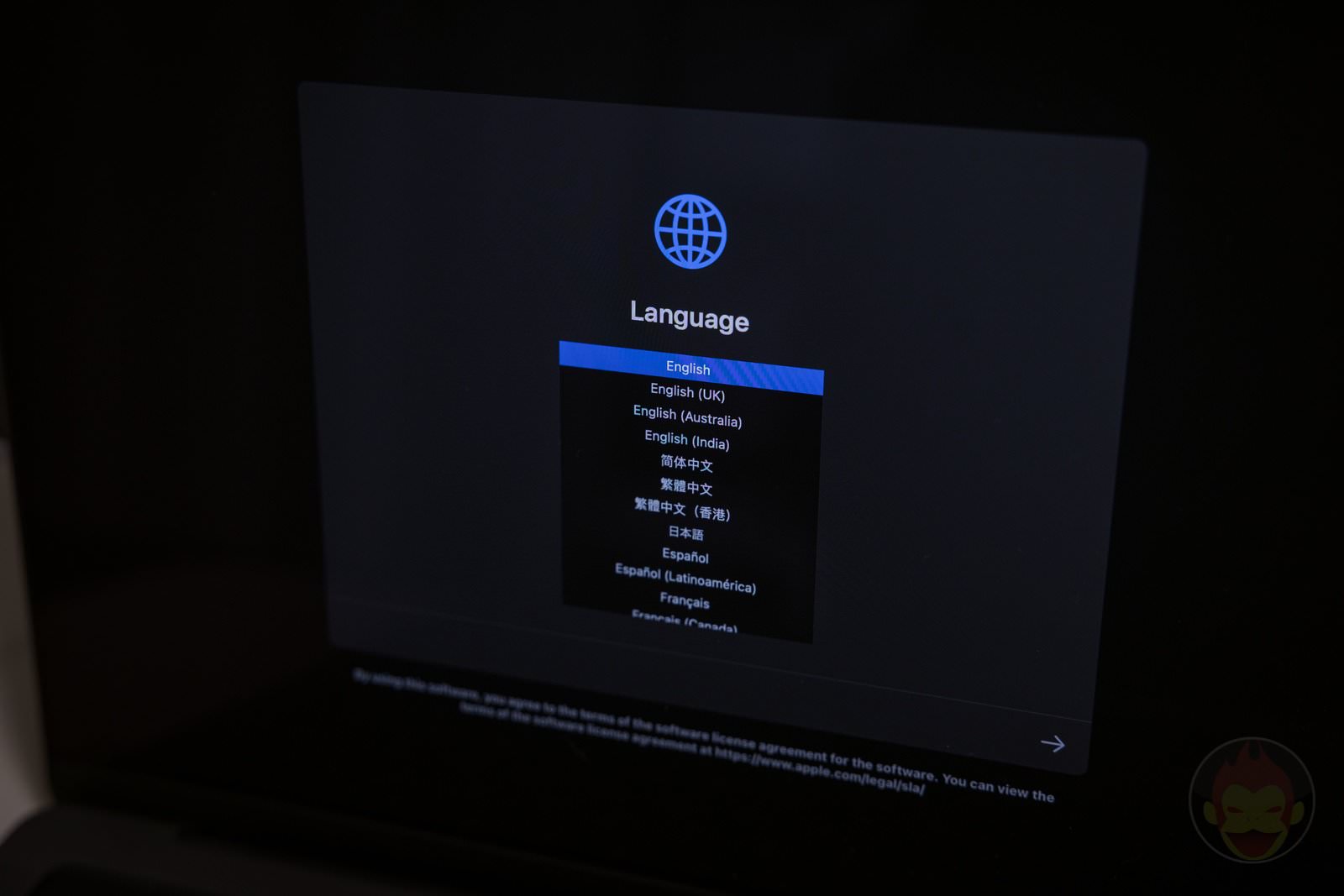
左上のAppleロゴをクリックし、「Shut Down」でMacの電源をオフにする。Macの消去は完了だ。
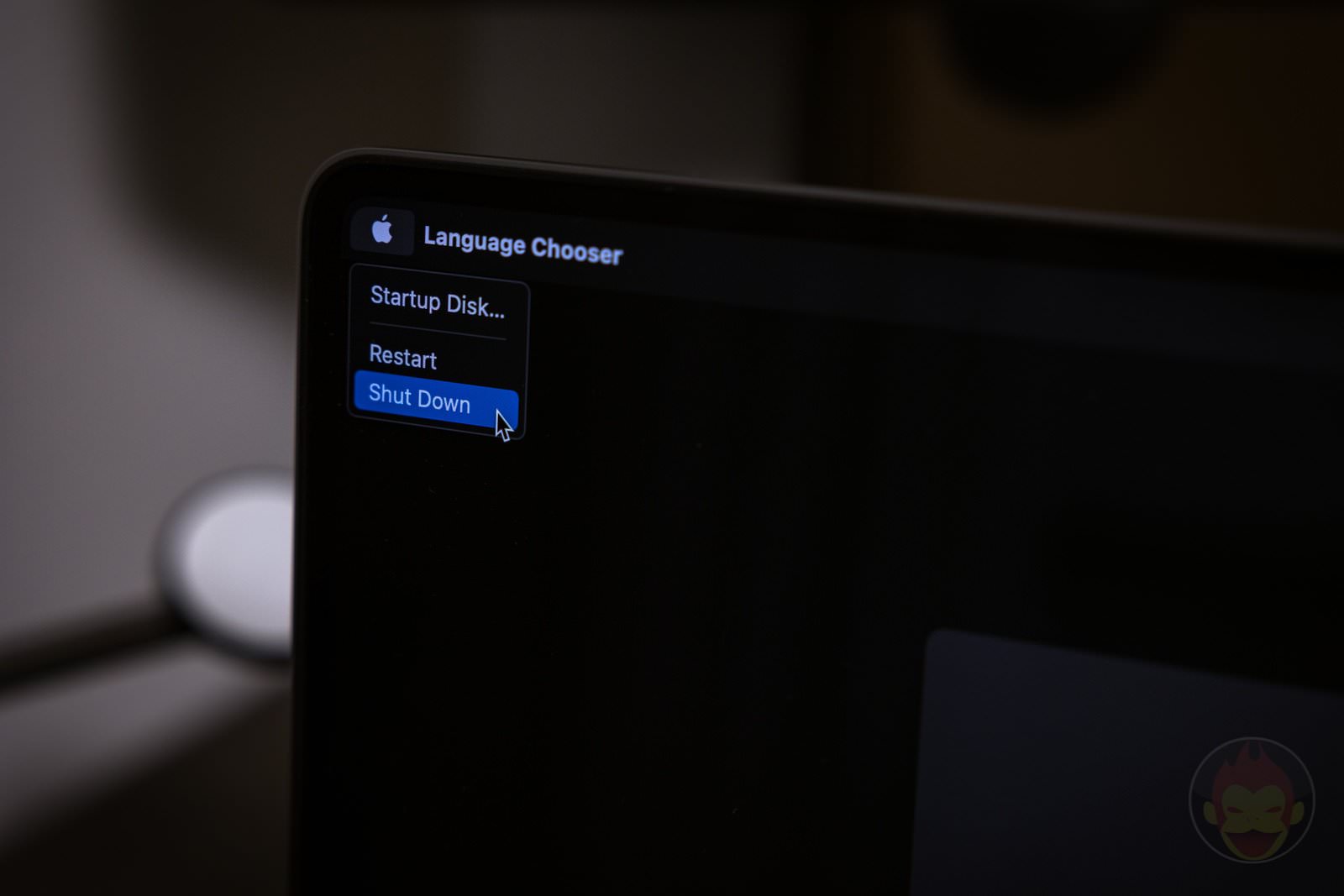
もっと読む

MacをmacOS Sequoiaにアップデートしたら試してほしい新機能17選
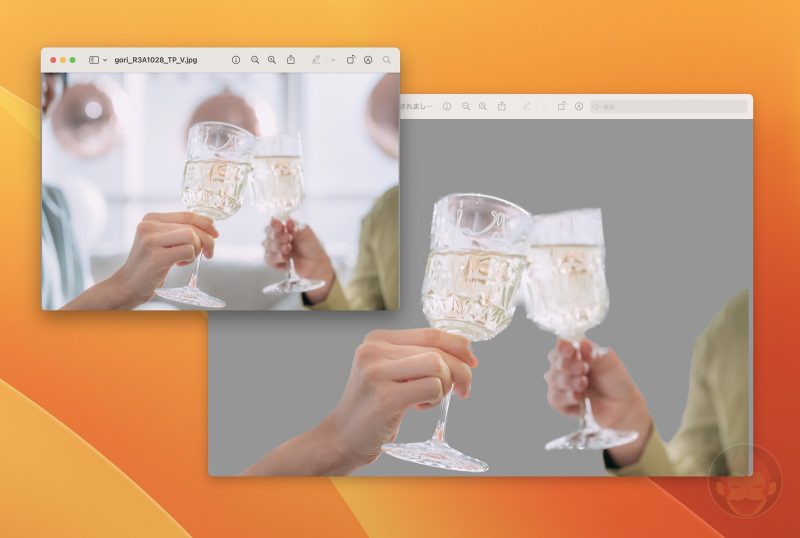
macOS Venturaで写真アプリを使わずに画像の背景を削除する方法
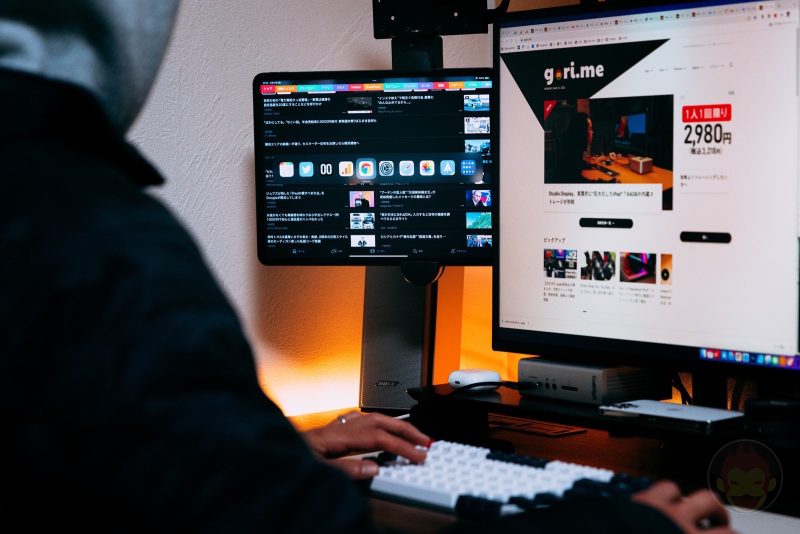
MacとiPadが共存する新機能「ユニバーサルコントロール」を解説:Sidecarとの違い、注意点など
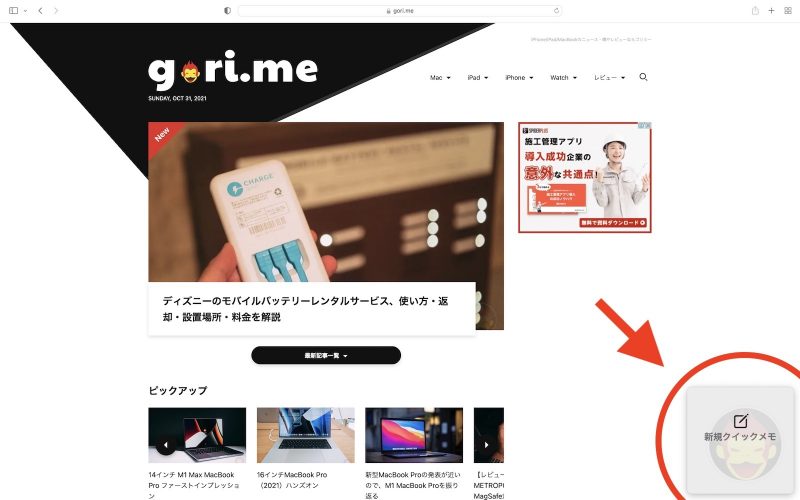
macOS Montereyで画面右下から出現するクイックメモを無効化する方法
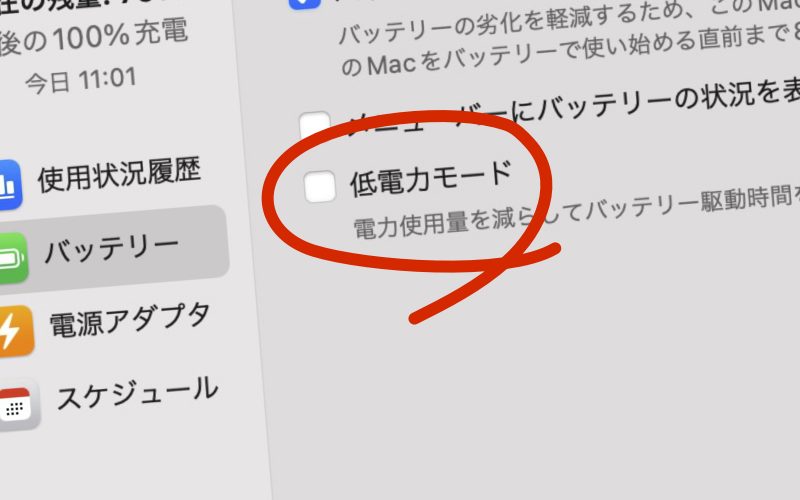
macOS Montereyの低電力モードでM1 Pro/Max MacBook Proの電池持ちを延ばす方法
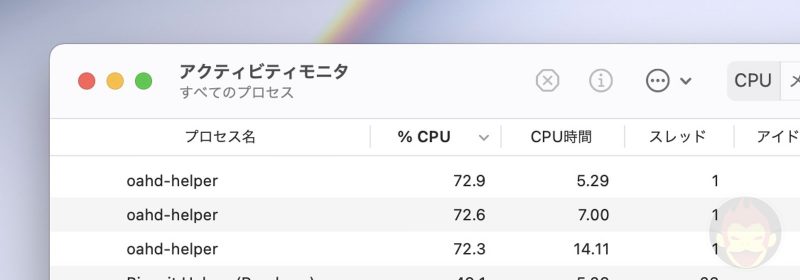
プロセス名「oahd-helper」とは何か

macOS Big Sur 11.3に隠されている「Hello」スクリーンセーバーの設定方法

macOS Big Sur 11.3には24インチiMac(2021)の標準壁紙が隠されている 設定方法を解説
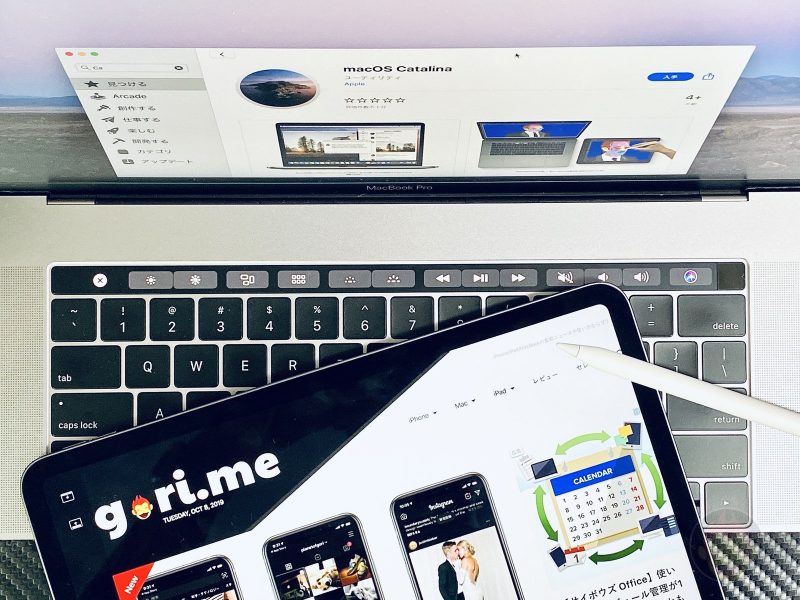
macOS Catalina 10.15にアップデートしたらすぐに試したい、Macを便利にしてくれる新機能14選
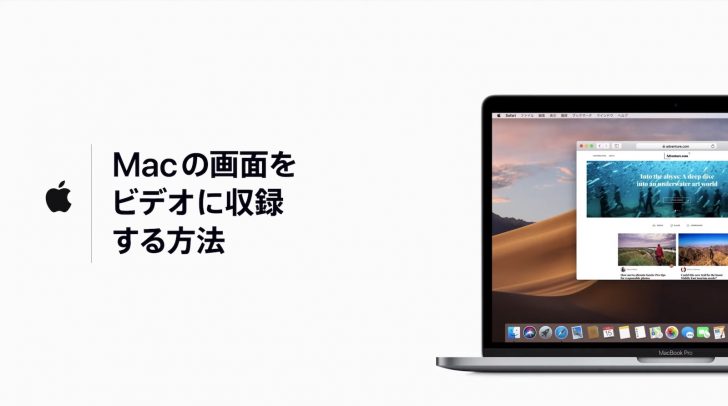
macOS Mojave:Macの画面を動画で録画(画面収録)する方法
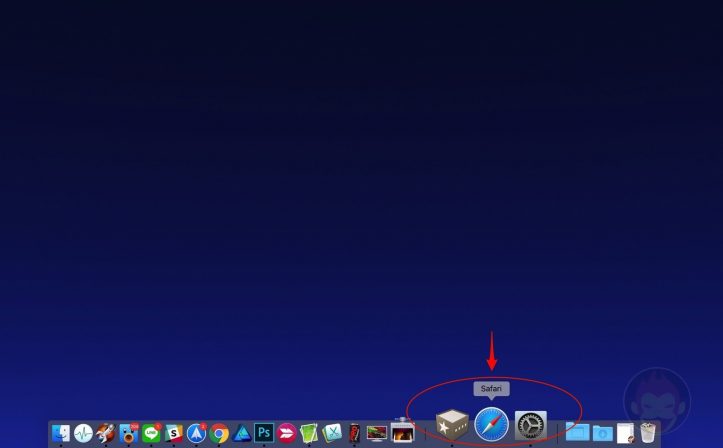
macOS Mojave:最近起動したアプリがDockに表示されないようにする方法
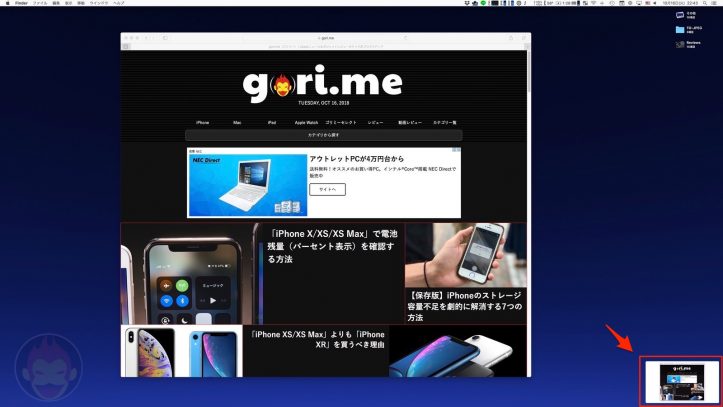
macOS Mojave:スクリーンショットを撮影する度に右下に表示されるプレビュー(サムネイル)を非表示にする方法

macOS Mojave:アップデート後、自動ログアウトとカーネルパニックのループになった時の対処法
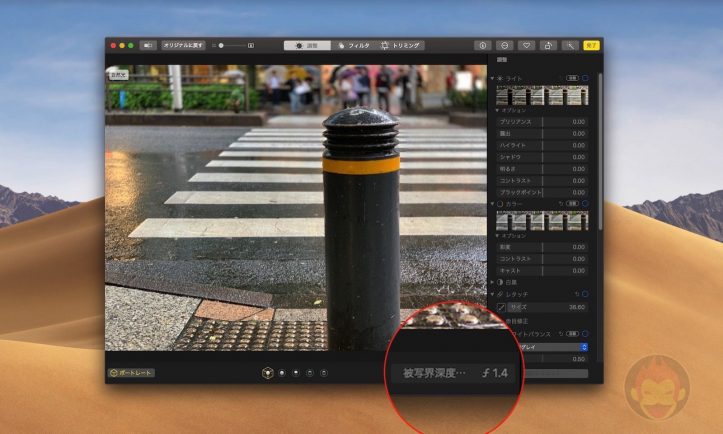
macOS Mojave:「写真」アプリで「iPhone XS/XS Max」で撮影した写真の深度コントロールが可能
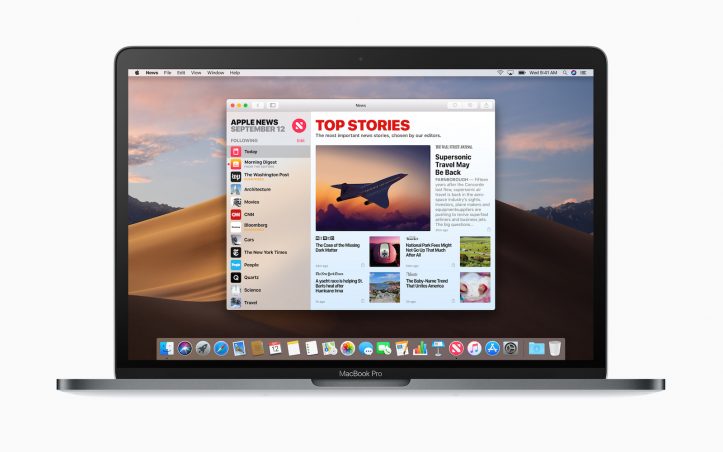
「macOS Mojave」でフォントが汚い・見づらい・ボヤける問題の対処法
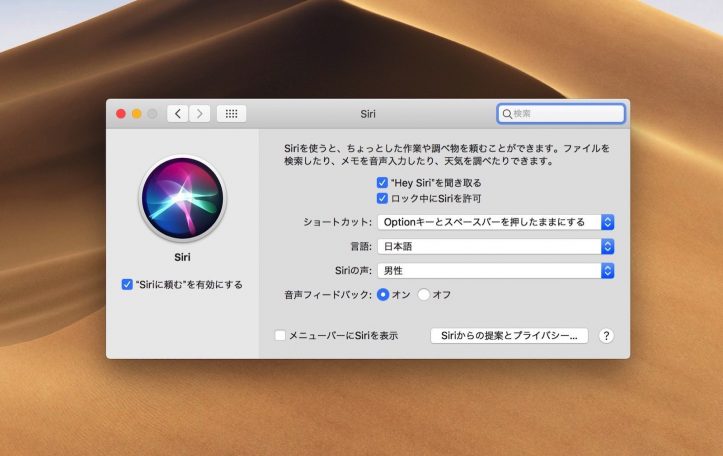
macOS Mojave:MacBook Pro(2018)やiMac Proで「Hey Siri」が利用可能に

macOS Mojave:「どこでも My Mac」が利用不可に
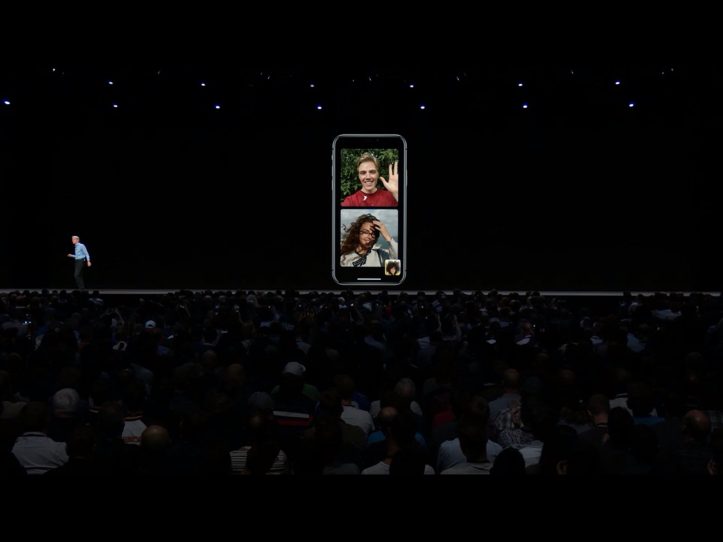
iOS 12/macOS Mojave:グループFaceTime機能、正式リリースに間に合わず
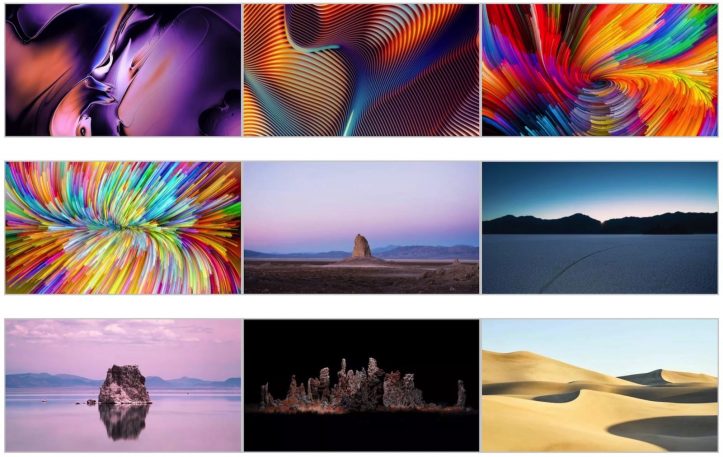
macOS Mojave:新しい壁紙が多数追加



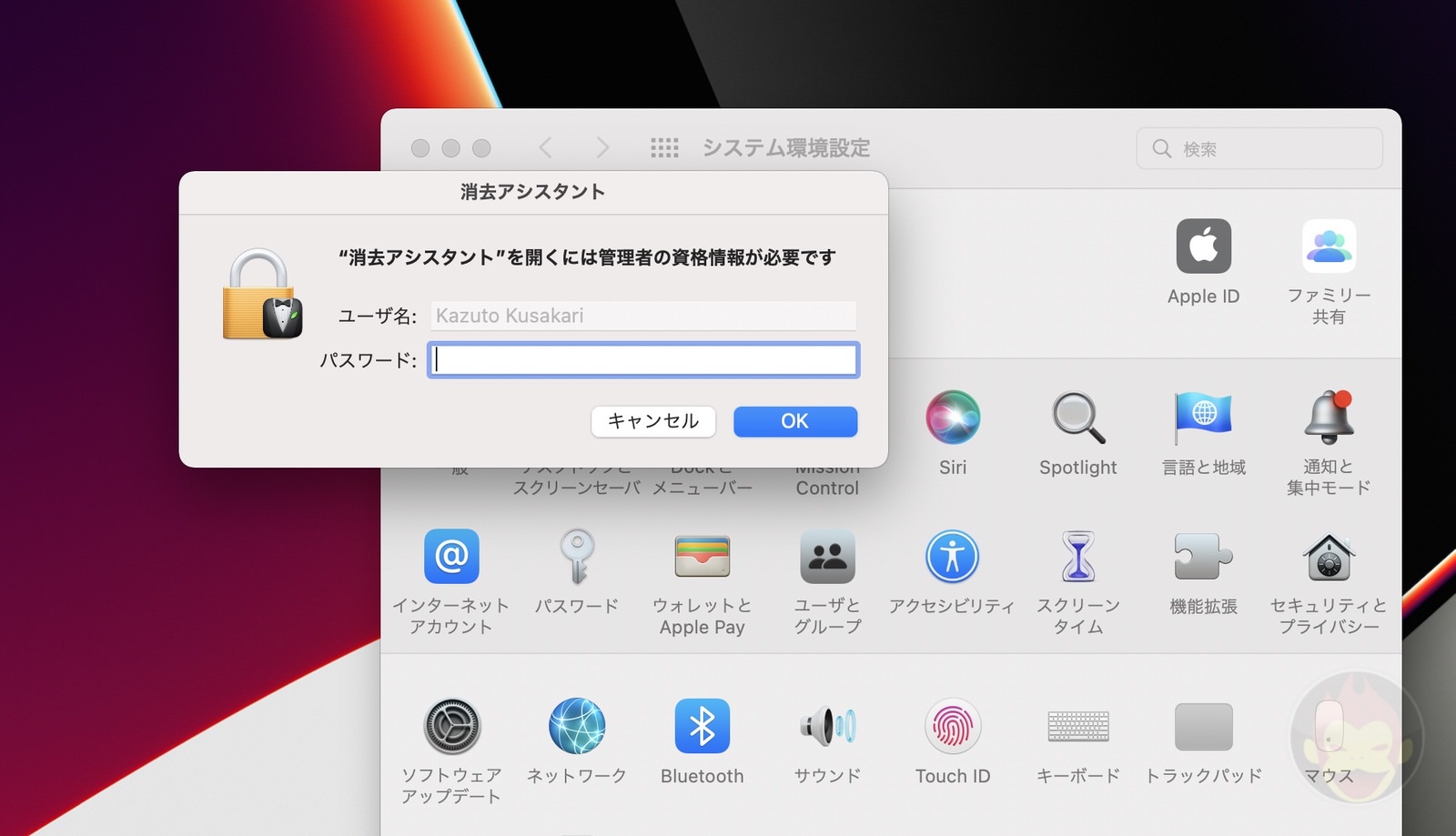
任せてください、どっちのレビューも準備中ですのでお楽しみに!
PROにする気持ちわかります!
M1MAXはひと頃のMINI LED ipadみたいにもてはやされてますけど、やっぱり扱い切れる人は一部だけでしょうね。
M1PROが一般的なクリエーターにはしっくりくる気がして、私も世の中の不具合報告がひと段落したらM1PROを買う予定です。
PS:M1 PROレビューも楽しみですがshimoda Explorer v2 のレビューもお待ちしておりますゾ♪
良かったです!お役に立てて何より!
僕、実はすでにM1 Proを注文してて、そっちを返品する気だったんですけど、M1 Maxとの電池持ちの差が結構あることに気づいたので、M1 ProをキープしてM1 Maxを返品しました!またそれもどこかで記事にしたいと思います!
MBP14インチで不具合がでたので返品する羽目になったので、リセット方法を探していてこの記事に来ました。わかりやすくて助かりました。
ゴリさんはリセット返品してM1MAXからM1PROに変えたりするのかな