macOS Mojave:Macの画面を動画で録画(画面収録)する方法
新たに追加されたキーボードショートカット「Command + Shift + 5」から簡単に操作可能に
iPhoneには「iOS 11」からiPhone単体で画面録画する機能が用意されているが、Macにも「macOS Mojave」から画面を録画する機能が用意されている。
この機能を活用すれば、Macの画面上で起きている様子を見えることができ、実際に画面を操作している様子から、トラブルを解決する場合まで、幅広く活用することができる。
本記事ではMacの画面を動画で録画(画面収録)する方法を解説する!
「画面収録」機能を使って簡単に画面の様子を動画で保存
Macで画面の録画するためには、まずはMacが「macOS Mojave」を動作していることを確認した上で、キーボードショートカット「Command + Shift + 5」を実行する。
この機能は、「macOS Mojave」で新たに追加された画面の静止画(=スクリーンショット)を取り込んだり動画で撮影したり(=スクリーンキャスト)するために必要なコントロールが全部表示される機能。
キーボードショートカットを実行すると、画面の一部が明るく、残りが暗い状態になる。明るい部分がこれからスクリーンショットまたは画面録画されるエリアとなっていて、ウィンドウのリサイズを同じように簡単に調整することができる。

画面下部にコントロールが表示され、マウスカーソルを重ねると機能の詳細が確認できるようになっているが、ここでは予め載せておく。

今回、画面を録画するために使用するのは「選択部分を収録」。画面全体ではなく、ブラウザのみの動画を撮影したいため、選択したエリアのみ動画で撮影されるようにする。

音声の有り無しも選ぶことができ、デフォルトでは「なし」になっている。

他にも保存先やタイマー、マウスクリックを表示するか否か、フローティングサムネールを表示するか否か、最後の選択部分を記憶するかどうかなどのオプションを設定することができる。

画面の録画を開始するには一番右にある「収録」ボタンを押すか、「return」(エンター)キーを押すことによって開始され、メニューバーに出現する停止ボタンを押せば終了する。
終了後、iPhoneでスクリーンショットを撮影すると画面左下にプレビュー画面が表示されるように、Macでは画面右下にプレビューが表示される。スワイプすればそのまま指定された場所に保存され、クリックすればそのまま編集することができる。
今回紹介した内容は、Apple JapanのYouTubeチャンネルに解説動画が公開されている。あわせて参考にどうぞ!
もっと読む
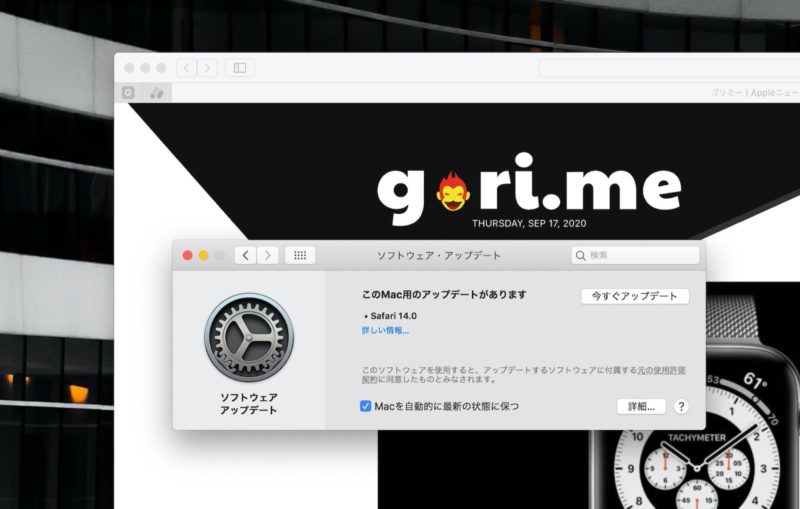
Safari 14.0、macOS Catalina/Mojaveユーザー向けにリリース
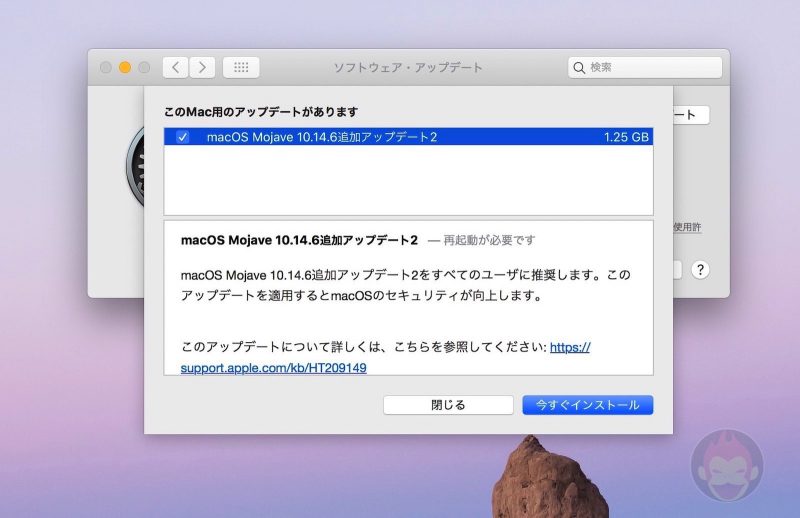
macoS Mojave 10.14.6追加アップデート2、正式リリース
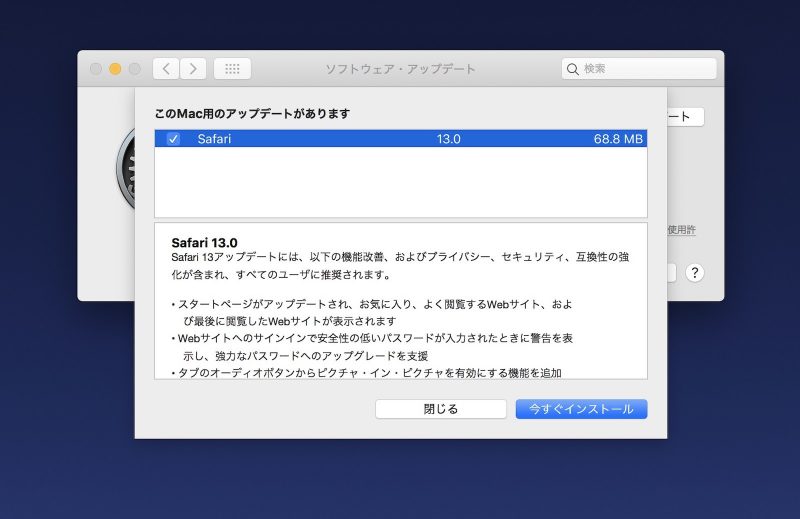
Apple、Safari 13.0をMac向けに正式リリース
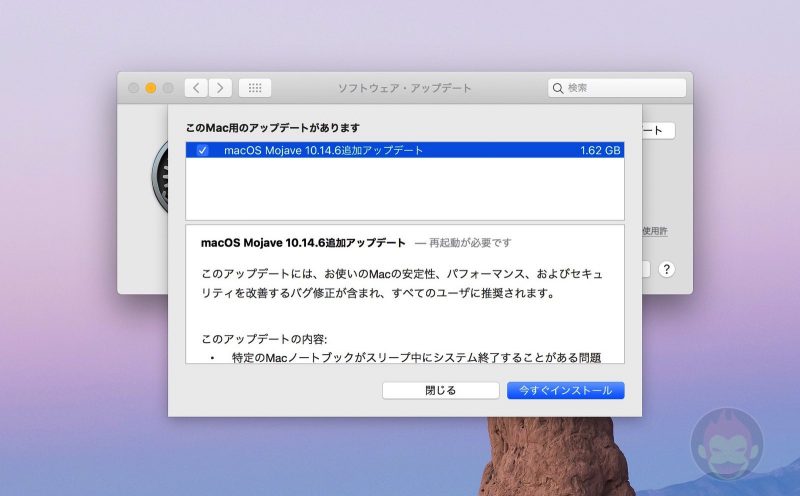
「macoS Mojave 10.14.6追加アップデート」が正式リリース!安定性やパフォーマンスの改善
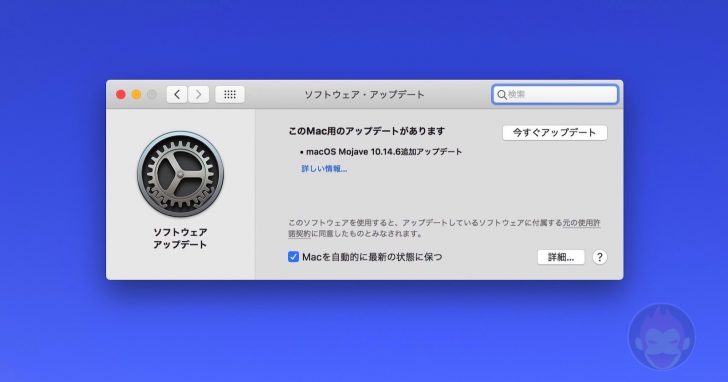
「macOS Mojave 10.14.6追加アップデート」が配信開始
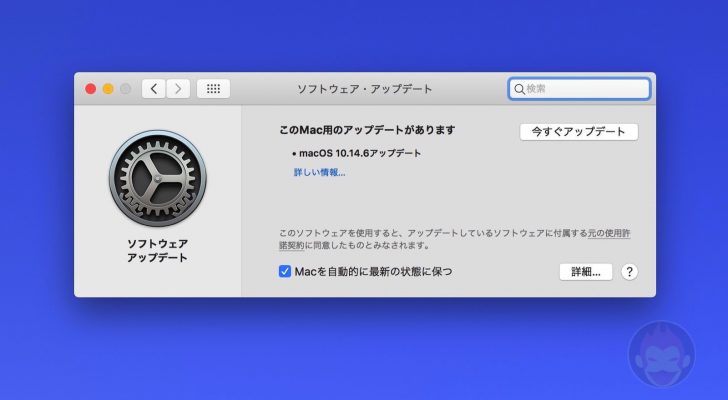
「macOS Mojave 10.14.6」、正式リリース!スリープ解除時におけるGPUの問題などを修正

「macOS Mojave 10.14.6 Beta 5」などが開発者向けに配信開始

「iOS 12.4 Beta 6」や「macOS Mojave 10.14.6 Beta 4」などが開発者向けに配信開始

「iOS 12.4 Beta 5」や「macOS Mojave 10.14.6 Beta 3」などが開発者向けに配信開始
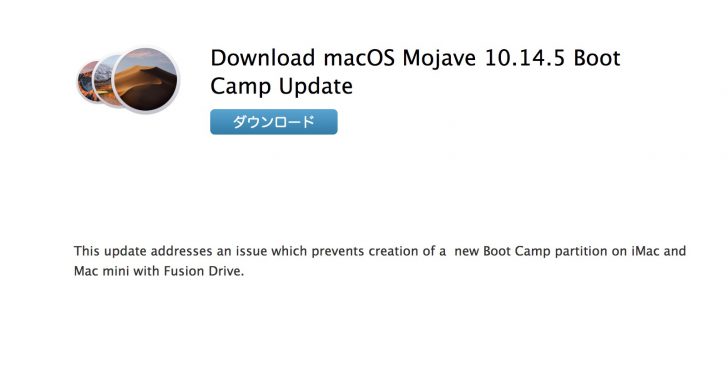
Apple、「macOS Mojave 10.14.5 Boot Camp Update」を配信開始
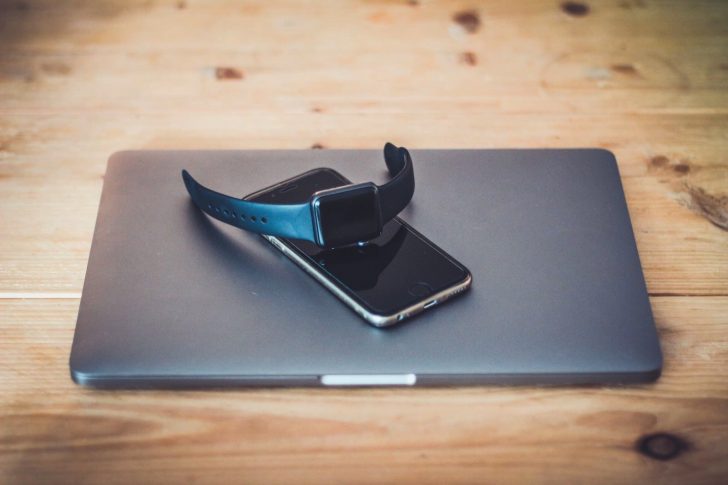
「iOS 12.4 Beta 4」や「macOS Mojave 10.14.6 Beta 2」などが開発者向けに配信開始
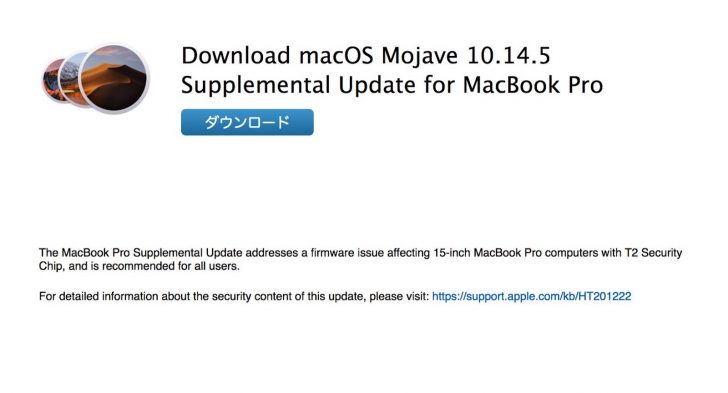
Apple、15インチ型MacBook Pro向けに「macOS Mojave 10.14.5」の追加アップデートを配布開始

「iOS 12.4」や「macOS Mojave 10.14.6」などの「Beta 1」が開発者向けに配信開始
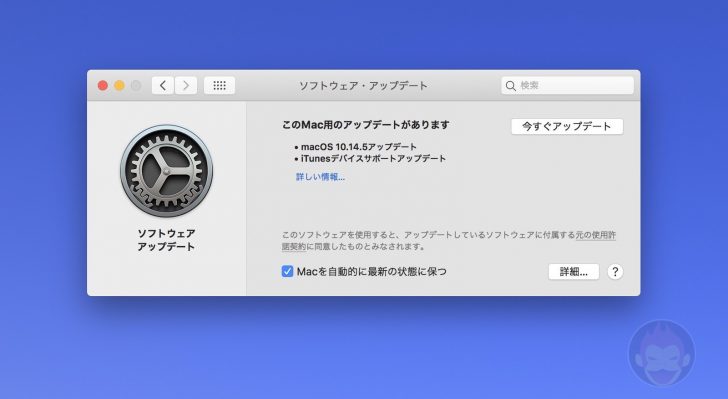
「macOS Mojave 10.14.5」、正式にリリースーーAirPlay 2対応、令和をサポート

「iOS 12.3 Public Beta 5」「macOS Mojave 10.14.5 Public Beta 5」、配信開始

「iOS 12.3」や「macOS Mojave 10.14.5」などの「Beta 5」が開発者向けに配信開始

「iOS 12.3 Public Beta 4」「macOS Mojave 10.14.5 Public Beta 4」、配信開始

「iOS 12.3」や「macOS Mojave 10.14.5」などの「Beta 4」が開発者向けに配信開始

「iOS 12.3 Public Beta 3」「macOS Mojave 10.14.5 Public Beta 3」、配信開始



