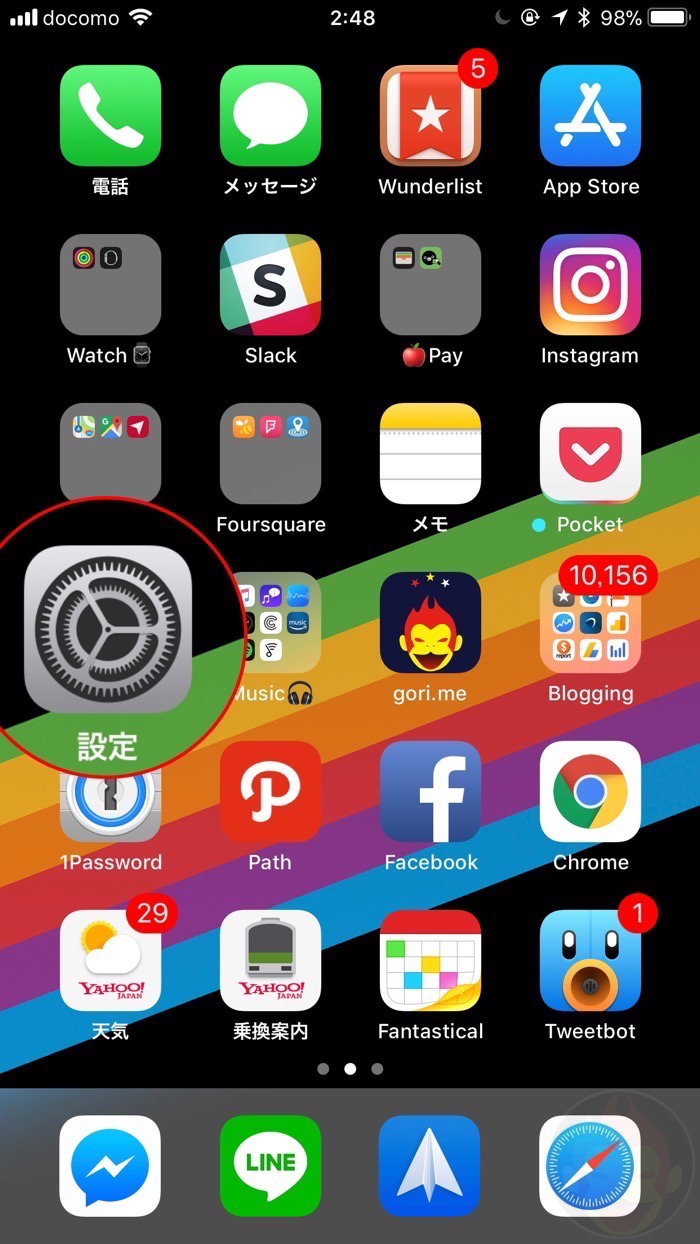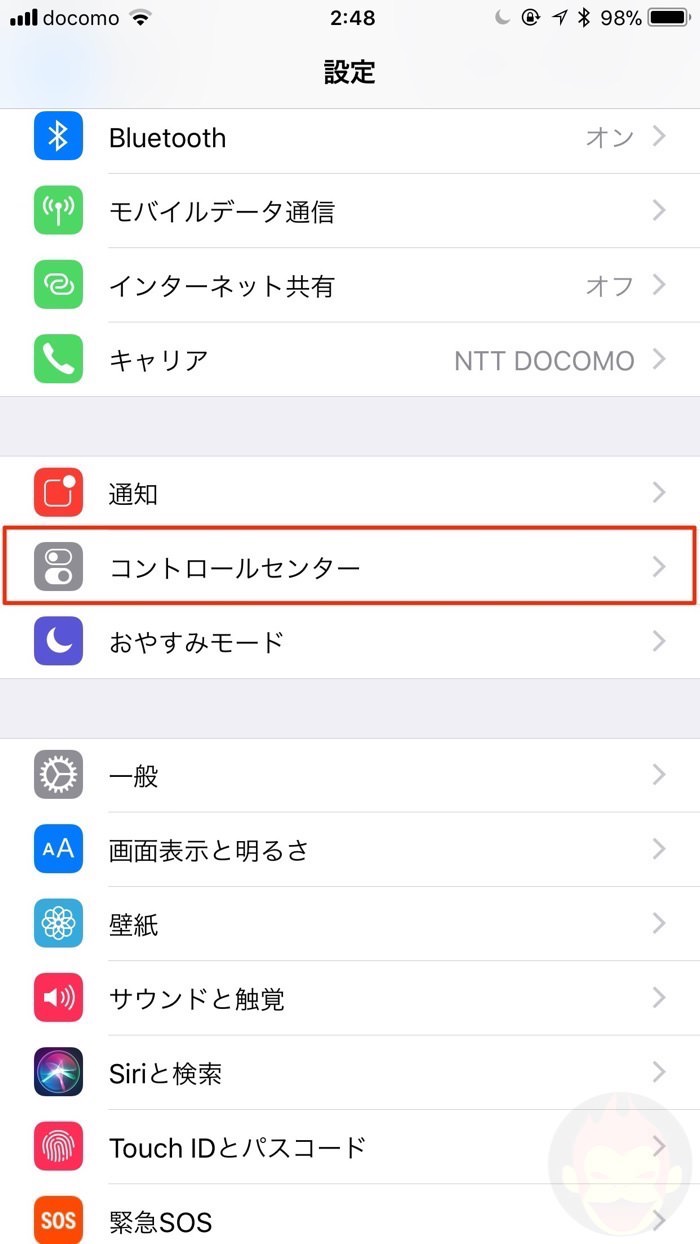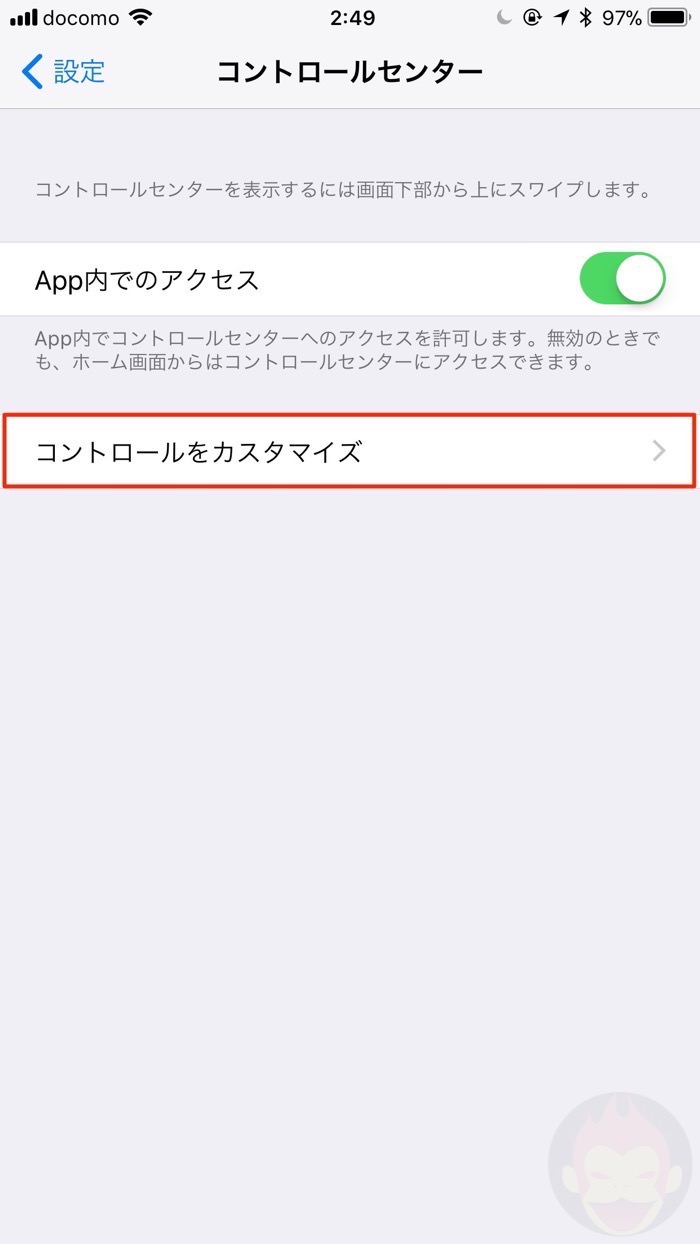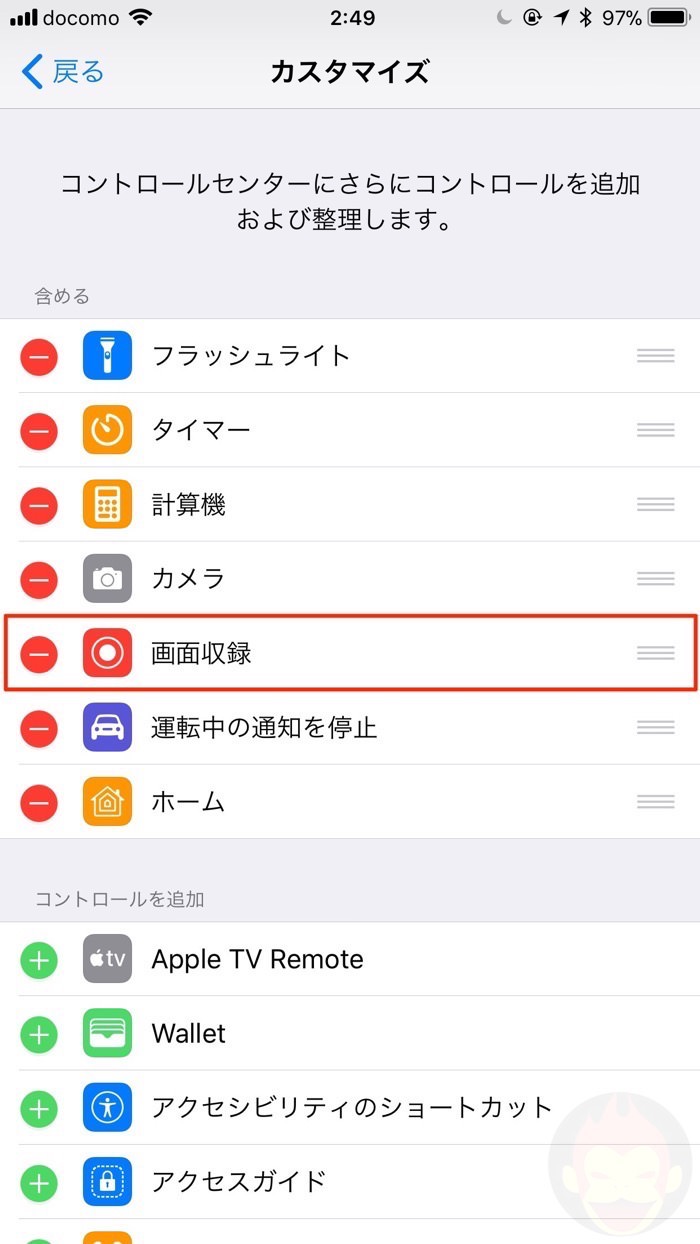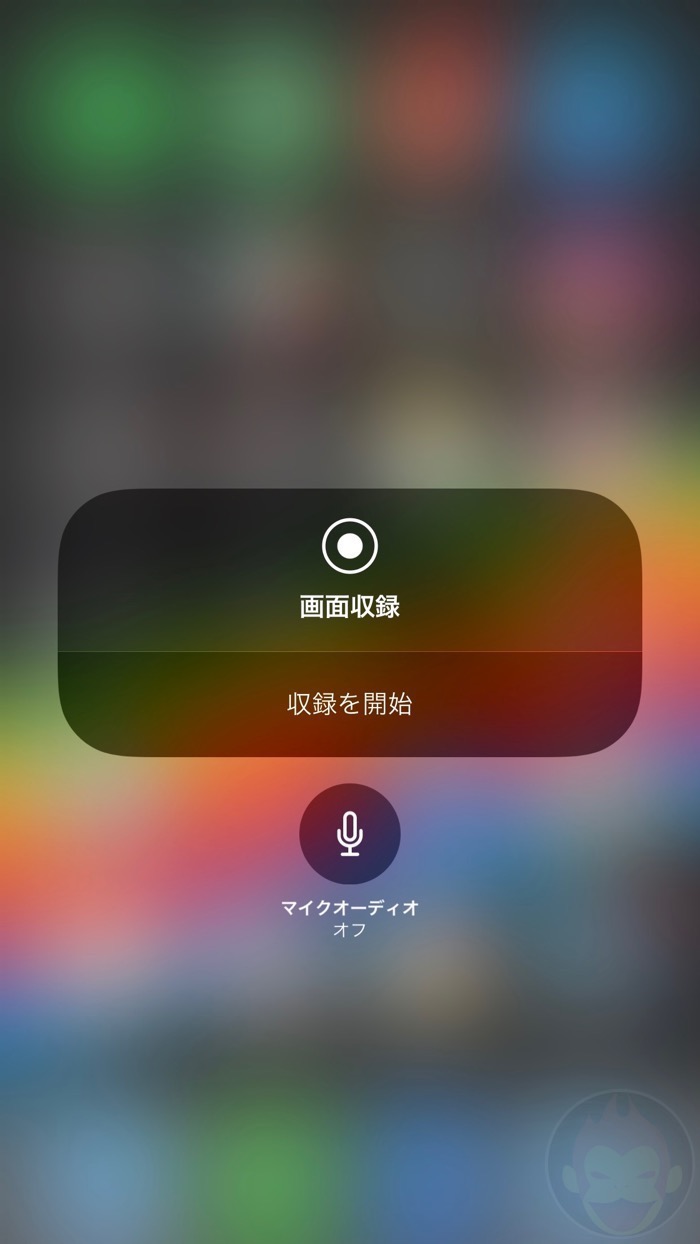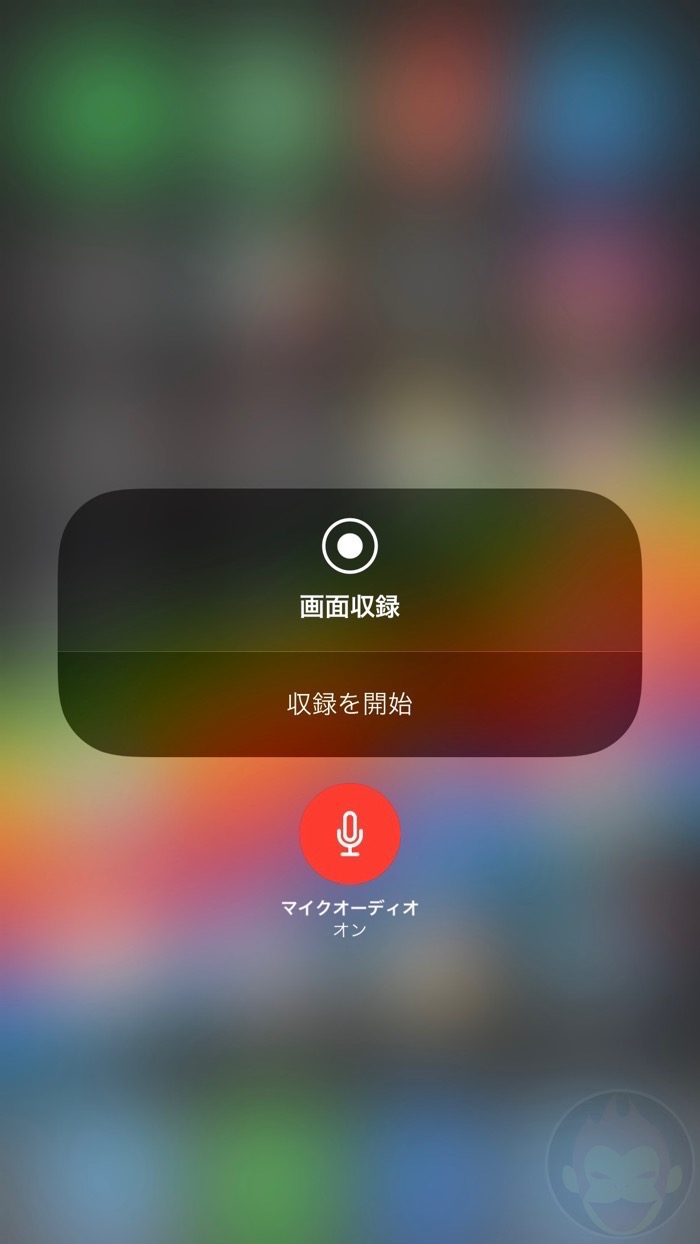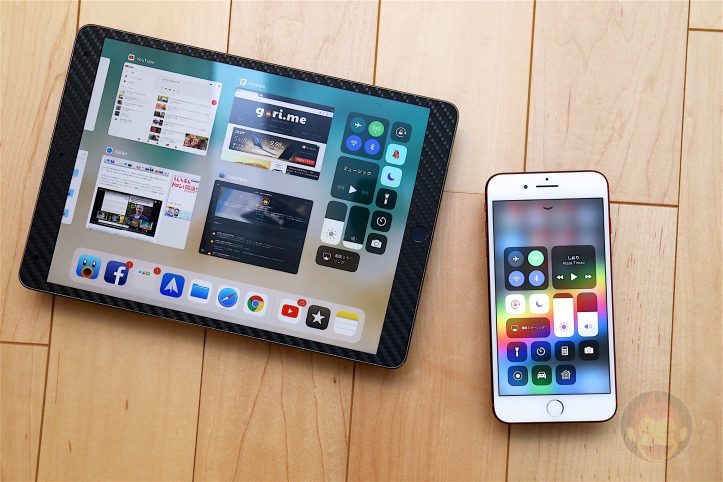【iOS 11】iPhone単体で画面録画する方法
「iOS 11」には画面収録機能「Screen Recording(スクリーンレコーディング)」が追加された。
機能の利用も非常に簡単。カスタマイズ可能になったコントロールセンターに「画面収録」が追加されていることを確認し、録画開始したい画面においてコントロールセンターを開いて「画面収録」のボタンをタップ。
「収録を開始」で画面の録画がスタートし、「収録を停止」でストップ。録画中は画面上部に赤いバーが本体上部に表示され、画面録画中であることがユーザーにひと目で分かるような仕様になっている。
iPhoneの「画面収録」機能を利用する方法
iPhoneの画面を動画で録画できる機能のことを、Appleは「画面収録」機能と呼んでいる。これを利用するためには、まずは「iOS 11」から提供されている、コントロールセンターのカスタマイズをする必要がある。
上記で一通りの流れをさっくり解説したが、以下により詳しく紹介する!設定手順をスクリーンショットでサクサク見たい人は下記からどうぞ!
「画面収録」をコントロールセンターに追加する方法
まずは「設定」アプリを開き、「コントロールセンター」をタップ。
中に「コントロールをカスタマイズ」という項目があるので、タップ。追加できる項目がずらりと並んでいるので、その中から「画面収録」を追加する。
「画面収録」機能を利用する方法
設定できたところで早速iPhoneの画面を録画してみよう。使い方を簡単に解説すると:
- コントロールセンターで「画面収録」ボタンをタップする
- 3秒のカウントダウンが始まる前に録画開始したい画面を表示する
- 録画開始。画面上部が赤くなる
- 録画完了したら、画面上部をタップ、または、コントロールセンターの「画面収録」ボタンをタップする
実際に試した様子が下記。

という流れとなっている。
デフォルトではオフになっているが、必要であればiPhoneのマイクを利用して音声を入れることもできる。コントロールセンターの「画面収録」ボタンを「3D Touch」すれば表示されるはず。ボタンが赤い時は音声が入る状態。
コンピューターに接続する必要なし!iPhone単体で可能に!
これまではiPhoneをコンピューターに接続し、「QuickTime Player」を利用してiPhone/iPadのスクリーンキャスト(キャプチャ動画)を撮影するしかなかったが、「iOS 11」以降は数タップで自分の端末の画面内を他人に共有することができる。
画面録画は通常の動画と同様にカメラロールに保存される。他の動画と同様に「写真」アプリ内で編集することができる。
画面上部に青いバーが表示されることを懸念する人もいるかもしれないが、iPhone単体で実況動画を作成することができるのは便利だ。また、「iPhoneが動かない」とヘルプを求めてくる遠くにいる家族に対し、「じゃあ一旦画面録画送って」という使い方もできる。
ところで画面録画機能が実装されたことによるInstagramやSnapchatなどの時間制限投稿はどうなるのだろうか。Storiesを画面録画中に表示した場合、投稿者に通知される仕組みのようなものは用意されるのだろうか。
もっと読む
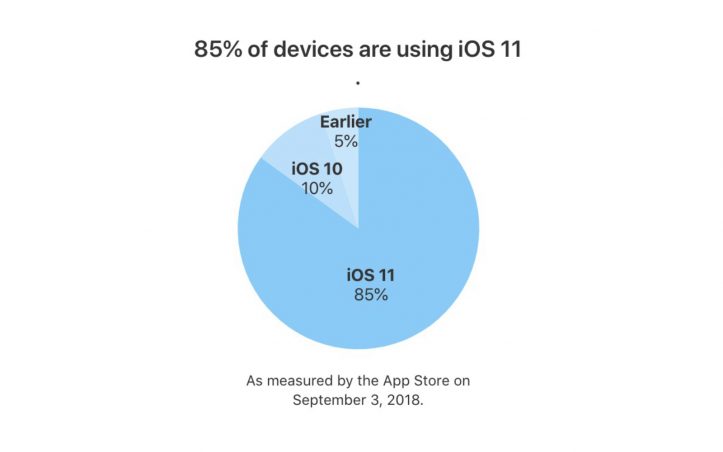
「iOS 11」のiOSバージョン別におけるシェア率は85%に
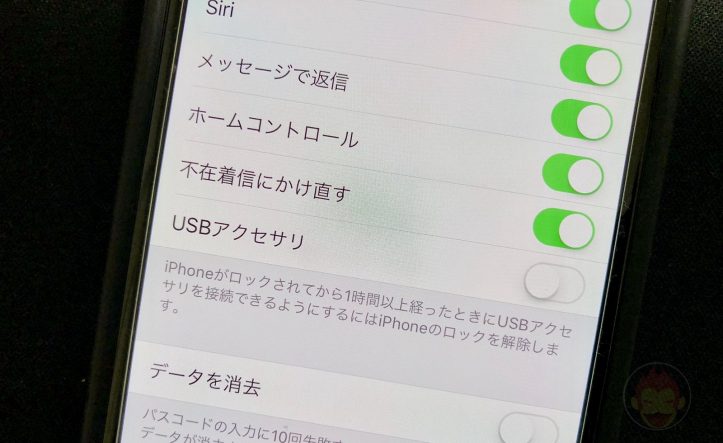
iOS 11.4.1:USB制限モードを追加ーー機能の解説と設定方法
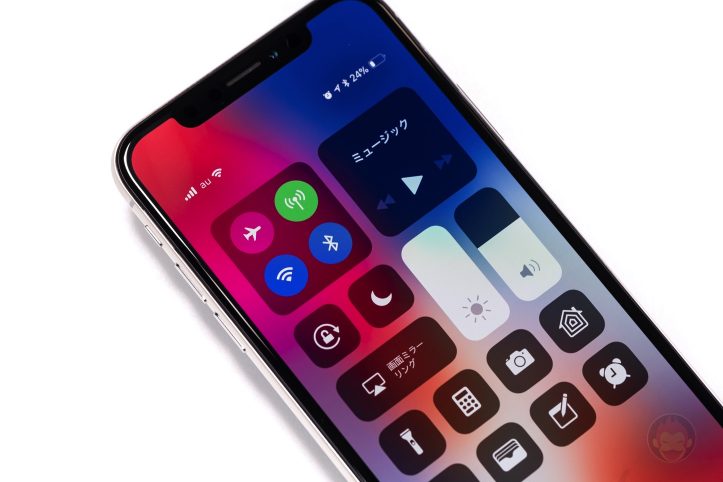
「iOS 11.4.1」、正式リリース!不具合を修正、信頼性を改善

「iOS 11.4」にアップデート後、電池の減りが早くなる不具合が増加中か

「iOS 11.4.1」「macOS High Sierra 10.13.6」の「Public Beta 5」、配信開始

iOS 11.4.1 / macOS High Sierra 10.13.6、Beta 5を開発者向けに配信開始

「iOS 11.4.1 Beta 4 / iOS 11.4.1 Public Beta 4」、配信開始

「iOS 11.4.1 Beta 3 / iOS 11.4.1 Public Beta 3」配信開始

「iOS 11.4.1」「macOS High Sierra 10.13.6」の「Public Beta 2」、配信開始

iOS 11.4:アップデート後に電池持ちが悪化する不具合が一部で発生か

iOS 11.4.1 / macOS High Sierra 10.13.6、Beta 2を開発者向けに配信開始
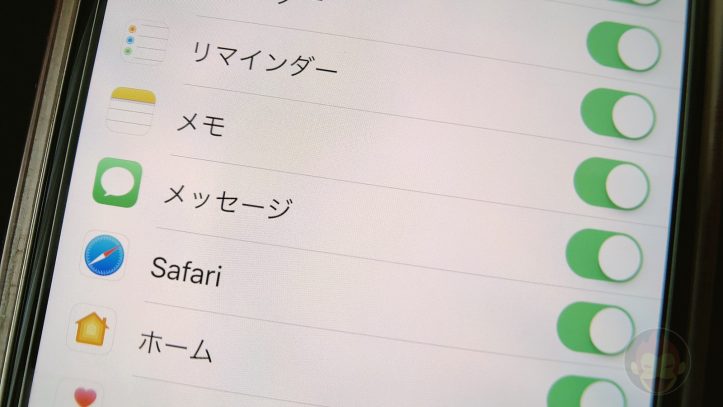
「iCloudにメッセージを保管」の使い方・設定を有効化する方法

「iOS 11.4.1 Public Beta」、配信開始

「iOS 11.4.1 Beta」、開発者向けに配信開始
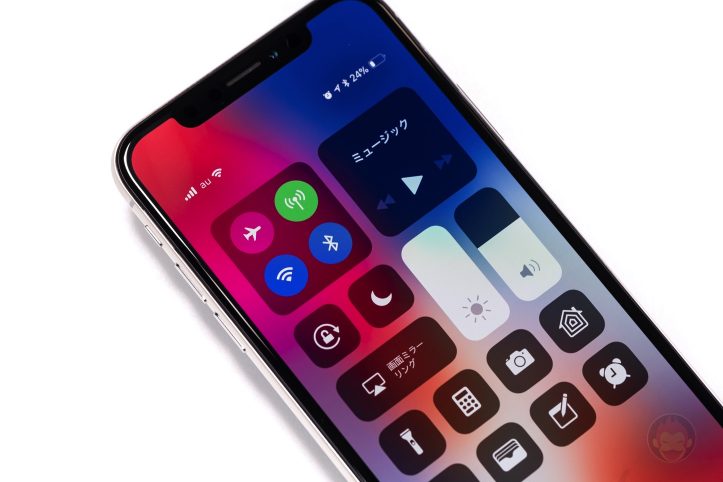
「iOS 11.4」、正式リリース!「AirPlay 2」のサポート、iCloudにメッセージを保管する機能など

「iOS 11.4 Public Beta 6」、配信開始

「iOS 11.4 Beta 6」、開発者向けに配信開始
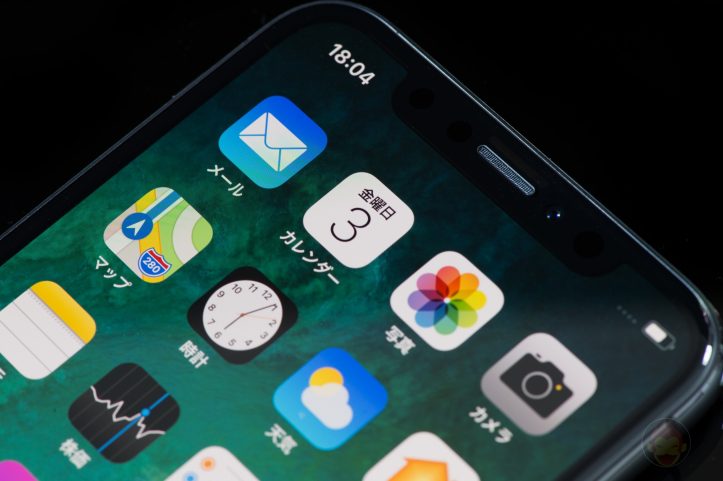
「iOS 11.4 Beta 5 / Public Beta 5」、配信開始

iOS 11.4、「USB制限モード」を搭載か