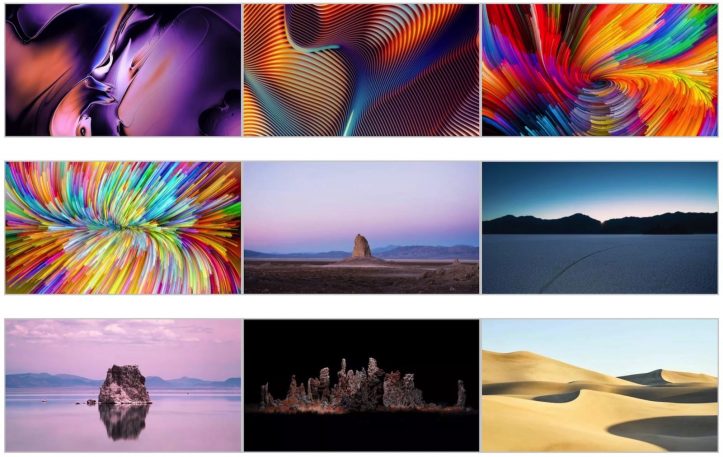OS X Yosemite:「QuickTime Player」を使ってiPhoneやiPadのキャプチャ動画を撮影する方法
「iOS 8」にしてからApp Storeを見てみるとショートムービーのような動画がアプリのスクリーンショット一覧に含まれているアプリを見かけたことはないだろうか。
これまでスクリーンショットという静止画のみでアプリの魅力を伝えることしかできなかったが、今後は「App previews」と呼ばれる15〜30秒のショートムービーを掲載することが可能になった。
ユーザーがダウンロードする前にしっかりとそのアプリでできることや使い方を紹介するのは非常に重要。特に有料アプリに関しては事前情報を伝え間違えるとレビュー欄が大荒れになることは避けられない。
実際に自分がアプリを使っている様子を映すことができれば十分伝わるはず。何か簡単に撮影する方法はないものか。
実は、「OS X Yosemite」からは「QuickTime Player」を利用してiPhone/iPadのスクリーンキャスト(キャプチャ動画)を撮影することができるようになったのだ!あまりにも簡単で驚いたので、そのやり方を紹介する!
「OS X Yosemite」が動作するMacにiPhone/iPadを繋げるだけ!
アプリのキャプチャ動画を作るのは手間が掛かる面倒な作業、もしくは有料アプリがなければできないという印象が強かったが、「OS X Yosemite」にアップデートした人であれば誰でも簡単に撮ることができる。
まずは「OS X Yosemite」が動作するMacにiPhoneをLightningケーブルで接続。続いて「QuickTime Player」を立ち上げる。Finderが立ち上がり「完了」「開く」という2つの選択肢が用意されるが、ここは「完了」をクリック。

「完了」をクリックした後、そのままメニューバーにマウスカーソルを移動し、「ファイル」の中にある「新規ムービー収録」をクリック。「alt/option + command + N」というキーボードショートカットも用意されている。

するとまずは「FaceTime HD」カメラが起動して自分の顔が画面に大きく映る。そして驚く。…お!

気を取り直して、録画ボタンの隣にある「V」のようなアイコンをクリックするとこのような選択肢が表示される。iPhoneの画面も音声も両方とも録画することができる。

これらの設定に切り替えるとMacの画面上に突然、接続したiPhoneの画面がそのまま表示される。アプリを開いていたらそのアプリの画面が、ホーム画面を開いていたらホーム画面が表示される。そして犬が可愛い!

これで準備は完了。Macの「QuickTime Player」の赤い録画ボタンをクリックして録画開始!その状態でiPhoneで行われたiPhoneの操作は1つの動画になる。
制作したキャプチャ動画は「ファイル」の中の「保存」から、もしくは「Command + S」で保存することが可能。共有ボタンからは直接YouTubeやFacebook、Flickrなどのパーティに直接投稿することも可能!
特別なアプリケーションを使うことなく、「OS X Yosemite」がインストールされたMacなら誰もが利用できる「QuickTime Player」を利用したiPhoneやiPadのスクリーンキャスト(キャプチャ動画)撮影機能。開発者はもちろんのこと、アプリを詳細に解説したい場合やiPhoneの操作が分からない、という人に説明するときに役立ちそうだ!
「OS X Yosemite」を使いこなすTipsをチェック!
- OS X Yosemite:ダークモードを設定する方法
- OS X Yosemite:Spotlightが劇的に進化!見やすく、分かりやすく!
- OS X Yosemite:ウィンドウ左上にある緑色ボタンは「フルスクリーン」に!「最大化」する方法もある!
- OS X Yosemite:Safariで他のデバイスで開いているタブを表示する方法
- OS X Yosemite:Safariでアドレスバーから直接、特定のサイト内を検索する方法(クイックWebサイト検索)
- OS X Yosemite:SafariのアドレスバーにURL全体を表示する方法
- OS X Yosemite:Dashboardを無効にする方法
- OS X Yosemite:これは便利!複数ファイルの名前をまとめて変更可能に!
- 【OS X Yosemite/iOS 8】「iCloud Drive」をMacやiPhoneで有効化する方法【設定】
- OS X Yosemite:通知センターのウィジェットを追加・削除・並び替えする方法
- OS X Yosemite:Windows出身者に朗報!ウィンドウをダブルクリックして最大化することが可能に!【設定方法】
- OS X Yosemite:どこ行った?!「iTunes 12」で失われたサイドバーを取り戻す方法
- OS X Yosemite:通常モードとダークモードを爆速で切り替えるためのキーボードショートカットを設定する方法
もっと読む

MacをmacOS Sequoiaにアップデートしたら試してほしい新機能17選
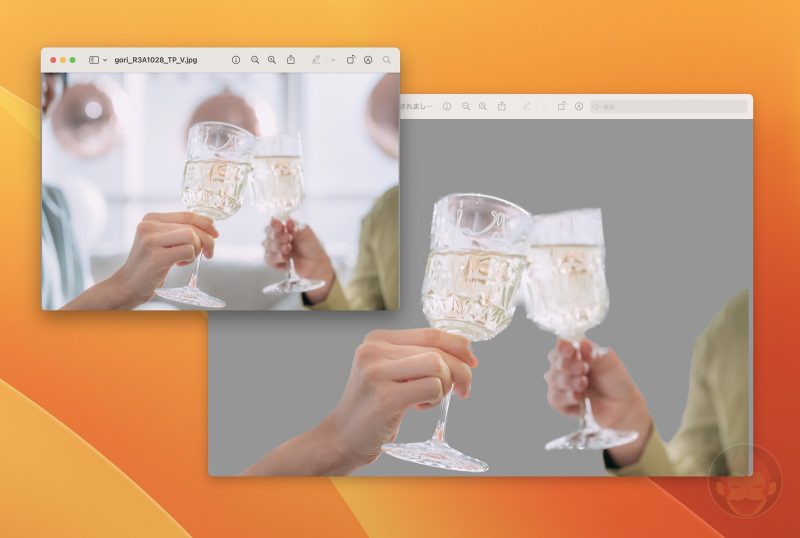
macOS Venturaで写真アプリを使わずに画像の背景を削除する方法
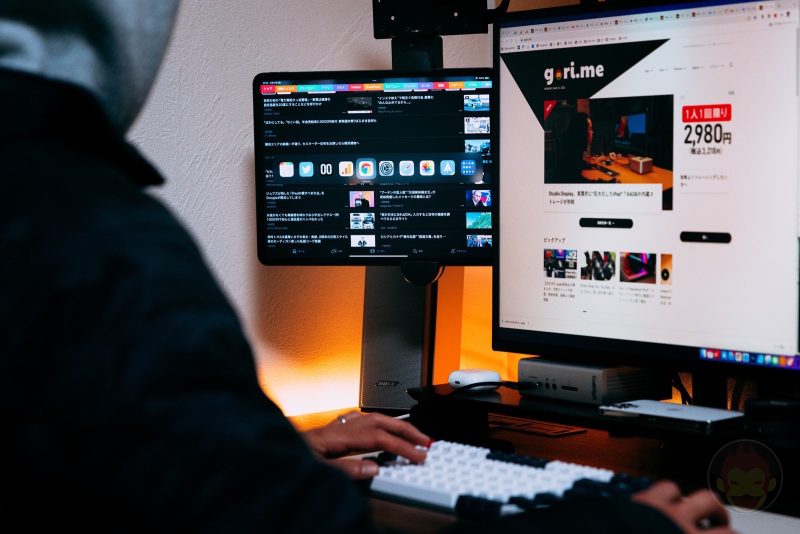
MacとiPadが共存する新機能「ユニバーサルコントロール」を解説:Sidecarとの違い、注意点など

Macの消去アシスタントを使い、すべてのコンテンツと設定を消去する方法と手順
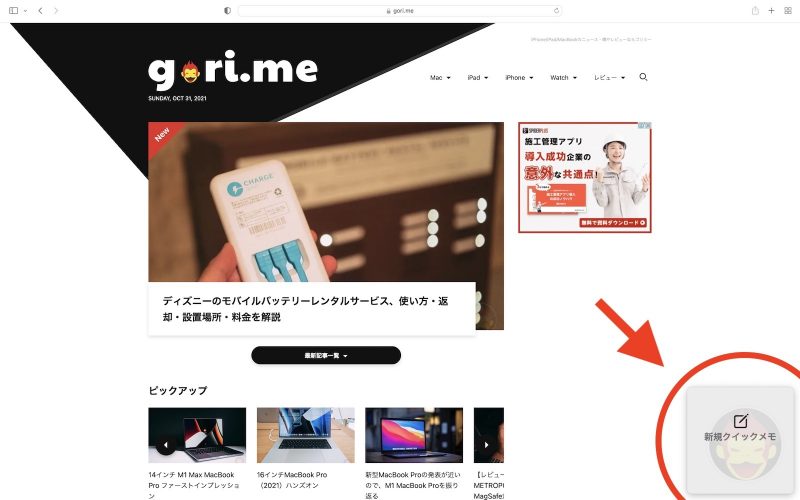
macOS Montereyで画面右下から出現するクイックメモを無効化する方法
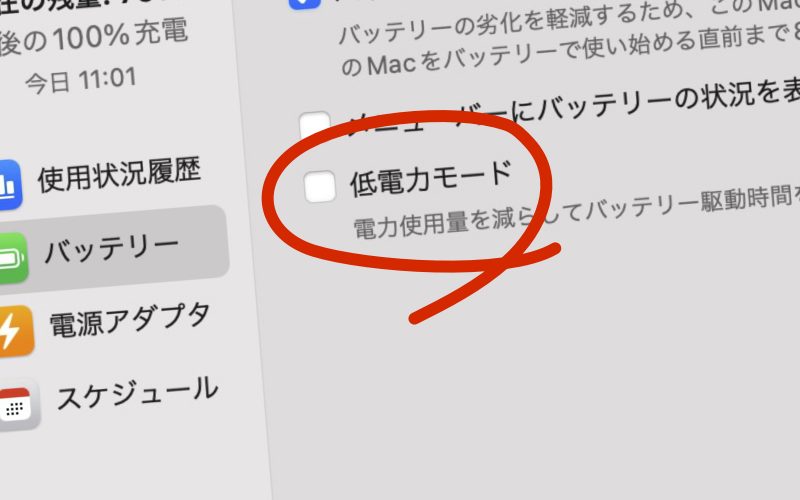
macOS Montereyの低電力モードでM1 Pro/Max MacBook Proの電池持ちを延ばす方法
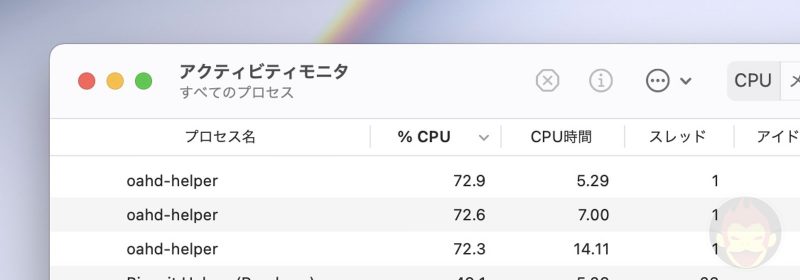
プロセス名「oahd-helper」とは何か

macOS Big Sur 11.3に隠されている「Hello」スクリーンセーバーの設定方法

macOS Big Sur 11.3には24インチiMac(2021)の標準壁紙が隠されている 設定方法を解説
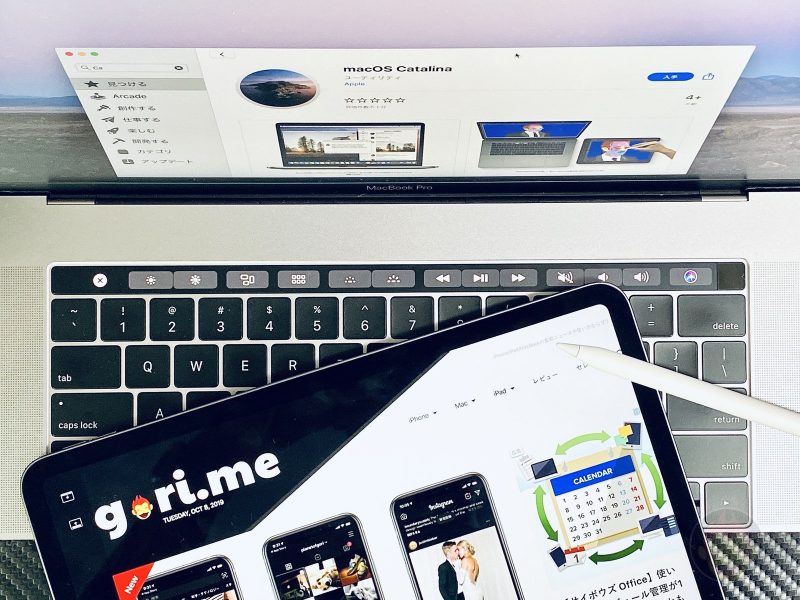
macOS Catalina 10.15にアップデートしたらすぐに試したい、Macを便利にしてくれる新機能14選
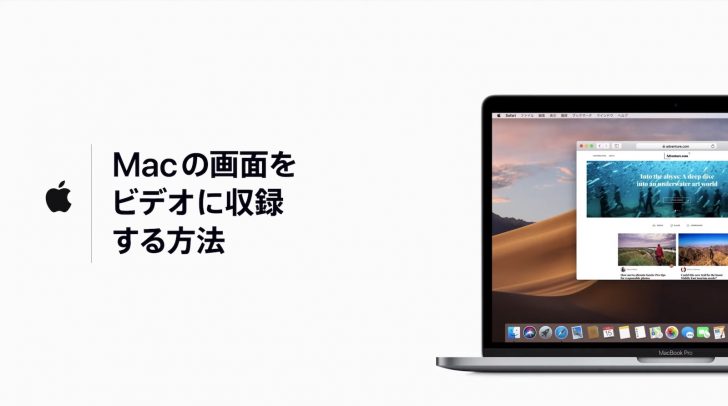
macOS Mojave:Macの画面を動画で録画(画面収録)する方法
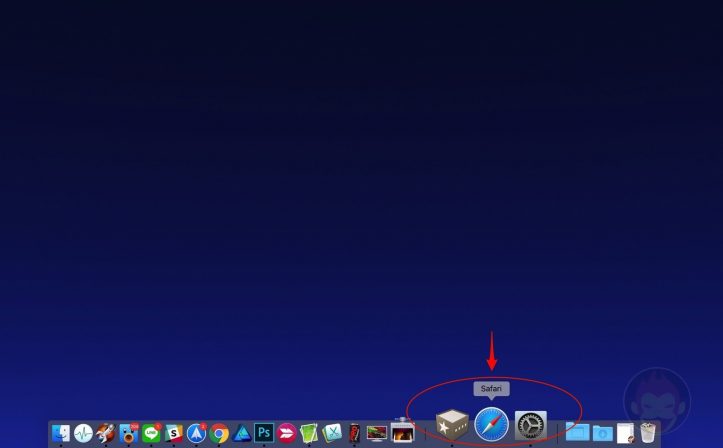
macOS Mojave:最近起動したアプリがDockに表示されないようにする方法
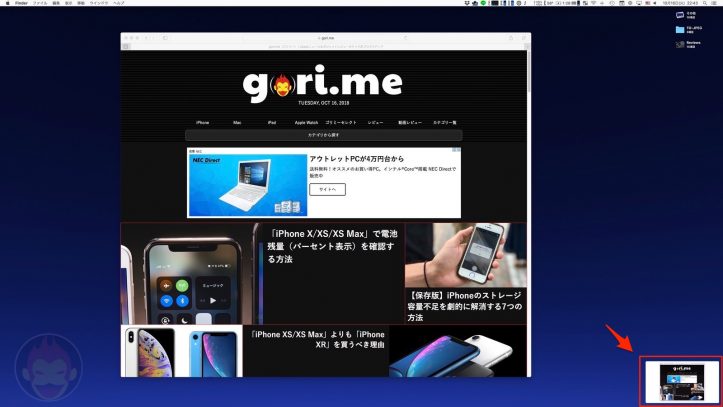
macOS Mojave:スクリーンショットを撮影する度に右下に表示されるプレビュー(サムネイル)を非表示にする方法

macOS Mojave:アップデート後、自動ログアウトとカーネルパニックのループになった時の対処法
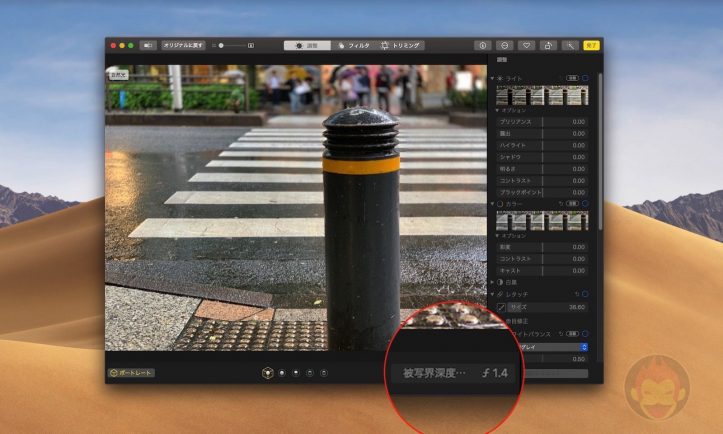
macOS Mojave:「写真」アプリで「iPhone XS/XS Max」で撮影した写真の深度コントロールが可能
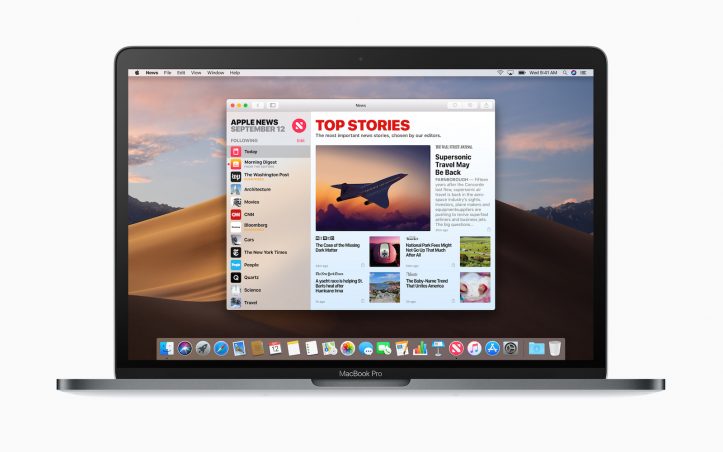
「macOS Mojave」でフォントが汚い・見づらい・ボヤける問題の対処法
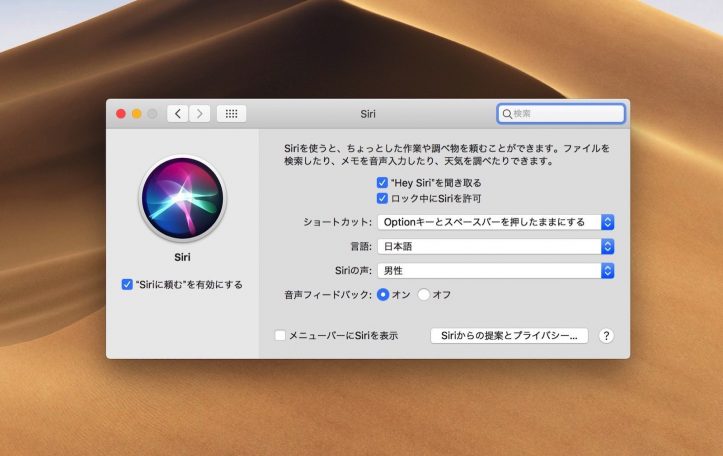
macOS Mojave:MacBook Pro(2018)やiMac Proで「Hey Siri」が利用可能に

macOS Mojave:「どこでも My Mac」が利用不可に
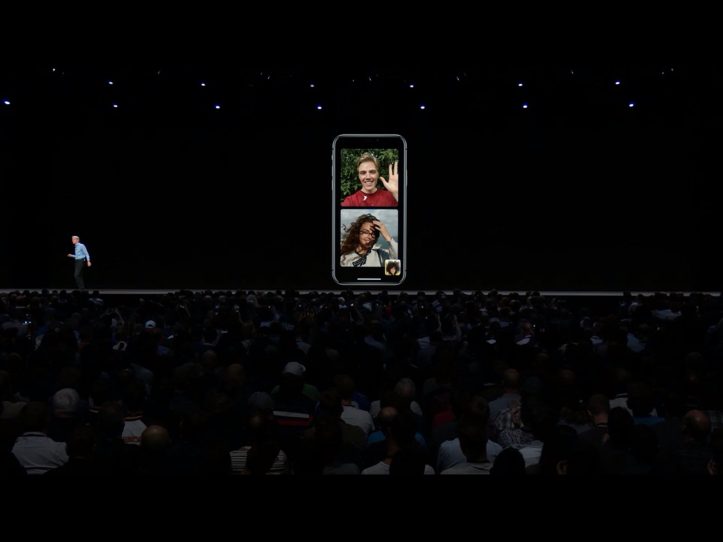
iOS 12/macOS Mojave:グループFaceTime機能、正式リリースに間に合わず