OS X Yosemite:Windows出身者に朗報!ウィンドウをダブルクリックして最大化することが可能に!【設定方法】

何を隠そう、僕はWindows出身者だ。その頃からMacに対する憧れは強く、暇さえあれば見た目をMacに近づける方法を調べては試し、WindowsをMac風にカスタマイズすることばかりに精を出していた時代があった。
近年、iPhoneの普及が進むにつれてタブレットはiPad、そしてパソコンもWindowsからMacに乗り換える人も増えてきているだろう。「これだけ長く使い続けてきたWindowsからMacに乗り換えるのは無理だよ」と言いながらMacを買った次の週には使いこなしている姿を見ると、同じ道を歩んできた僕としては思わずニヤッとしてしまう。
確かにWindowsとMacは基本的な操作が全く違うことが多い。同じ操作で想定していた動作と全く逆の結果になることもある。
その一例として「ウィンドウの最大化」が挙げられる。Windowsではウィンドウをダブルクリックするとそのウィンドウが最大化されるが、Macでは最小化するように割り当てられている。
それが「OS X Yosemite」では変わっている。正確に言うと、ユーザー自身で変更することができるようになっているのだ!
最近WindowsからMacに乗り換えた人は知っておくべし!ウィンドウのダブルクリックで最大化できるようにする方法を紹介する!
タイトルバーをダブルクリックする動作を無効に
設定そのものは昔からある項目だが、「OS X Yosemite」からは無効にした場合、ウィンドウの最大化という操作が有効になるのだ。
まず、一旦デフォルトの状態における動作を確認しよう。Safariなどを開き、タイトルバーをダブルクリックすると開いていたウィンドウが最小化され、ニュッとした動作と共にDockに収まるはずだ。

それではこの動作を変更する。設定方法は以下の通り。まずは「システム環境設定」を開き、Dockをクリック。

下の方にあるチェック項目の一番上にある「ウィンドウのタイトルバーをダブルクリックしてウィンドウをしまう」にチェックが入っていると思うが、このチェックを外す。

先ほどクリックした場所を再度クリックしてみよう。ウィンドウが…最小化されずに最大化される!そう、Windowsと同じ動作になるのだ!懐かしい!

通常・最大化・フルスクリーンの違い
先日、ウィンドウ左上にある緑色ボタンは「フルスクリーン」ボタンであるということを紹介した。
「フルスクリーン」と「最大化」。よく分からない、という人もいるかもしれないので、それらの違いをスクリーンショットで説明する。
続いて先ほど設定したことによってタイトルバーをダブルクリック、もしくは緑色のボタンを「alt/option」キーを押しながらクリックすると「最大化」される。「最大化」しても必ずしも画面をフルに使うとは限らないのだ。

続いて緑色のボタンを押すと「フルスクリーン」モードに。この状態は画面をフルに使用し、「ウィンドウ」というよりは「固定された操作スペース」になる。よって、ウィンドウのリサイズはできない。複数のアプリケーションを並べながら作業をしたい場合は「最大化」して試用するのがいいかもしれない。

「OS X Yosemite」を使いこなすTipsをチェック!
- OS X Yosemite:ダークモードを設定する方法
- OS X Yosemite:Spotlightが劇的に進化!見やすく、分かりやすく!
- OS X Yosemite:ウィンドウ左上にある緑色ボタンは「フルスクリーン」に!「最大化」する方法もある!
- OS X Yosemite:Safariで他のデバイスで開いているタブを表示する方法
- OS X Yosemite:Safariでアドレスバーから直接、特定のサイト内を検索する方法(クイックWebサイト検索)
- OS X Yosemite:SafariのアドレスバーにURL全体を表示する方法
- OS X Yosemite:Dashboardを無効にする方法
- OS X Yosemite:これは便利!複数ファイルの名前をまとめて変更可能に!
- 【OS X Yosemite/iOS 8】「iCloud Drive」をMacやiPhoneで有効化する方法【設定】
- OS X Yosemite:通知センターのウィジェットを追加・削除・並び替えする方法
もっと読む

MacをmacOS Sequoiaにアップデートしたら試してほしい新機能17選
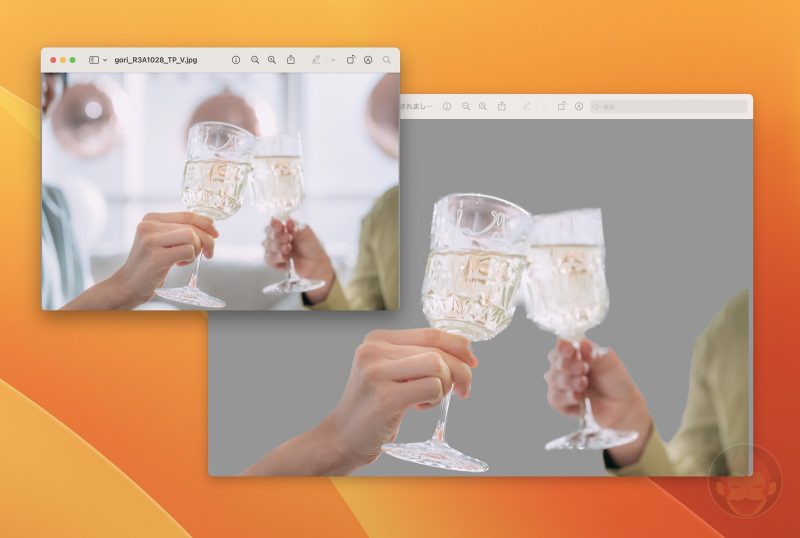
macOS Venturaで写真アプリを使わずに画像の背景を削除する方法
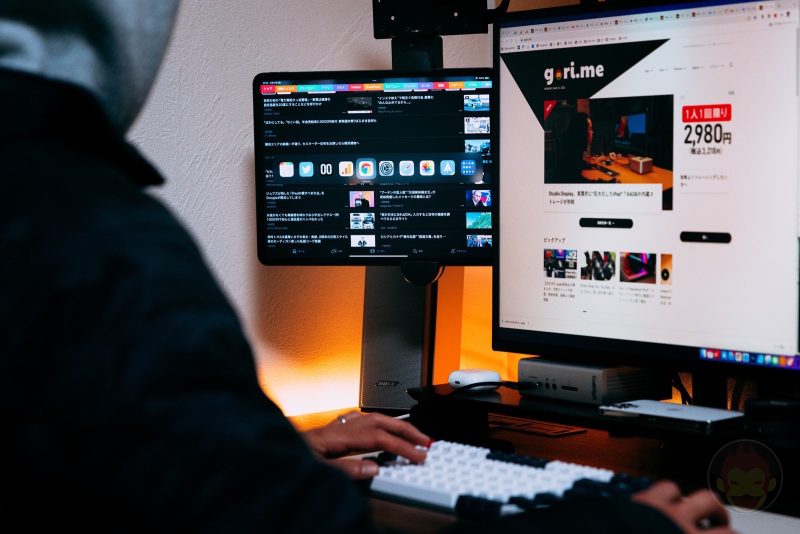
MacとiPadが共存する新機能「ユニバーサルコントロール」を解説:Sidecarとの違い、注意点など

Macの消去アシスタントを使い、すべてのコンテンツと設定を消去する方法と手順
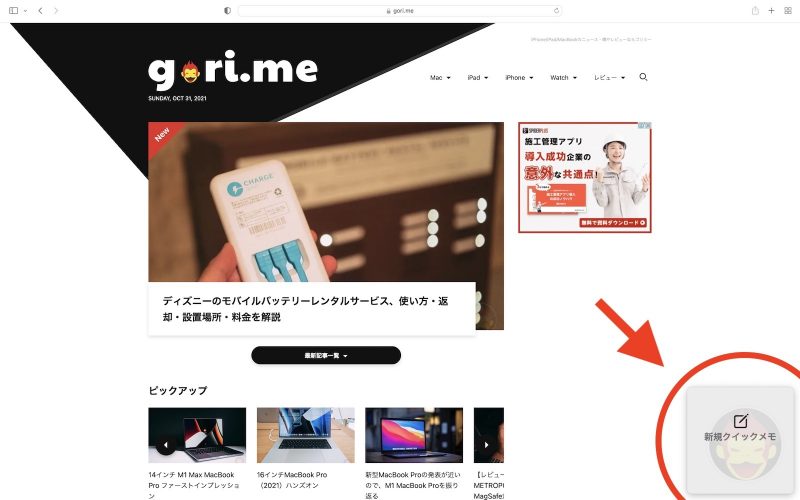
macOS Montereyで画面右下から出現するクイックメモを無効化する方法
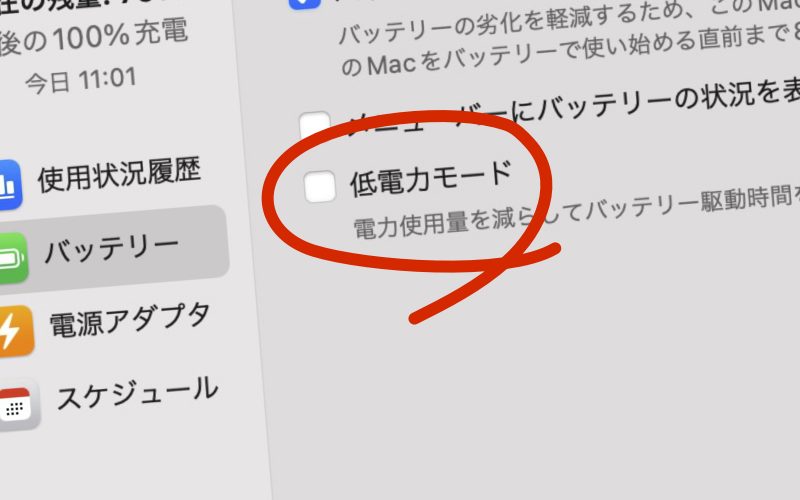
macOS Montereyの低電力モードでM1 Pro/Max MacBook Proの電池持ちを延ばす方法
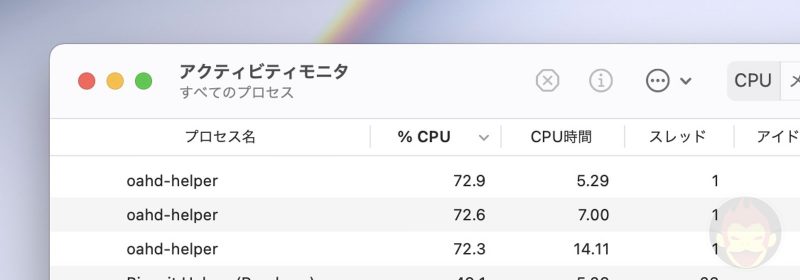
プロセス名「oahd-helper」とは何か

macOS Big Sur 11.3に隠されている「Hello」スクリーンセーバーの設定方法

macOS Big Sur 11.3には24インチiMac(2021)の標準壁紙が隠されている 設定方法を解説
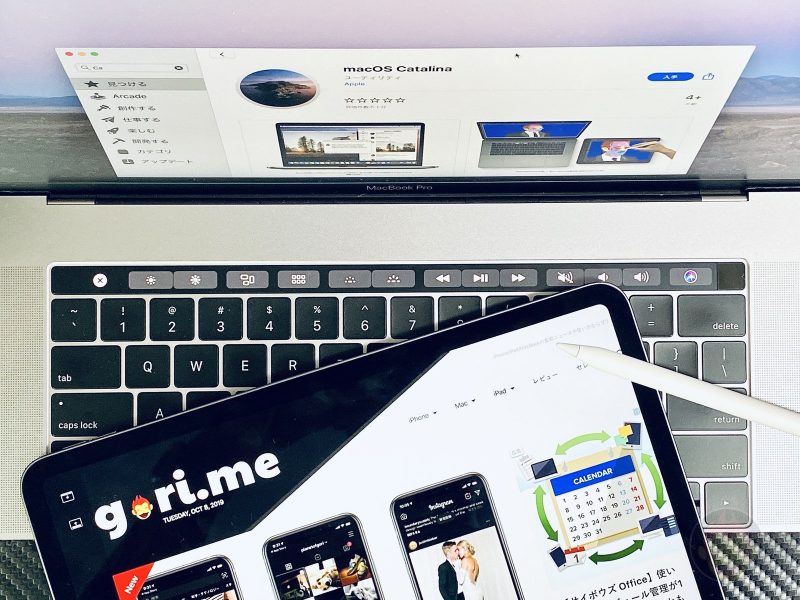
macOS Catalina 10.15にアップデートしたらすぐに試したい、Macを便利にしてくれる新機能14選
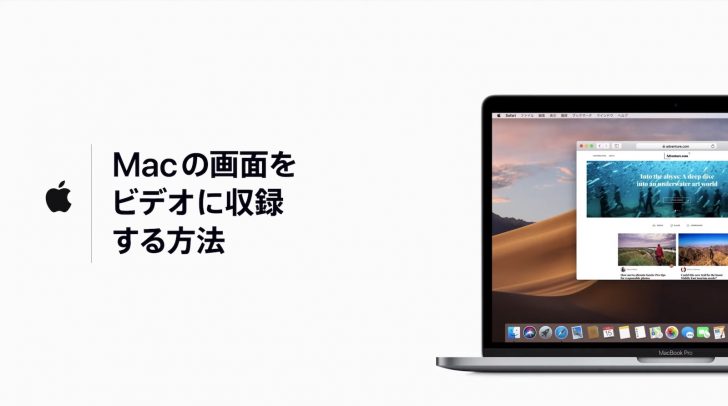
macOS Mojave:Macの画面を動画で録画(画面収録)する方法
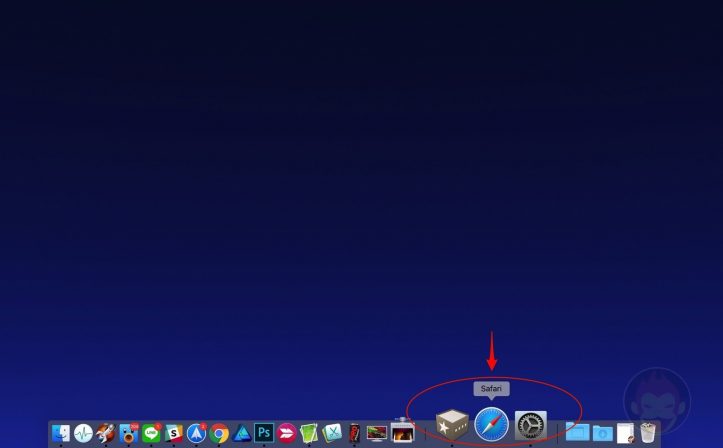
macOS Mojave:最近起動したアプリがDockに表示されないようにする方法
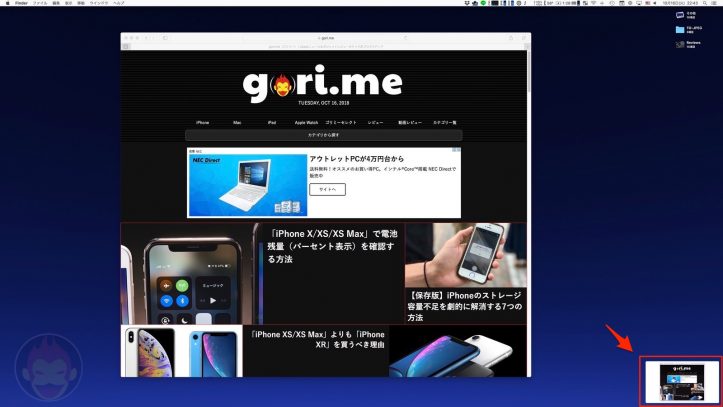
macOS Mojave:スクリーンショットを撮影する度に右下に表示されるプレビュー(サムネイル)を非表示にする方法

macOS Mojave:アップデート後、自動ログアウトとカーネルパニックのループになった時の対処法
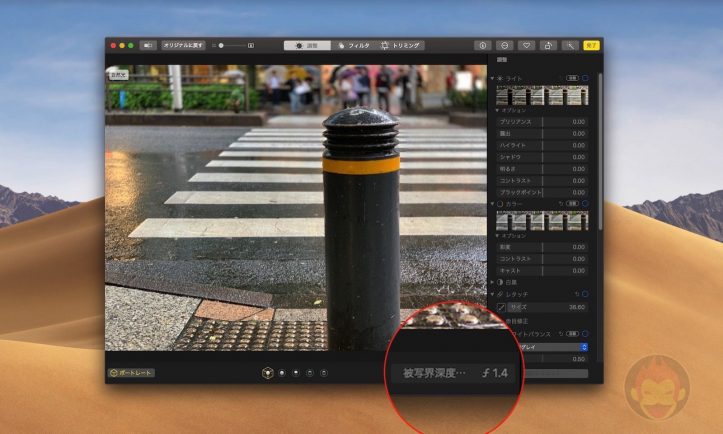
macOS Mojave:「写真」アプリで「iPhone XS/XS Max」で撮影した写真の深度コントロールが可能
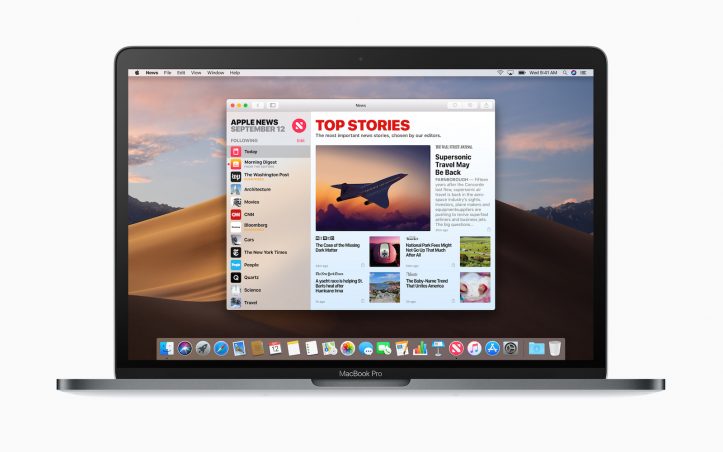
「macOS Mojave」でフォントが汚い・見づらい・ボヤける問題の対処法
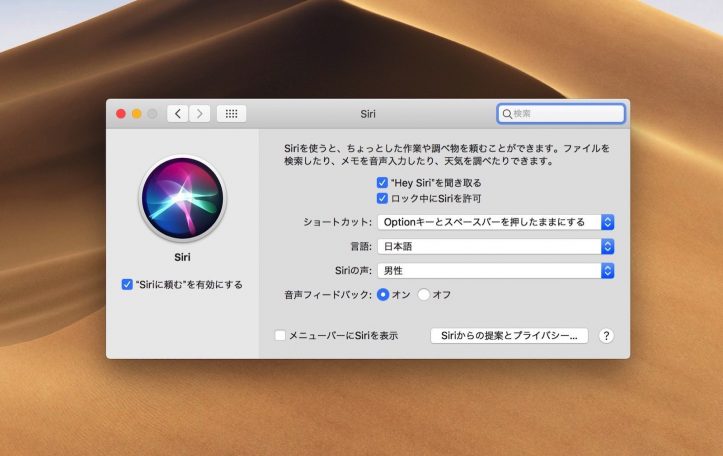
macOS Mojave:MacBook Pro(2018)やiMac Proで「Hey Siri」が利用可能に

macOS Mojave:「どこでも My Mac」が利用不可に
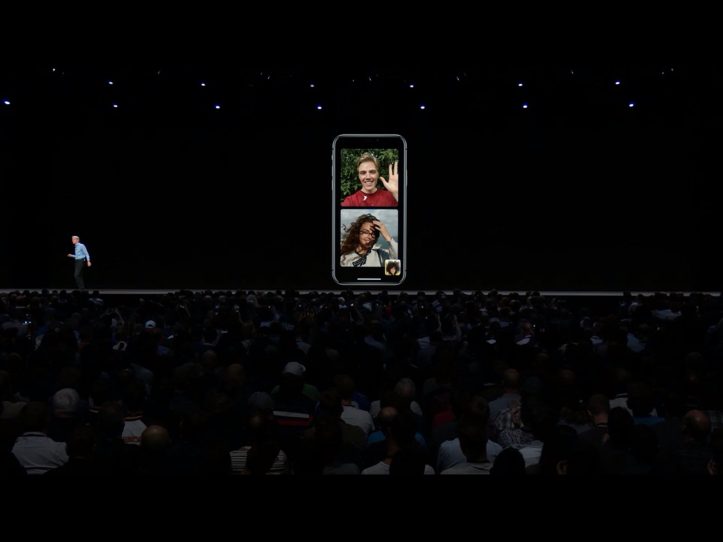
iOS 12/macOS Mojave:グループFaceTime機能、正式リリースに間に合わず
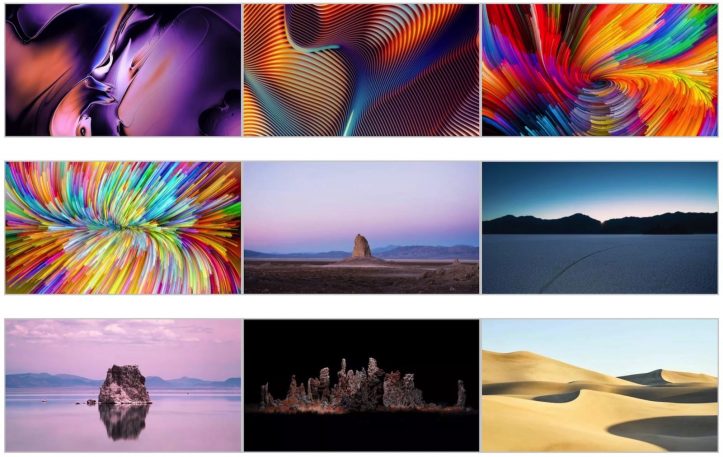


漢字Talkの頃(Win95とかNT4.0の時代)は正直イマイチなところも沢山あったけど、OSX以降はしっかりした作りだし、時代の変化(デストップアプリからWebアプリへの移行)もあり、好みで選んで良い感じになったと思う。
仮想デスクトップや画面のスケーリングに関しては圧倒的にMacOSの方がよくできていますね。
私はソフト開発するので文字コードや改行コードの違いなど気を使うのでWinメインで使ってますけど、多くの人はiPhone・iPad との親和性の良いMacが使いやすそうですよね。
今のMacOSで苦痛を感じるなんて・・・
時代ですかねぇ。(^^;
6年前の記事のコメ欄でレスバするのやめろよw
PCに限らず業務で与えられた機器を使いこなすのも仕事ですけどね。
わざわざAppleファンが集まる場所で愚痴言ってないで会社と相談してみてはどうですか?
それは仕方ないですよー!どっちも良し悪しはありますし、自分自身の慣れがありますからね!逆に言えば、Macで当たり前のようにできることがWindowsだとできない、と感じることもきっとあるでしょう!
Windowsで当然できていたことができないMacって本当に。。。ですね。
仕事で仕方なくMacを使っていますが本当に苦痛です。