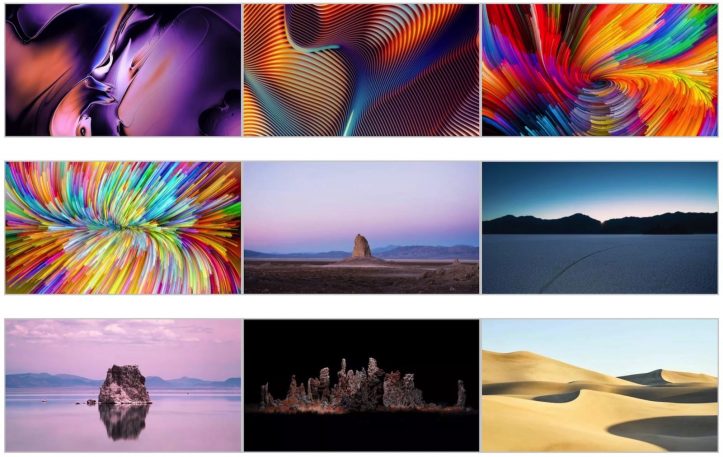OS X Yosemite:通知センターのウィジェットを追加・削除・並び替えする方法
「OS X Yosemite」でようやく使えるようになったのが「通知センター(Notification Center)」。これまではあっても通知を格納するだけの大して役に立たない機能だったが、今回は辛うじてサードパーティを含むウィジェットに対応している。アプリ側が対応していればアプリそのものを開かずに一部の機能を利用することができる!
本記事では「OS X Yosemite」から利用できるようになった通知センターのウィジェットを追加・削除・並び替えする方法を紹介する!
通知センターのウィジェットを追加・削除する方法
そもそも通知センターの存在を忘れてしまった人も多いだろう。画面右上にある点と線が3つずつ並んだアイコンをクリック、もしくはトラックパッドであれば2本指で右から左にスワイプすることによって起動できる。スワイプジェスチャーが効かない、という人は「システム環境設定」の中の「トラックパッド」を開き、一番右のタブにある「その他のジェスチャ」をクリックして「通知センター」にチェックが入っているか確認するべし!
通知センターを開くとこのようなメニューが横からにゅっと表示される。好きなウィジェットを追加する場合は下にある「編集」をクリック。

すると追加可能なウィジェットが右に表示されるので、緑色のボタンをクリックして追加。僕は標準機能である「SNS」を追加することに。

するとこのようにウィジェットが追加された。削除したい場合は「編集」を押した状態で各ウィジェットの左上にある赤いボタンをクリックすれば右側の追加可能ウィジェット一覧に戻る。

個人的にこのSNS投稿ウィジェットが好き。どのアプリを開いていてもツイートできるのは魅力的だ!

通知センターのウィジェットを並び替える方法
通知センター内のウィジェットを並び替えることもできる。やり方は簡単。同じく「編集」ボタンを押した状態で赤いアイコンの反対側にある右端をクリックしてドラッグ。

先程は上から順に「Wunderlistのウィジェット」「SNS」という順番で表示されていたが、並び替えたことで「SNS」が上に来るように!そうそう、これでいいんだよ!

僕の使用しているMacアプリでウィジェットに対応しているのは今のところWunderlistぐらいだが、今後増えてくるのではないかと予想!既にいくつか通知センターに対応してるウィジェットを持つMacアプリを利用している場合、上記方法で追加や削除、並び替えをして自分の好きなようにカスタマイズするべし!
「OS X Yosemite」を使いこなすTipsをチェック!
- OS X Yosemite:ダークモードを設定する方法
- OS X Yosemite:Spotlightが劇的に進化!見やすく、分かりやすく!
- OS X Yosemite:ウィンドウ左上にある緑色ボタンは「フルスクリーン」に!「最大化」する方法もある!
- OS X Yosemite:Safariで他のデバイスで開いているタブを表示する方法
- OS X Yosemite:Safariでアドレスバーから直接、特定のサイト内を検索する方法(クイックWebサイト検索)
- OS X Yosemite:SafariのアドレスバーにURL全体を表示する方法
- OS X Yosemite:Dashboardを無効にする方法
- OS X Yosemite:これは便利!複数ファイルの名前をまとめて変更可能に!
- 【OS X Yosemite/iOS 8】「iCloud Drive」をMacやiPhoneで有効化する方法【設定】
もっと読む

MacをmacOS Sequoiaにアップデートしたら試してほしい新機能17選
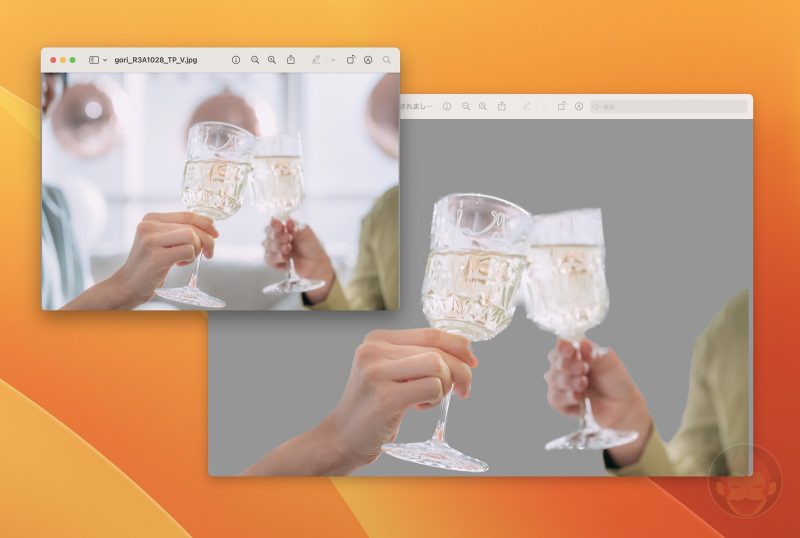
macOS Venturaで写真アプリを使わずに画像の背景を削除する方法
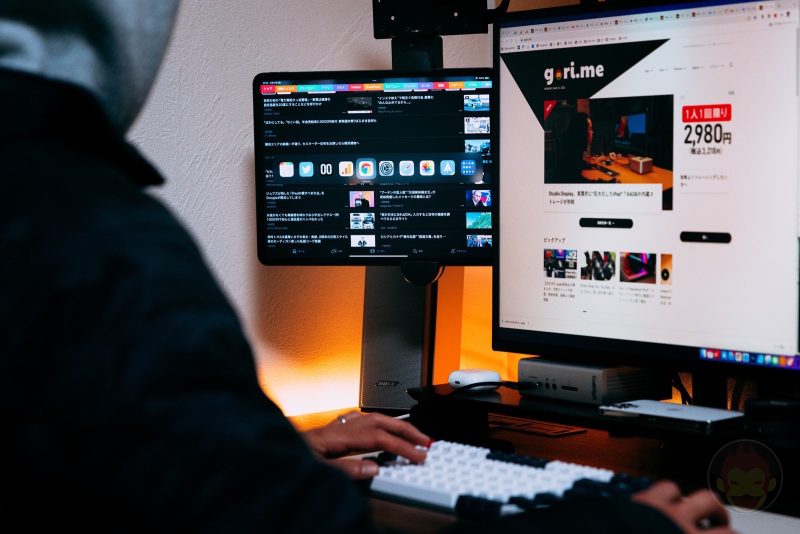
MacとiPadが共存する新機能「ユニバーサルコントロール」を解説:Sidecarとの違い、注意点など

Macの消去アシスタントを使い、すべてのコンテンツと設定を消去する方法と手順
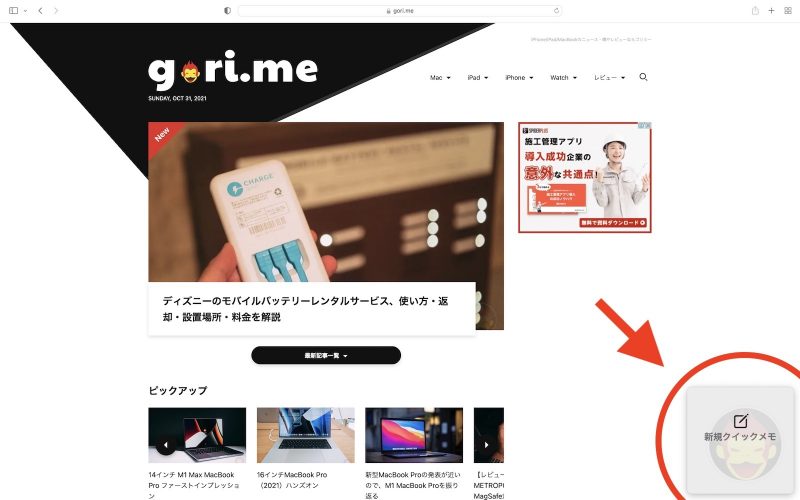
macOS Montereyで画面右下から出現するクイックメモを無効化する方法
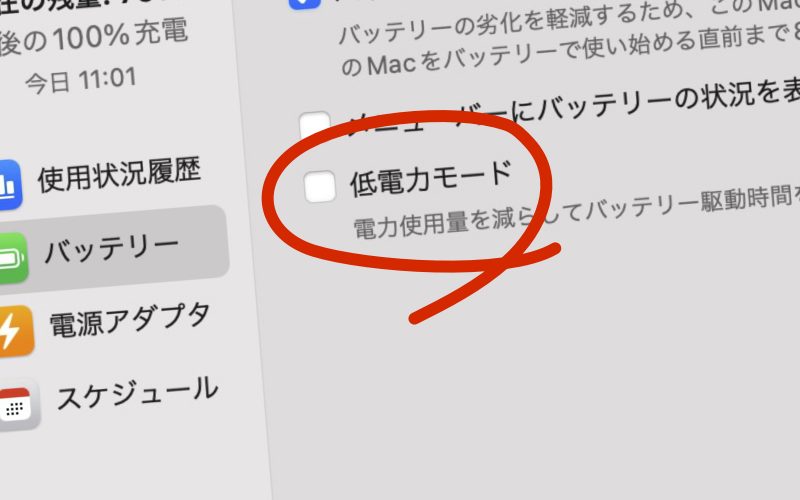
macOS Montereyの低電力モードでM1 Pro/Max MacBook Proの電池持ちを延ばす方法
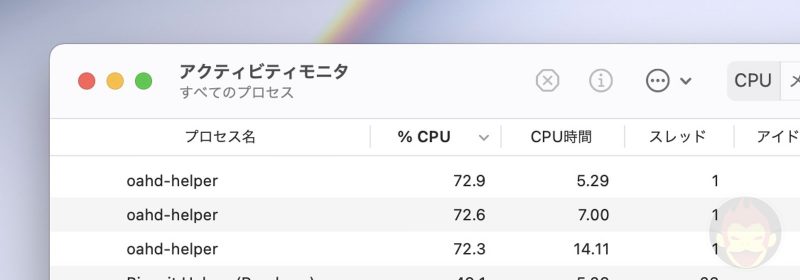
プロセス名「oahd-helper」とは何か

macOS Big Sur 11.3に隠されている「Hello」スクリーンセーバーの設定方法

macOS Big Sur 11.3には24インチiMac(2021)の標準壁紙が隠されている 設定方法を解説
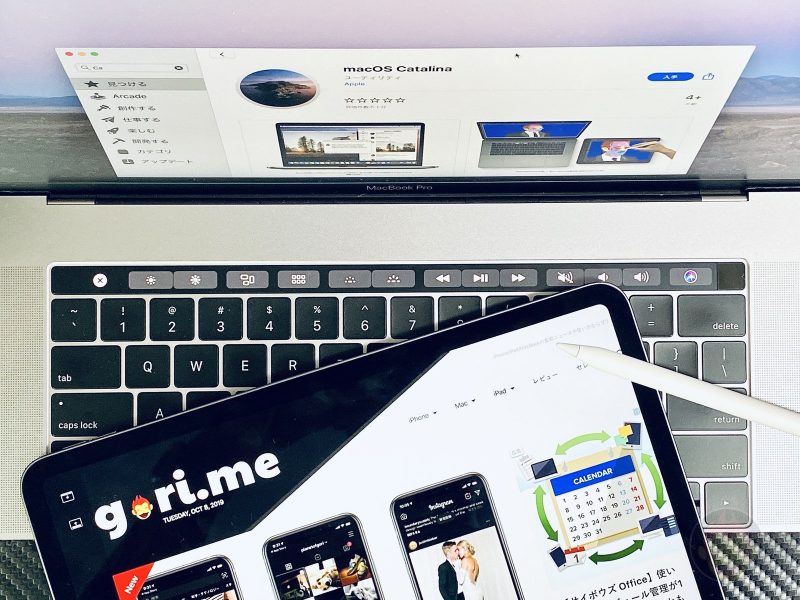
macOS Catalina 10.15にアップデートしたらすぐに試したい、Macを便利にしてくれる新機能14選
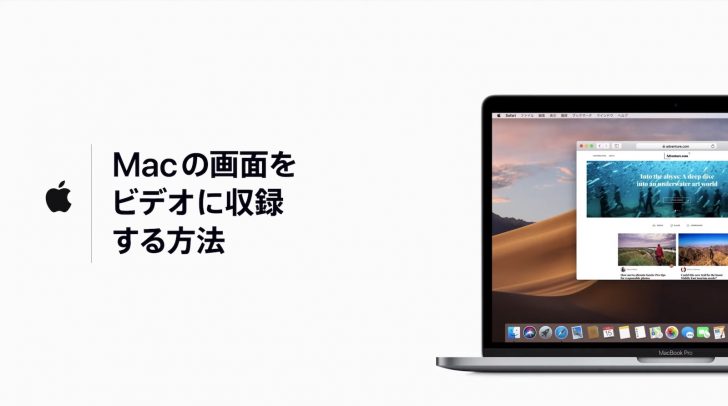
macOS Mojave:Macの画面を動画で録画(画面収録)する方法
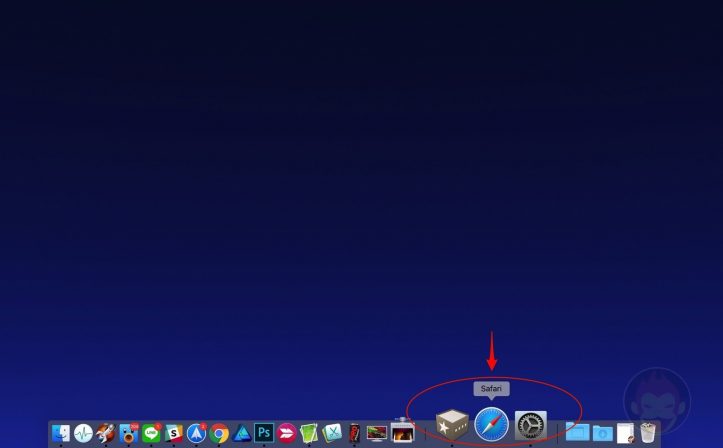
macOS Mojave:最近起動したアプリがDockに表示されないようにする方法
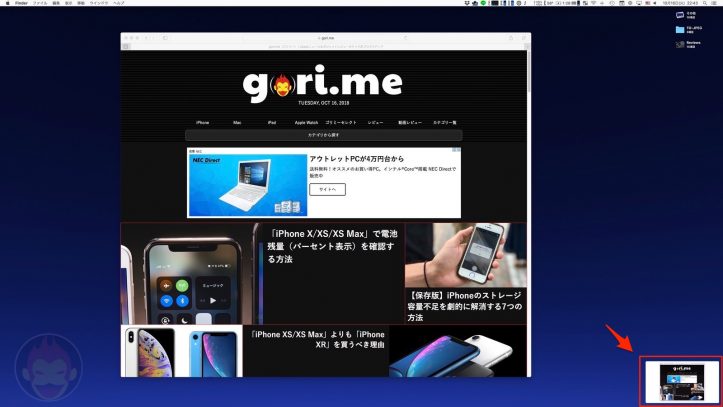
macOS Mojave:スクリーンショットを撮影する度に右下に表示されるプレビュー(サムネイル)を非表示にする方法

macOS Mojave:アップデート後、自動ログアウトとカーネルパニックのループになった時の対処法
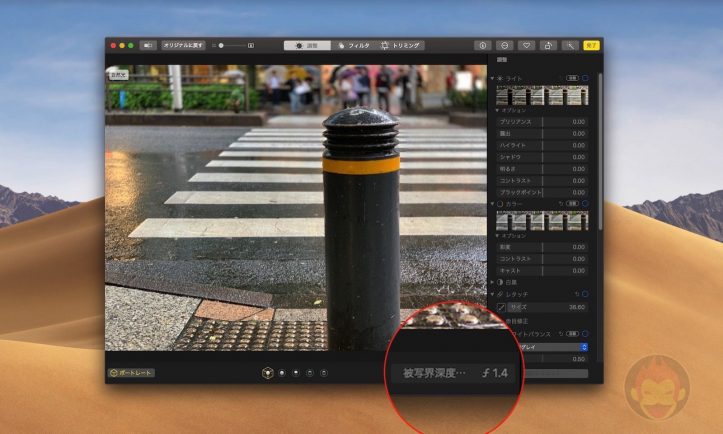
macOS Mojave:「写真」アプリで「iPhone XS/XS Max」で撮影した写真の深度コントロールが可能
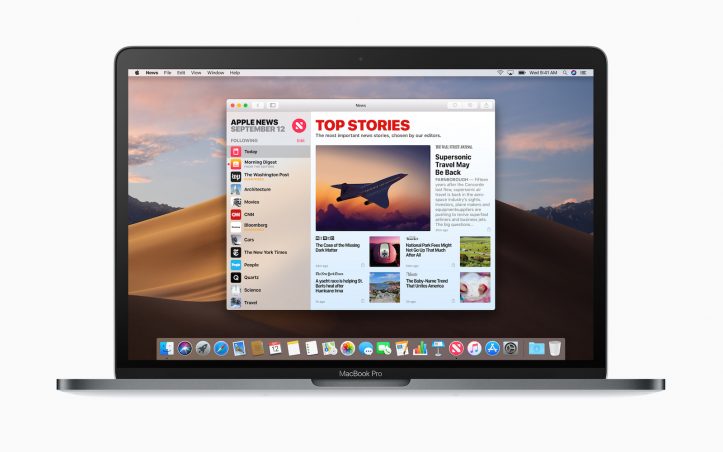
「macOS Mojave」でフォントが汚い・見づらい・ボヤける問題の対処法
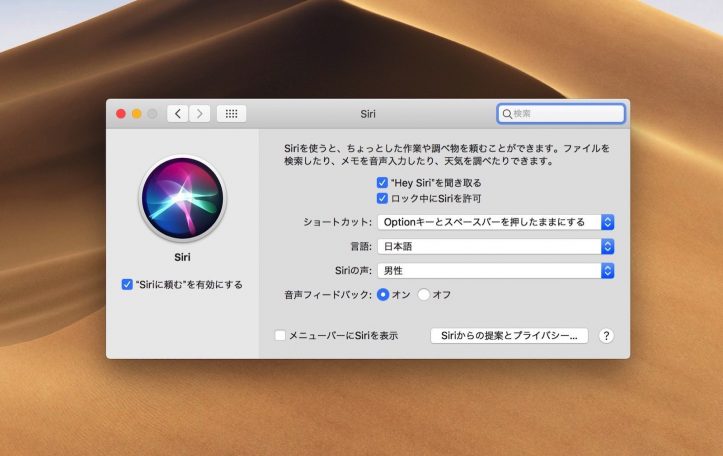
macOS Mojave:MacBook Pro(2018)やiMac Proで「Hey Siri」が利用可能に

macOS Mojave:「どこでも My Mac」が利用不可に
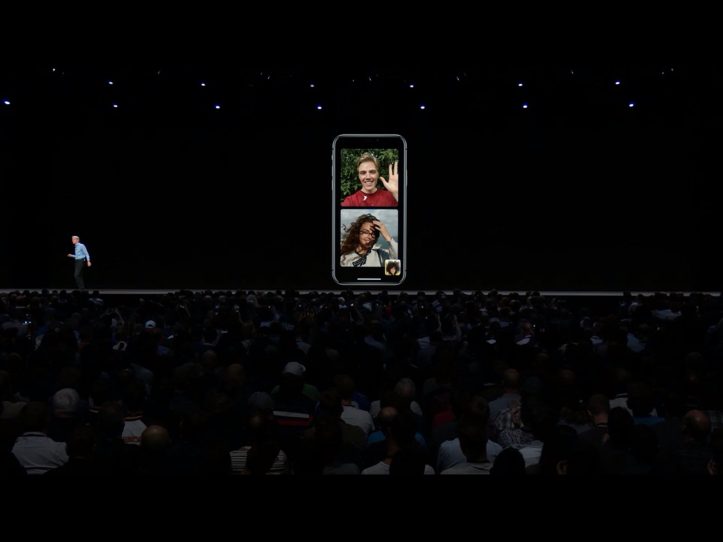
iOS 12/macOS Mojave:グループFaceTime機能、正式リリースに間に合わず