Macでスクリーンショットを撮る方法、保存先や形式を変える方法
Macでスクリーンショット(スクショ)を撮る時にウィンドウの影を消したり、ファイル形式をPNGではなくJPGにしたり、保存先をデスクトップではなく決まった別のフォルダに指定することができることを知っているだろうか。
何かと活用するるスクリーンショット。一歩先のスクショ技術を手に入れるために、本記事ではこれまで書いたMacでスクリーンショットを撮る方法、保存先や形式を変える方法、スクリーンショットのファイル名を変更する方法をまとめて紹介する!
Macでスクショを撮るためのキーボードショートカット
Macでスクリーンショットを撮影するためには基本的にキーボードショートカットを覚える必要がある。下記にそれらを載せておく。
画面全体のスクショを撮影する方法
基本中の基本は、画面に表示されている内容をそのまままるっとスクリーンショットとして撮影してくれる方法。キーボードショートカットは下記の通り:
このスクショ方法の注意点は、画面上に友達とのLINEのやり取りや個人情報が表示されているとそのまま画像として保存されてしまう点。一部を撮影したい場合は次に紹介する一部のエリア・特定の範囲のスクショを撮影する方法を活用するべし。
一部のエリア・特定の範囲のスクショを撮影する方法
画面全体ではなく、一部をスクリーンショットで撮影したい場合は下記キーボードショートカットを活用するべし。
上記を押すと、矢印だったカーソルキーが十字架のようなアイコンに変更され、小さい数字が表示されるようになる。初期の数字は画面全体の座標(左上が基準)、一度押してスクショを撮影した範囲まで広げると自動的に横幅と高さが計算され表示される。意外と便利。
個別のウィンドウのスクショを撮影する方法
範囲指定をしてスクショを撮影できるのは便利だが、大抵は特定のアプリケーションの特定のウィンドウをスクショすることが多いだろう。そこで活用するべきは下記キーボードショートカット。
これは個別のウィンドウを撮影してくれる。手順としては「Shift + Command + 4」を押した上で十字架カーソルをスクショを撮りたいウィンドウの上に移動させ、スペースキーを押す、という流れだ。
とても便利なのだが、これではウィンドウの周りに影が付いたままになる。付いていても問題ないという人は良いかもしれないが、僕は個人的に影を消したいと思うことが多いため、次のキーボードショートカットを活用することが多い。
個別のウィンドウのスクショを影なしで撮影する方法
個別のウィンドウのスクショを影なしで撮影するキーボードショートカットは下記の通り:
これで先ほど影があったスクショから影がなくなっているはず。
スクショを撮影してそのままクリップボードに保存する方法
デフォルトの設定ではデスクトップに撮影したスクショが自動的に保存される仕組みになっているが、デスクトップ上にスクショ画像を出さずに、クリップボードに直接保存することもできる。
これまで紹介したキーボードショートカットに「Control」キーを追加するだけ。SlackやFacebookメッセンジャーにいちいち撮影したスクリーンショットをドラッグ・アンド・ドロップするのは面倒なので、覚えていれば効率的かもしれない。
| キーボードショートカット | スクリーンショットの方法(クリップボードに保存) |
|---|---|
| Shift + Command + 3 + control | 全画面のキャプチャ |
| Shift + Command + 4 + control | 指定範囲のキャプチャ |
| Shift + Command + 4 + スペース + control | 指定ウィンドウのキャプチャ |
| Shift + Command + 4 + Option + control | 指定ウィンドウのキャプチャ(影なし) |
Macのスクショの保存先を変更する方法
Macのスクリーンショットはデフォルトでデスクトップに保存されるが、これをデスクトップ上の別のフォルダや「ダウンロード」などの別フォルダに指定することもできる。メリットとしてはデスクトップ状がスクショだらけにならずに済む、ということだろうか。
デスクトップ以外をスクリーンショットの保存先に指定する場合、「ターミナル」アプリを起動し、「指定したい保存先」にそのファイルパスを指定した上で下記コマンドを入力・実行する。
実行後、保存先の変更を反映するために下記コマンドを実行し、完了だ。ファイスパスの指定以外、いずれもコピペでOK。
詳細は下記記事を参考にどうぞ。
Macのスクショのファイル形式を変更する方法
Macのスクリーンショットはデフォルトで.png形式で出力されるようになっているが、.png形式はファイル容量が重い。僕は.jpg形式で出力されるように変更しているが、とても快適だ。
.pngから.jpgに変更するためには「ターミナル」アプリを起動し、下記コマンドを実行する。
設定を反映するために下記コマンドを実行し、完了。
.jpg以外にも.tiffや.gif、.pdfなどで出力することも可能。コマンドは下記の通り:
| 変更したいファイル形式 | 実行するコマンド |
|---|---|
| .png(デフォルト) | defaults write com.apple.screencapture type png |
| .jpg | defaults write com.apple.screencapture type jpg |
| .bmp | defaults write com.apple.screencapture type bmp |
| .gif | defaults write com.apple.screencapture type gif |
| defaults write com.apple.screencapture type pdf | |
| .tiff | defaults write com.apple.screencapture type tiff |
詳しくは下記記事を参考にどうぞ。
Macのスクリーンショットのファイル名を変更する方法

Macでスクリーンショットを撮影すると、日本語環境であれば「スクリーンショット 2015-03-25 18.19.23」というファイル名がデフォルトだ。これを短くする方法として、「ターミナル」アプリで以下のコマンドを実行すると変更できる。
defaults write com.apple.screencapture name "ここにファイル名冒頭の文字列"
「ここにファイル名冒頭の文字列」と書かれているところを「screenshot」に変更すれば、ファイル名は「screenshot 2015-03-25 18.19.23」になる。空欄にすれば「2015-03-25 18.19.23」になる。
詳しくは下記記事を参考にどうぞ。
もっと読む

Macデビューがこれまでになく快適に。iPhoneがあればMacの初期設定ができちゃいます

MacBookの自動起動、ユーザーが制御可能に。macOS Sequoiaで新機能追加

iPhoneミラーリングで接続したくても「エラー」。解決方法がやっと分かった

macOS復旧を使ってmacOSを再インストールする方法、Appleが動画で解説

14インチMacBook Pro(2021)を最適化!ゴリミー流システム環境設定カスタマイズまとめ
AppleシリコンMacでセーフモード(セーフブート)に入る方法
AppleシリコンMacでハードウェアの問題を調べる「Apple Diagnostics」を利用する方法

14インチ/16インチMacBook Proを固定リフレッシュレートに指定する方法

Macの消去アシスタントを使い、すべてのコンテンツと設定を消去する方法と手順

新規購入したMacで、あとからAppleCare+に加入する方法

Mac向け延長保証サービス「AppleCare+ for Mac」とは?内容・価格・条件などまとめ

Macの地球儀キーを使いこなせ!便利なキーボードショットカットまとめ

M1 MacBook Proで外部ディスプレイが出力失敗するときに試している6つの対処法

Macで使用頻度の低いキーを「デスクトップを表示」に設定すると捗る

Macに外付けキーボードを追加したら必ず行うシステム設定まとめ

MacBook Air/Proの画面スペースを最大化!Dockやメニューバーを自動的に非表示にする方法

Mission Controlで同じアプリケーションのウィンドウをまとめる方法

Macでマウスやトラックパッドが”逆に動く”を直す方法

反応しないアプリを強制終了、Macを強制的に再起動する方法







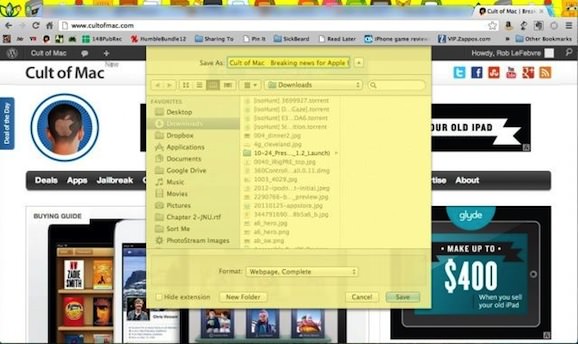

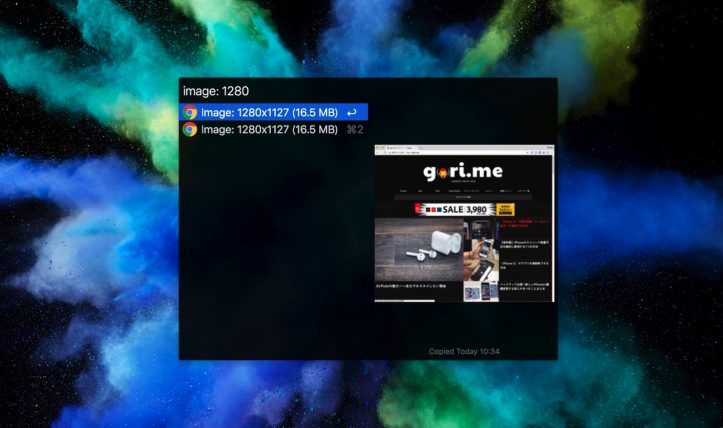


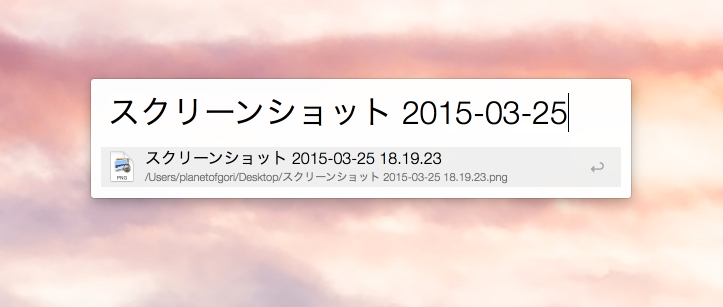
ヒルナンデスに出てた、カタラーナの食べ方見ました?緑茶の粉末かけるやつ。あれ、美味しそうですよね……!
今日もヒルナンデスを見ているよいまおかさんは出かけている