Macに外付けキーボードを追加したら必ず行うシステム設定まとめ
US配列のキーボードを使用しているため、Caps Lock → Controlの設定は絶対に欠かせない
Macを初期化したとき、または新しい外付けキーボードを購入したとき、システム環境設定でキーボードのカスタマイズを必ず行う。本記事では、Macの内蔵キーボードまたは外付けキーボードで必ず行う設定を紹介する。
Mac用キーボードの設定
Caps LockをControlに変更
僕にとってキーボードの設定で最も重要なのは、Caps LockをControlに変更すること。US配列を使用しているため、デフォルト設定では「A」キーの左側は使用頻度が全くない。Controlに設定することでホームポジションから指を動かさずに、Alfredの起動、Mission Controlの操作が簡単に行える。
設定は、システム環境設定の「キーボード」にある「装飾キー」から行う。
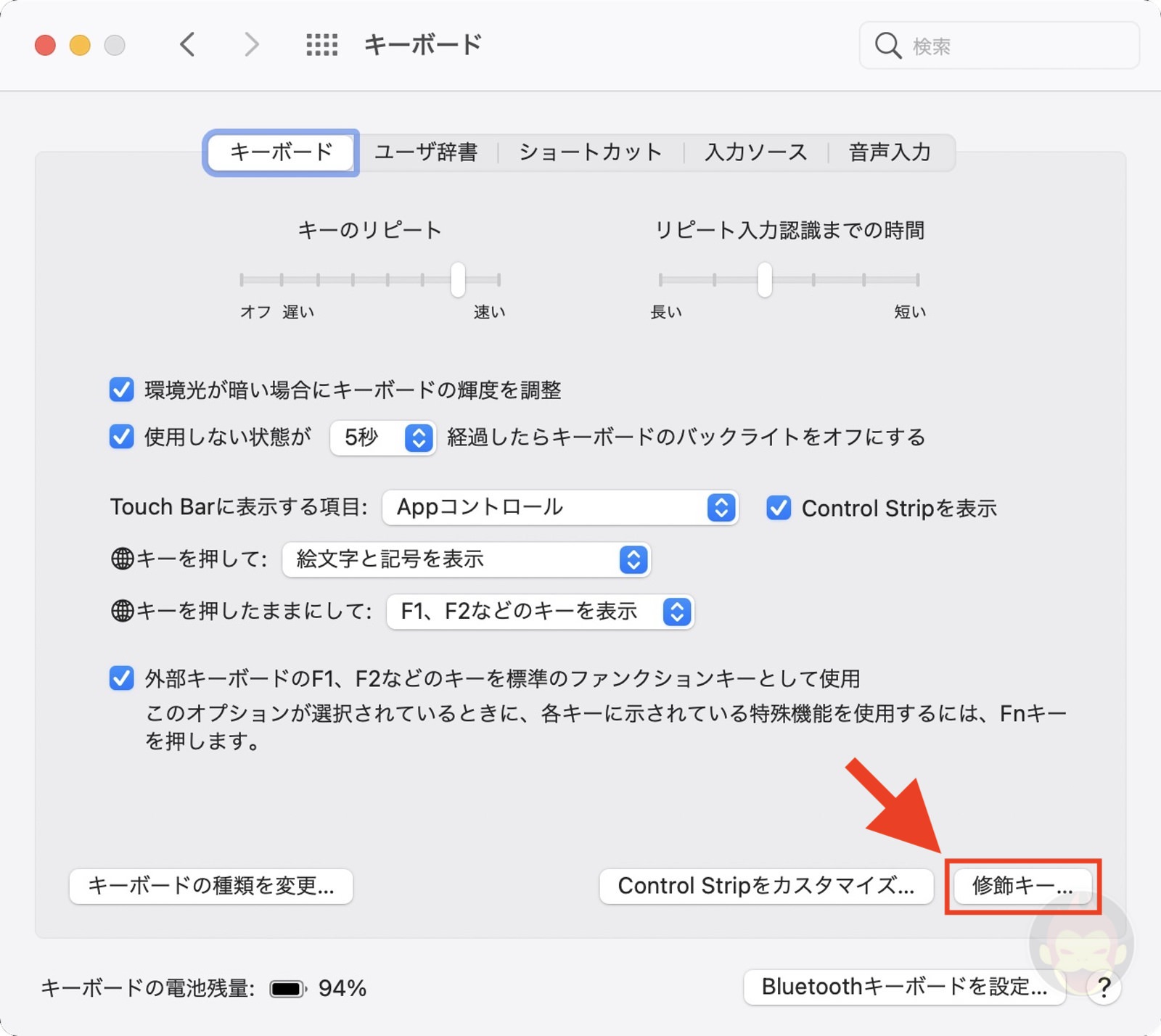
以下に「キーボード」でカスタマイズしている設定を紹介する。
使用しない状態が5秒経過したらキーボードのバックライトをオフにする
MacBook Proを暗闇の中で使用する機会がほとんどないため、内蔵キーボードは5秒でバックライトがオフになるよう設定。電池節約にもなる。
Touch Barには「Appコントロール」
Touch Barは「Appコントロール」を設定し、Control Stripを表示する状態にしている。
地球儀キーは「絵文字と記号を表示」
Macには絵文字の一覧を呼び出すキーボードショートカットが存在するが、1つのボタンを押すだけで呼び出せたほうが楽だ。地球儀/fnキーは使用頻度が低いため、活躍する機会を与えている。
地球儀キーを押したままにして「F1、F2などのキーを表示」
Photoshopなど、ファンクションキーに割り当てられているキーボードショーットカットを実行する際にF1やF2などのキーが必要になるため、地球儀/fnキーの長押しに割り当てている。
F1、F2などのキーを標準のファンクションキーとして使用
F1やF2などのキーを標準のファンクションキーとして使用する設定することで、誤動作を防げる。ファンクションキーに表示されている機能は、fnキーとの同時押しで実行できる。
もっと読む
2021.02.18
2019.08.04
2018.07.20
2017.03.15
2017.03.14
2013.11.10
2012.05.03
2009.11.30
関連キーワード

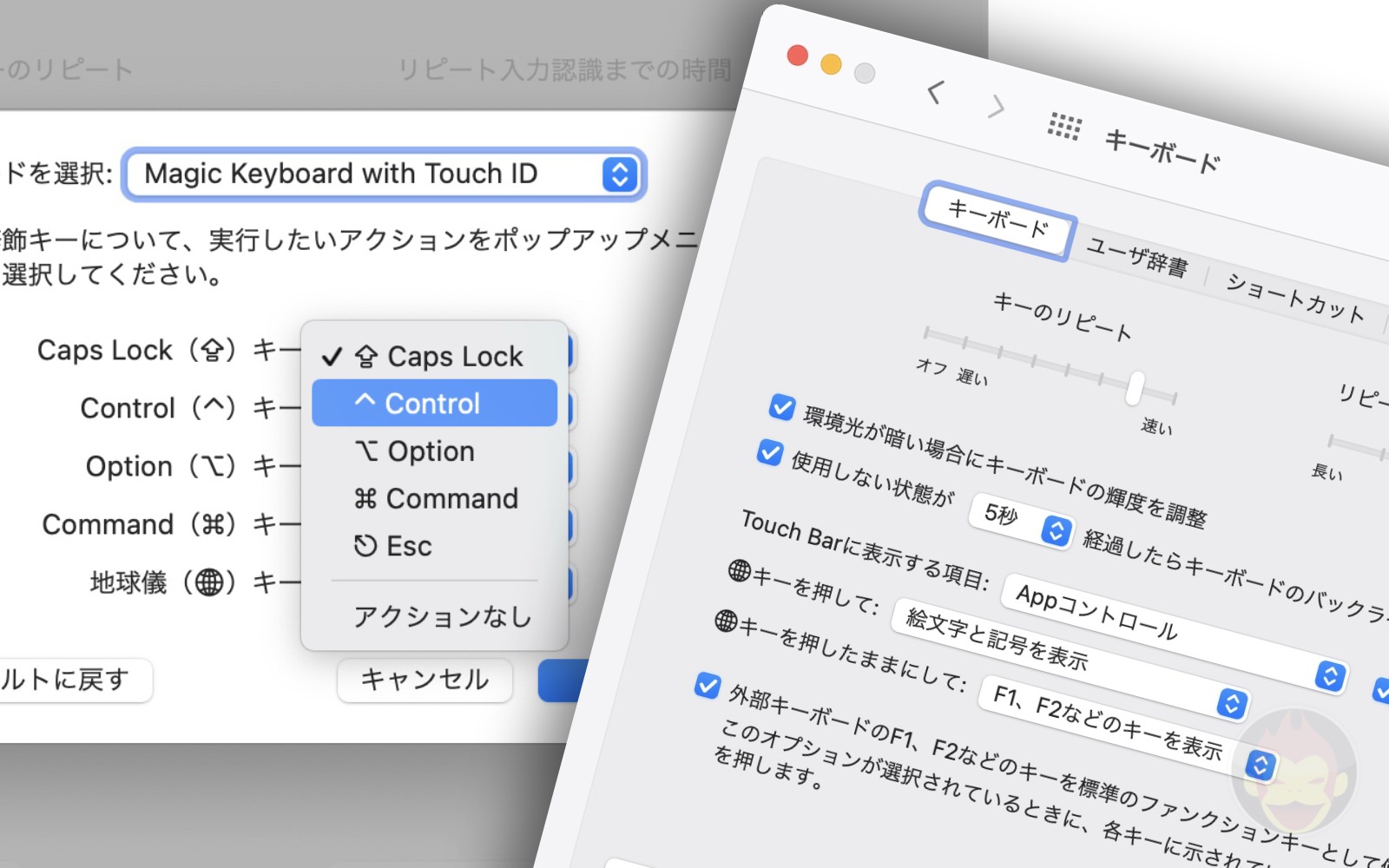
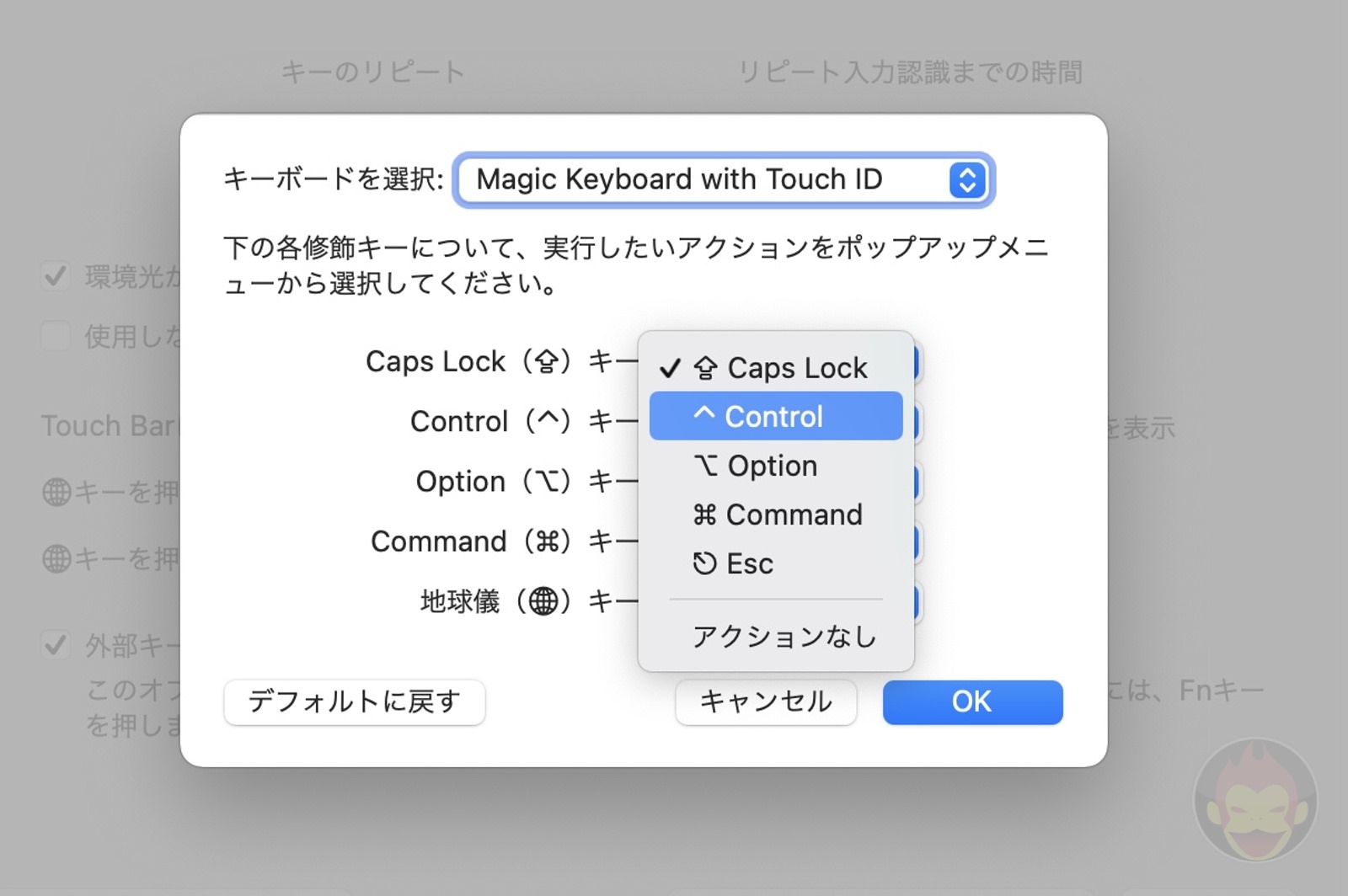





US配列は大抵の国で入手できるので慣れておいて損はないかもしれませんね。
ところで私はG913TKL使ってるんですが、この記事の場合は、地球儀キーとかMacの新Bluetoothマジックキーボード念頭ですかね?
タッチIDの使い勝手のレビュー楽しみにしてます。