AppleシリコンMacでハードウェアの問題を調べる「Apple Diagnostics」を利用する方法
旧Apple Hardware Testを実行する方法を解説
AppleシリコンMac(M1、M1 Pro、M1 Max)には、ハードウェアに問題がないかを調べるツール「Apple Diagnostics」が用意されている。昔からMacを使っている人は「Apple Hardware Test」の名称のほうが馴染みがあるだろう。
本記事では、AppleシリコンMacでApple Diagnosticsを利用する方法を解説する。Intel Macで利用する方法はこちらの記事を確認してもらいたい。
Apple Diagnosticsを利用する手順
Apple Diagnosticsを利用する前に、Macのシステムを終了(電源オフ)にした上で、キーボード、マウス、ディスプレイ、有線LAN接続(利用している場合)、電源を除く外付けデバイスをすべて取り外す。外付けドライブなどが該当する。
検証を行う上で、Appleは「適度に換気された、固くて平坦で安定した作業面」を推奨している。
STEP 1:電源ボタンを長押し
AppleシリコンMacの各種復旧ツールは、システムを終了した状態で電源ボタンを長押しすることでアクセスできる。押し続けていると「起動オプションを表示するには押し続けてください」と書かれてメッセージが表示される。
![]()
しばらくすると「起動オプションを読込中」のメッセージに切り替わる。
![]()
押し続けると内蔵ドライブと「オプション」が表示される。指は外して問題ない。
![]()
STEP 2:キーボードで「Command + D」を長押し
Apple Diagnosticsを起動するためには、Intel Macと同じく「Command + D」をキーボードで長押しする。
![]()
STEP 3:言語を指定
次に言語を指定する画面が表示される。日本語を選択して「OK」をクリックする。
![]()
STEP 4:診断を実行
診断をする上で、問題調査のためにデバイスID、ハードウェアとソフトウェアの仕様、仕様状況の情報などをAppleに提供することに同意を求める警告が表示される。情報の収集を希望しない場合は、「オフラインで実行」を選択しよう。
![]()
「同意する」を選択すると、セッション待機中の画面に切り替わる。
![]()
間もなくしてMacの検査状況が確認できるシーケンスバーが出現する。診断に掛かる時間は1分以下だ。
![]()
STEP 5:診断結果
問題がなければ「問題は検出されませんでした」と表示される。リファレンスコードの詳細について知りたい場合は、「開始する」をクリックすれば該当のAppleサポートページが表示される。
![]()
もっと読む

Macデビューがこれまでになく快適に。iPhoneがあればMacの初期設定ができちゃいます

MacBookの自動起動、ユーザーが制御可能に。macOS Sequoiaで新機能追加

iPhoneミラーリングで接続したくても「エラー」。解決方法がやっと分かった

macOS復旧を使ってmacOSを再インストールする方法、Appleが動画で解説

14インチMacBook Pro(2021)を最適化!ゴリミー流システム環境設定カスタマイズまとめ
AppleシリコンMacでセーフモード(セーフブート)に入る方法

14インチ/16インチMacBook Proを固定リフレッシュレートに指定する方法

Macの消去アシスタントを使い、すべてのコンテンツと設定を消去する方法と手順

新規購入したMacで、あとからAppleCare+に加入する方法

Mac向け延長保証サービス「AppleCare+ for Mac」とは?内容・価格・条件などまとめ

Macの地球儀キーを使いこなせ!便利なキーボードショットカットまとめ

M1 MacBook Proで外部ディスプレイが出力失敗するときに試している6つの対処法

Macで使用頻度の低いキーを「デスクトップを表示」に設定すると捗る

Macに外付けキーボードを追加したら必ず行うシステム設定まとめ

MacBook Air/Proの画面スペースを最大化!Dockやメニューバーを自動的に非表示にする方法

Mission Controlで同じアプリケーションのウィンドウをまとめる方法

Macでマウスやトラックパッドが”逆に動く”を直す方法

反応しないアプリを強制終了、Macを強制的に再起動する方法

Macで「コンピュータは5台までしか認証できません」と表示されたときの対処法
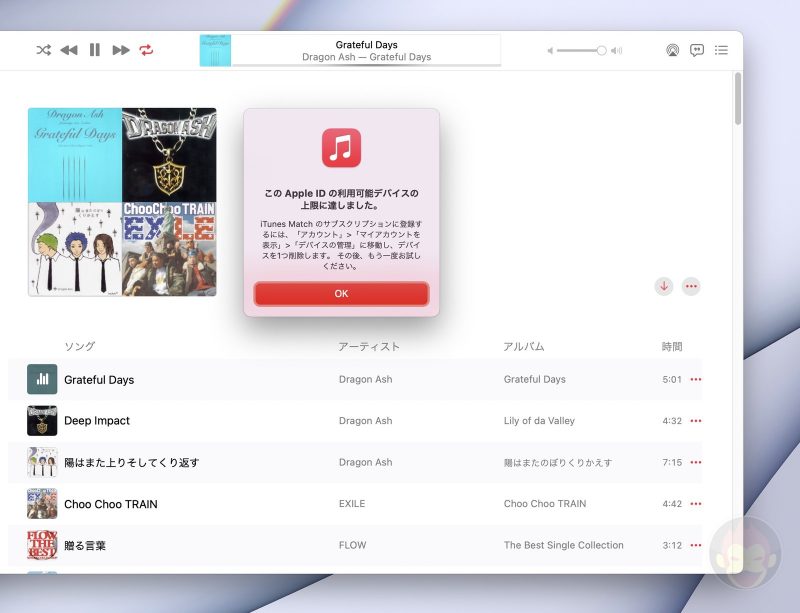

早速のご返事ありがとうございます!
今日、Apple Storeが入っている商業施設に行く予定でしたので、立ち寄って相談だけでもしてみようと思います。
問題が出ているということは、確認してもらったほうがいいかもしれませんね!ただし修理となった場合は費用がかかる場合もあるかもしれないので、その場合はスタッフと相談して決められると良いと思います!(無理やり修理させようとすることはないのでご安心ください)
M1 Macbook Airで何気なくトライしてみたら「トラックパッドに問題がある可能性があります(NDR005, NDR006)」と言われてしまいました。
普段使っていて全く困ったことはありませんが、Apple Storeなどで相談したほうがいいでしょうか?