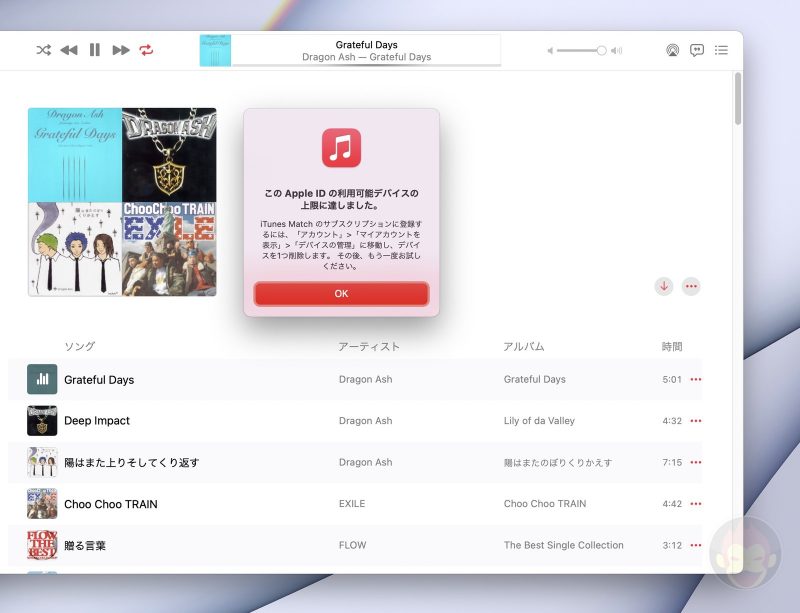Macデビューがこれまでになく快適に。iPhoneがあればMacの初期設定ができちゃいます
macOS Sequoia 15.4の新機能でApple IDからWi-Fi設定、写真やメッセージまで一括転送。
最近の若者はiPhoneから入り、iPadを通って、Macに行き着く、という話を聞いたことがある。僕はIBM出身の親父の影響で”赤ポチ”のThinkpadを愛用していたが、Macへの憧れが強すぎて黒いMacBookを買ったのがすべての始まりだった。僕も立派なおじさんになってしまったようだ。悲しい。泣ける。誰か慰めて。
しかし変わらないことがあるとすれば、初めてMacを使うときのワクワク感。箱を開け、画面保護ペーパーがある状態で鳴り響く「ジャーン」。
そして初期設定が……多い。多すぎる。多すぎて気が狂いそうになる。こんなに細々とした設定があるなんて無理だ。
せっかくのMacデビューが台無しになってしまう恐れがあるところを、なんとmacOS Sequoia 15.4の新機能として、iPhoneやiPadを使ってMacの初期設定がスムーズに行える機能が実装された。Apple IDへのサインインから、写真、メッセージ、パスワードの転送まで、一括で完了するのだ。
これからMacデビューを予定している人は、本記事を参考に進めてもらいたい。
「iPhoneまたはiPadでMacを設定する」のシステム要件
この新機能を利用するには、いくつかの条件を満たす必要がある。まずは対応デバイスとソフトウェアのバージョンを確認しておこう。
- Macの要件
- macOS Sequoia 15.4以降がインストールされているMac
- 工場出荷時の状態に戻したMac、または新しいMac
- iPhoneまたはiPadの要件
これらの条件を満たしていれば、iPhoneやiPadを使ってMacの初期設定をスムーズに行うことができる。特に注目すべきは、新しいMacだけでなく工場出荷時の状態に戻したMacでも利用できる点だ。つまり、古いMacをリセットして再セットアップする際にも活用できるわけだ。
実際の設定手順
それでは、実際の設定手順を見ていこう。思ったよりも簡単で、ほとんどの作業はiPhoneやiPadが自動的に行ってくれる。
1. Macを起動して初期設定を開始する
新しいMacを開封して電源を入れるか、工場出荷時の状態に戻したMacを起動する。「macOSユーティリティ」画面が表示されたら、「macOSを再インストール」を選択し、画面の指示に従って進める。
2. iPhoneまたはiPadを近づける
Macの初期設定画面では「このMacにデータを転送」という画面が必ず表示される。従来は「Mac、Time Machine、または起動ディスクから」「Windows PCから」「新しいMacとして設定」しか選択肢がなかったが、macOS Sequoia 15.4から「iPhoneまたはiPadを使って設定」という項目が追加されている。

今回は「iPhoneまたはiPadを使って設定」を選択した状態で、「続ける」をクリックする。
表示されたら、iPhoneまたはiPadをMacに近づける。すると、iPhoneまたはiPadに通知が表示される。

次に、Apple Watchを設定する際にiPhoneに表示される画面が、新しいMacとiPhoneで表示される。

iPhoneのカメラを重ね、Macに表示されている円形の模様を撮ることで設定が進む。

この時点で、iPhoneまたはiPadとMacがBluetoothで接続されるため、両方のデバイスでBluetoothがオンになっていることを確認しておこう。
3. iCloudからの情報転送
iPhoneから新しいMacに転送される情報は、以下のとおり。自動的に読み込まれ、iPhoneからMacへと移される。
- Apple IDアカウント情報
- Wi-Fiネットワークとパスワード
- iCloudキーチェーン(パスワードやクレジットカード情報など)
- 写真
- メッセージ
- その他の設定
4. 設定完了を待つ
情報の転送が開始される間、iPhoneまたはiPadとMacを近くに置いておく必要がある。転送が完了すると、Macは自動的に再起動し、選択した設定が適用された状態で使用できるようになる。
注意点として、大量の写真やメッセージを転送する場合は、完了までに時間がかかる場合がある。また、Wi-Fi環境によっても転送速度が変わってくるため、安定した高速なWi-Fi環境で行うことをおすすめする。
この機能のメリット
「iPhoneまたはiPadでMacを設定する」機能の最大のメリットは、何と言っても初期設定の手間と時間を大幅に削減できる点だ。特に以下のような利点がある。
- Apple IDの入力やパスワードの入力が不要
- Wi-Fiネットワークの選択とパスワード入力が自動化
- iCloudの設定が自動的に引き継がれる
- 写真やメッセージなどのコンテンツが自動的に同期される
これまでは、新しいMacを購入したり、Macを初期化したりすると、すべての設定を手動で行う必要があった。特にパスワードやWi-Fi設定などは、一つ一つ入力する必要があり、かなりの手間だった。
しかし、この新機能を使えば、iPhoneやiPadに保存されている情報を使って、ほとんどの設定を自動的に行ってくれる。まさにAppleエコシステムの利点を最大限に活かした機能と言えるだろう。
まとめ:Macデビューがさらに快適に
Macという未知の世界に足を踏み入れるには勇気がいるはずだ。しかし、Mac大好き人間として言わせてほしい。Macには、iPhoneやiPadとは違った、また新しい可能性を秘めているデバイスだ。是非楽しんで使ってほしい。
初めてのMacを手に入れた皆さん、おめでとうございます。Macデビューが快適になるよう、本記事を参考にiPhoneやiPadを使って使い始めるまでのハードルをグッと下げて、Macをモリモリ使い倒してもらいたい。
Macの公式情報・購入ページ
- ノート型Mac ▶ MacBook Air / MacBook Pro
- デスクトップ型Mac ▶ iMac / Mac Pro / Mac Studio / Mac mini
- 各モデル比較 ▶ Macを比較
- Macアクセサリ ▶ Apple公式ストア / Amazon
- 整備済商品(公式の新中古品) ▶ Apple公式ストア(整備済み商品とは?)
- 学割(教員・PTA役員も対象) ▶ 学生・教員向けストア(学生・教職員向けストアとは?)
もっと読む

MacBookの自動起動、ユーザーが制御可能に。macOS Sequoiaで新機能追加

iPhoneミラーリングで接続したくても「エラー」。解決方法がやっと分かった

macOS復旧を使ってmacOSを再インストールする方法、Appleが動画で解説

14インチMacBook Pro(2021)を最適化!ゴリミー流システム環境設定カスタマイズまとめ
AppleシリコンMacでセーフモード(セーフブート)に入る方法
AppleシリコンMacでハードウェアの問題を調べる「Apple Diagnostics」を利用する方法

14インチ/16インチMacBook Proを固定リフレッシュレートに指定する方法

Macの消去アシスタントを使い、すべてのコンテンツと設定を消去する方法と手順

新規購入したMacで、あとからAppleCare+に加入する方法

Mac向け延長保証サービス「AppleCare+ for Mac」とは?内容・価格・条件などまとめ

Macの地球儀キーを使いこなせ!便利なキーボードショットカットまとめ

M1 MacBook Proで外部ディスプレイが出力失敗するときに試している6つの対処法

Macで使用頻度の低いキーを「デスクトップを表示」に設定すると捗る

Macに外付けキーボードを追加したら必ず行うシステム設定まとめ

MacBook Air/Proの画面スペースを最大化!Dockやメニューバーを自動的に非表示にする方法

Mission Controlで同じアプリケーションのウィンドウをまとめる方法

Macでマウスやトラックパッドが”逆に動く”を直す方法

反応しないアプリを強制終了、Macを強制的に再起動する方法

Macで「コンピュータは5台までしか認証できません」と表示されたときの対処法