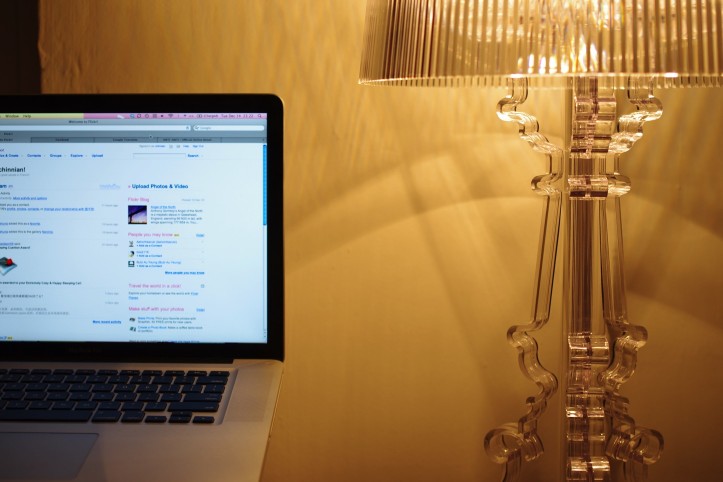Macのスクリーンショットの保存場所を変更する方法
Macのスクリーンショットはデフォルトでデスクトップに保存される。デスクトップはアクセスがしやすいため、初期設定のままで困らない人も多いかもしれないが、デスクトップにファイルを置くことを嫌がる人も一定数いるのは事実。
確かに何かとスクリーンショットを撮影することが多いのであれば、同じデスクトップだとしても専用のフォルダを用意し、その中に自動的に保存するように設定した方が美しいはず。
本記事ではMacのスクリーンショットの保存場所を変更する方法を解説する!
スクショの保存先をデスクトップ以外を指定する方法
デスクトップ以外をスクリーンショットの保存先に指定する場合、「ターミナル」アプリを起動し、「指定したい保存先」にそのファイルパスを指定した上で下記コマンドを入力・実行する。
実行後、保存先の変更を反映するために下記コマンドを実行し、完了だ。ファイスパスの指定以外、いずれもコピペでOK。
上記分かる人はその通りやってもらえればと思うが、イマイチよく分からない、という人はより詳しい手順を解説する。
スクショの保存先を変更する方法【詳細版】
まず、「ターミナル」アプリはこれだ。下記画面はアプリ一覧を検索するのに便利な「Lauchnpad」で表示した状態。
起動後、上記にあるコマンドを実行するのだが、「指定したい保存先」を変更しないと下記のような状態になる。
このまま実行しても困るのは自分自身だ。問題は指定したい保存先を指定する方法だ。そのやり方は下記記事に詳しく解説しているが、最も手頃なのは指定したい保存先を「ターミナル」アプリにドラッグ・アンド・ドロップすることだ。
意味不明だと思うかもしれないが、騙されたと思って下記手順に沿ってやってみるべし。
下記が「デスクトップ」上に作成した「スクリーンショット」というフォルダを指定した場合。
上記を入力後、「return」キーを押せば実行される。その後、最初の状態と同じような表示になるはずなので、「killall SystemUIServer」をコピペし、実行すれば次回以降、スクショを撮影すると指定した新しい保存先に保存されるはず。
スクショの保存先をデスクトップに戻す方法
万が一新しく指定したスクリーンショットの保存先が気に入らず、元通りに戻したい場合は下記コマンドを実行するべし!
もちろん、実行後は設定を反映するために下記もお忘れなく!
他にもMacのスクリーンショットに関しては、個別ウィンドウのスクリーンショットを撮るキーボードショートカットやMacのスクリーンショットのファイル形式を変更する方法なども参考にどうぞ!
もっと読む

Macデビューがこれまでになく快適に。iPhoneがあればMacの初期設定ができちゃいます

MacBookの自動起動、ユーザーが制御可能に。macOS Sequoiaで新機能追加

iPhoneミラーリングで接続したくても「エラー」。解決方法がやっと分かった

macOS復旧を使ってmacOSを再インストールする方法、Appleが動画で解説

14インチMacBook Pro(2021)を最適化!ゴリミー流システム環境設定カスタマイズまとめ
AppleシリコンMacでセーフモード(セーフブート)に入る方法
AppleシリコンMacでハードウェアの問題を調べる「Apple Diagnostics」を利用する方法

14インチ/16インチMacBook Proを固定リフレッシュレートに指定する方法

Macの消去アシスタントを使い、すべてのコンテンツと設定を消去する方法と手順

新規購入したMacで、あとからAppleCare+に加入する方法

Mac向け延長保証サービス「AppleCare+ for Mac」とは?内容・価格・条件などまとめ

Macの地球儀キーを使いこなせ!便利なキーボードショットカットまとめ

M1 MacBook Proで外部ディスプレイが出力失敗するときに試している6つの対処法

Macで使用頻度の低いキーを「デスクトップを表示」に設定すると捗る

Macに外付けキーボードを追加したら必ず行うシステム設定まとめ

MacBook Air/Proの画面スペースを最大化!Dockやメニューバーを自動的に非表示にする方法

Mission Controlで同じアプリケーションのウィンドウをまとめる方法

Macでマウスやトラックパッドが”逆に動く”を直す方法

反応しないアプリを強制終了、Macを強制的に再起動する方法