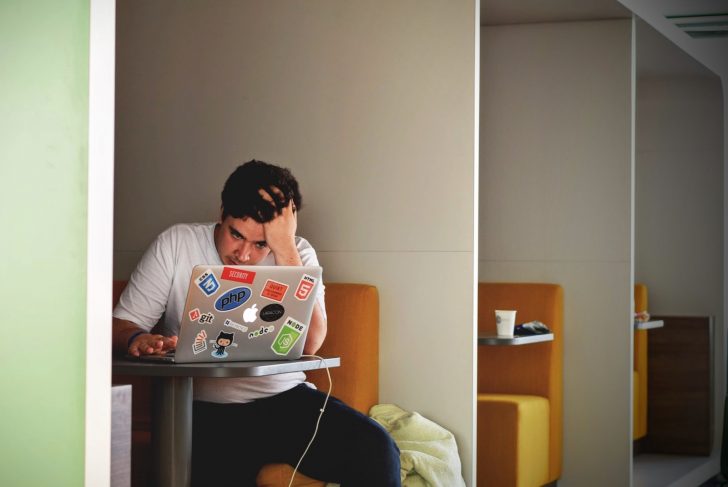不調なMacに試そう!SMC(システム管理コントローラ)のリセット方法

【img via chinnian】
ここ最近、僕の愛用している15インチ型MacBook Proのディスプレイがちらつくという現象に見舞われていた。特に作業に支障はなかったものの、ディスプレイのちらつきはディスプレイ本体またはロジックボードに問題があることを意味する可能性があると判断し、アップルストア銀座でGenius Barを予約し、診てもらうことに。
Apple Storeのスタッフの診断ツールによるとハードウェアに特に問題は見られなかった。とは言え、画面がちらついていることは事実。担当して頂いたスタッフには「SMC(システム管理コントローラ)のリセット」を勧められた。
今回はスタッフの方に実施してもらったが、SMCリセットは誰でも行うことができるリセット方法。ただし、ある意味Macのリセット方法の中では最終手段となっていて闇雲に実施するべき方法ではない。どうしてもMacの調子が悪く、再起動などをしてもどうにもならない場合は試すべし!
以下にSMCのリセットのリセットを検討するべき条件や症状、ならびにその実施方法を紹介する!
目次
SMCとは?リセットする必要がありそうな症状や現象など
SMC(システム管理コントローラ)の役目とは
そもそも、SMC(システム管理コントローラ)とは一体何をしてくれるのか。Appleによると、Intel搭載のMacで以下を含むローレベルの機能を制御してくれるとのこと。
- 電源ボタンを押したときの反応
- Mac ノートブックのディスプレイの蓋を開いたり閉じたりしたときの反応
- バッテリー管理
- 熱管理
- SMS (緊急モーションセンサー)
- 環境光センサー機能
- キーボードのバックライト機能
- ステータスランプ (SIL) 管理
- バッテリー残量のインジケータランプ
- 特定の iMac のディスプレイに対して (内蔵ではなく) 外部のビデオソースを選択
SMCのリセットを検討するべき症状や現象
先ほど紹介した通りSMCのリセットは「多少Macが不調かも?」程度では実施するべきリセット方法ではない。Macが重くて使い物にならない、という人はまずは以下の記事にまとめた方法を試してみるべし。
SMCのリセットは、明らかに以下のような症状が出ている場合に試すべし。以下は一部となっているので、全て確認したい場合はこちらからしっかりと確認するべし!
| ファン | コンピュータへの負荷が高くなく、正しく通気されているにもかかわらず、コンピュータのファンが高速で回転する。 |
| 照明 | キーボードのバックライトが正しく機能していないように見える。 |
| バッテリーランプがあるが正しく機能していないように見える。 | |
| ディスプレイのバックライトが周囲の明るさの変化に正しく反応しない。 | |
| 電源 | 電源ボタンを押してもコンピュータが反応しない。 |
| ポータブル Mac の蓋を開閉したときに適切に反応していないようだ。 | |
| コンピュータが予期せずスリープ状態になったりシステム終了したりする。 | |
| バッテリーが正しく充電されないようだ。 | |
| MagSafe 電源アダプタの LED が適切な動作状態を示していないようだ。 | |
| システムパフォーマンス | 特に負荷がかかっていないにもかかわらずコンピュータの動作が異常に遅い。 |
| 起動時にアプリケーションのアイコンが Dock で通常よりも長くバウンドし続ける。 | |
| アプリケーション正常に機能しない、または起動後に応答しなくなる。 | |
| USB-C | MacBook または MacBook Pro がUSB-Cポートで充電されない。 |
| MacBook または MacBook Pro がUSB-C ポートに接続された外付けデバイスを認識しない。 |
上記に自分のMacの状態に近い症状がある場合はSMCのリセットを試してみても良いかもしれない。以下にその方法を紹介する。
MacのSMCをリセットするための手順
さて、ここからは実際にMacのSMCをリセットするための手順について紹介する。ノート型Macでもバッテリーが取り外しできない最近のモデルとできるモデル、デスクトップ型もiMac Pro以外とiMac Proでやり方が異なるので、自分の手元にあるMacに合ったやり方でSMCリセットを実行しましょう!
バッテリーが取り外しできないノート型Macの場合

【img via Alejandro Pinto】
まずはMacBook AirやMacBook Proなど比較的新しいノート型Macを持っている人向けのリセット方法。実際に行なっている様子を映した動画もあったので、載せておく。
- Macのシステムを終了し、電源を落とす。周辺機器も全て取り外す。
- 内蔵キーボードで「(左の)shift + control + option」を押しながら電源ボタンを10秒間押す。
- 先ほど押した3つのキーと電源ボタンを同時に離す。
- 再度、電源ボタンを押してMacを起動。
かつては電源を繋げた状態で行う必要があったが、現在はその必要がなくなっているようだ。
バッテリーが取り外しできるノート型Macの場合

【img via goodrob13】
少し前の世代のノート型Macを持っている人は本体のバッテリーを取り外すことができるモデルかもしれない。該当する人は上記の方法ではなく、以下の方法でリセットを行いましょう。
- Macのシステムを終了し、電源を落とす。周辺機器も全て取り外す。
- MagSafe電源アダプタから外す。ここがポイント。
- バッテリーを取り外す。(取り外し方:MacBookの場合 / MacBook Proの場合)
- 電源ボタンを5秒間押して、離す。
- バッテリーを取り付け、MagSafe電源アダプタも取り付ける。
- 電源ボタンを押してMacを起動する。
デスクトップ型Mac(Mac Pro・iMac・Mac mini・Xserve)の場合

【img via Jan Kraus】
これまで紹介したのはノート型Macの場合のSMCリセット方法。動作不良が見受けられるデスクトップ型Macの場合は以下の手順でSMCをリセットしましょう。
- Macのシステムを終了し、電源を落とす。周辺機器も全て取り外す。
- 電源コードを本体から外して、15秒間待つ。
- 電源コードを本体に接続する。
- 5秒間待ってから、電源ボタンを押してMacを起動する。
「Apple T2」チップを搭載するノート型Macの場合

実は「Apple T2」チップを搭載したノート型Macの場合、従来のSMCリセット方法とは異なる手順で行う必要がある。これは、恐らく「Apple T2」チップがSMCの管理を行っていることが関係しているのではないかと思われる。
- Macのシステムを終了する。
- システム終了後、電源ボタンを10秒間長押しする。
- 電源ボタンを放し、数秒待つ。
- もう一度電源ボタンを押し、Macの電源を入れる。
上記で問題が解決しない場合は以下のやり方がある。
- Macのシステムを終了する。
- システム終了後、電源コードを外す。
- 右側の「shift」キー、左側の「option」キー、左側の「control」キーを7秒間長押しする。それらのキーを押したまま、さらに7秒間、電源ボタンを長押しする。
- 3つすべてのキーと電源ボタンから指を離し、数秒待つ。
- 再び電源ボタンを押してMacの電源を入れる
見比べてみると分かるが、「Apple T2」チップを搭載しているMacの方がそうではないMacと比べてSMCリセットの手順が簡略化されている。
「Apple T2」チップを搭載するデスクトップ型Macの場合

同じデスクトップ型Macではあるが、iMac Proのような「Apple T2」チップを搭載するデスクトップ型MacのSMCリセット方法は若干異なる。
- Macのシステムを終了する。
- システム終了後、電源ボタンを10秒間長押しする。
- 電源ボタンを放し、数秒待つ。
- もう一度電源ボタンを押し、Macの電源を入れる。
上記で問題が解決しない場合は以下のやり方がある。
- Macのシステムを終了する。
- システム終了後、電源コードを外す。
- 15秒待つ。
- 電源コードを元通り繋げる。
- 5秒待つ。
- 再び電源ボタンを押してMacの電源を入れる。
トラブルシューティングの最終手段として活用するべし
僕の15インチ型「MacBook Pro Retina」は仕事道具だ。より長く使うためには工場に送り、しっかりと診てもらうこともできたが、手元から無くなるのはやはり痛手だ。万が一修理することになった場合は修理費約4万円が掛かると言われ、断念。
初めてAppleCareに入っておけば良かった、と思った。Macの購入後1年間は購入できるので、Macを長く使いたいという人は加入しておいても良いかもしれない。MacBook Airなら2年間で月額1,000円換算。保証内容などの詳細は以下からどうぞ。
| サービス名 / 対象デバイス | 価格(税別) |
|---|---|
| AppleCare+ for MacBook/MacBook Air | 23,800円 |
| AppleCare+ for 13インチMacBook Pro | 25,800円 |
| AppleCare+ for 15インチMacBook Pro | 35,800円 |
| AppleCare+ for Mac mini | 10,800円 |
| AppleCare+ for iMac | 20,800円 |
| AppleCare+ for Mac Pro | 23,800円 |
| >>AppleCare – Apple(日本)<< | |
Macは電子機器だ。長く使えば使うほど故障するリスクは高まる。万が一動作が不安定になったとしても、可能であれば修理に出したくはない。そしてMacは安くないので可能な限り長く使い続けたい。
冒頭にあるような症状が使用しているMacに見られる場合、Apple Storeで診てもらう前に一度自分自身でSMCのリセットを実施してみましょう!僕の場合、SMCリセット後、画面のちらつきも無くなりMacが非常に安定している。
その他のMacを使いこなすテクニックは「Macの使い方・設定まとめ」からどうぞ!
Macの公式情報・購入ページ
- ノート型Mac ▶ MacBook Air / MacBook Pro
- デスクトップ型Mac ▶ iMac / Mac Pro / Mac Studio / Mac mini
- 各モデル比較 ▶ Macを比較
- Macアクセサリ ▶ Apple公式ストア / Amazon
- 整備済商品(公式の新中古品) ▶ Apple公式ストア(整備済み商品とは?)
- 学割(教員・PTA役員も対象) ▶ 学生・教員向けストア(学生・教職員向けストアとは?)
もっと読む

Macデビューがこれまでになく快適に。iPhoneがあればMacの初期設定ができちゃいます

MacBookの自動起動、ユーザーが制御可能に。macOS Sequoiaで新機能追加

iPhoneミラーリングで接続したくても「エラー」。解決方法がやっと分かった

macOS復旧を使ってmacOSを再インストールする方法、Appleが動画で解説

14インチMacBook Pro(2021)を最適化!ゴリミー流システム環境設定カスタマイズまとめ
AppleシリコンMacでセーフモード(セーフブート)に入る方法
AppleシリコンMacでハードウェアの問題を調べる「Apple Diagnostics」を利用する方法

14インチ/16インチMacBook Proを固定リフレッシュレートに指定する方法

Macの消去アシスタントを使い、すべてのコンテンツと設定を消去する方法と手順

新規購入したMacで、あとからAppleCare+に加入する方法

Mac向け延長保証サービス「AppleCare+ for Mac」とは?内容・価格・条件などまとめ

Macの地球儀キーを使いこなせ!便利なキーボードショットカットまとめ

M1 MacBook Proで外部ディスプレイが出力失敗するときに試している6つの対処法

Macで使用頻度の低いキーを「デスクトップを表示」に設定すると捗る

Macに外付けキーボードを追加したら必ず行うシステム設定まとめ

MacBook Air/Proの画面スペースを最大化!Dockやメニューバーを自動的に非表示にする方法

Mission Controlで同じアプリケーションのウィンドウをまとめる方法

Macでマウスやトラックパッドが”逆に動く”を直す方法

反応しないアプリを強制終了、Macを強制的に再起動する方法