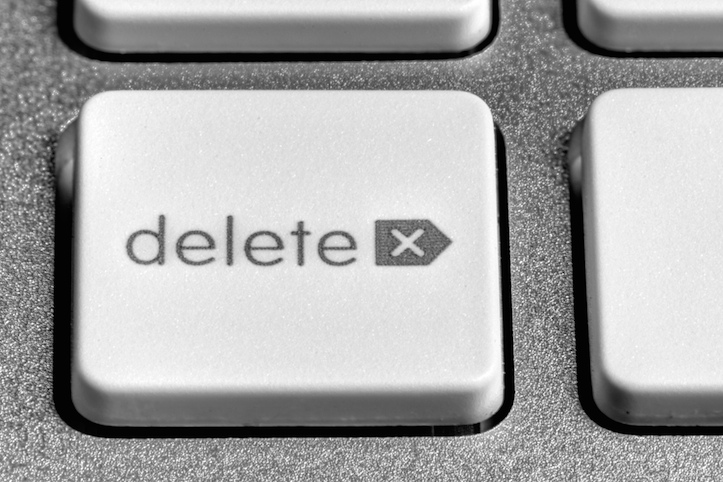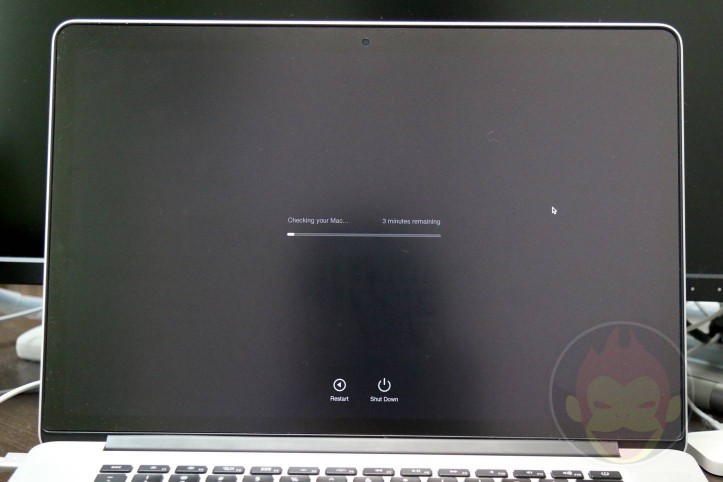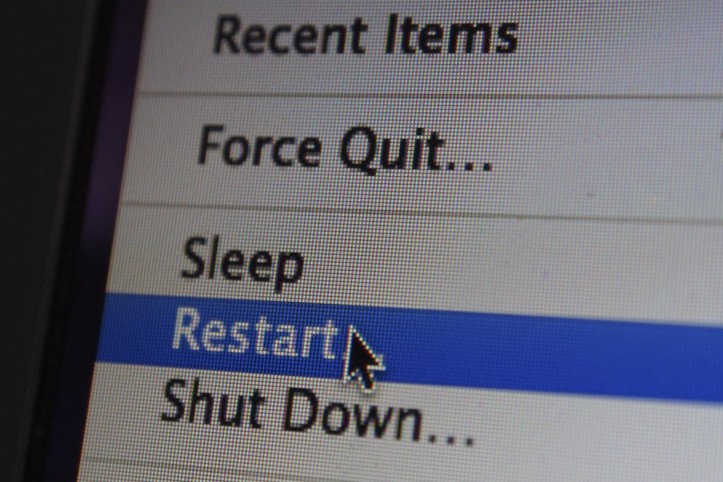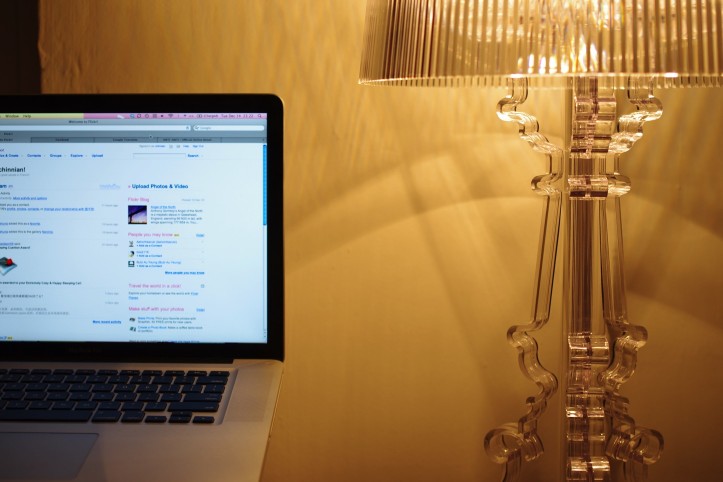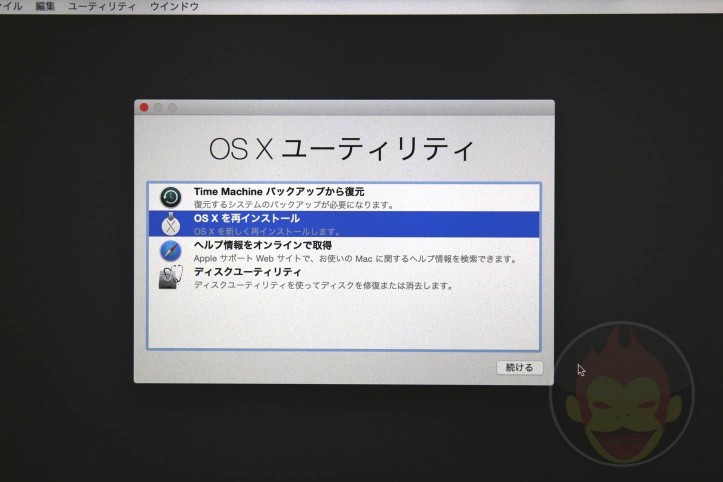Macの不具合やトラブルに遭遇した時に試したい対処法まとめ
ノート型MacのMacBook AirやMacBook Proでも、デスクトップ型MacのiMacやMac miniでも、動作上のトラブルが絶対に起きないということはあり得ない。
時にはフリーズしたり、動作が重くなったり、最悪の場合カーネルパニックを起こしてクラッシュすることもある。昔に比べると動作が飛躍的に安定してると言われている最近のMacでも、無敵ではない。
本記事ではMacの不具合や動作不良と思われる現象やエラーが発生した時に試すべき対処法についてまとめてみた。Macが普段と異なる挙動をしていて困っている人は参考にどうぞ!
まずはチェック!Macの動作に影響する5つのポイント
Macに対してあらゆるリセットやクリーンアップする方法を実行する前に、一通り疑うべきチェック項目をまとめてみた。
色々と試す前に、以下に引っかからないか確認してみましょう。
Macのストレージ不足
満員電車だと僕らは動きづらい。Macも同じように、ストレージが不足していると動作が重くなりがち。
128GBのストレージ容量のうち126GBまで使っているとあまりにも余裕がないため、正常に動作しないことがある。どの程度まで減らせば動作が復活するかという目安は提示できないが、極力不要なファイルは外部ドライブやクラウドサービスなどに逃がすことをおすすめする。
詳しくは下記記事をどうぞ。
アプリケーションの不具合
Mac全体の不具合と思っていたものが、実は特定のアプリケーションが引き起こしてる可能性がある。
例えば最新のOSに最適化されていない場合。もしくは、バックグラウンドで何かしらの処理を行っているせいでMacの処理能力を専有し、結果的にシステム全体が重くなる場合もある。
特にバックグラウンドで処理を行うアプリは厄介で、僕の場合は「Dropbox」の同期は常にマシーンパワーを奪おうとするため、一時的に同期を無効化することもある。他にも「iCloudドライブ」や「写真」の同期もファイル数が多ければ多いほどMacの動作に影響する。
問題を引き起こしている可能性のあるアプリが特定できる場合は一時的にアプリケーションを終了または完全に削除して同じ不具合や問題が発生するか確認しよう。
接続している周辺機器の不具合
Macの動作が重かったり安定しなかったりすると原因はMacにあると思いがちだが、意外にもMacではなく接続している周辺機器に問題があることも少なくない。
僕の場合は過去にディスプレイやドック、キーボードなどの不具合に悩まされたことがある。Mac以外にも原因が思い当たる場合、一度周辺機器を外して同じ作業を行い、同じ不具合や問題が発生するか確認しよう。
Macのスペック不足
Macに不具合があるのではなく、行おうとしている作業に対してMacのスペックが不足している場合も考えられる。
よくあるのは映像編集。非力なCPUとGPU、限られたRAMを搭載したマシーンで編集中に落ちてしまうというのは、Macの不具合というよりもマシーンのパワー不足。
自分の作業に見合ったマシーンを選ぶことも重要。少しでも節約したい場合はMacの整備済み商品をチェックすることをおすすめする。
Mac本体の故障
あれこれリセットを試すまでもなく、すでにMacの本体に不具合が起きている可能性が高いのであれば、それを裏付けるためのテストツール「Apple Diagnostics」を実行した方が良い。
実行する前に外部機器・周辺機器を取り外し、適度な換気が可能な固く平坦な場所で実施する必要がある。ノート型Macの場合は正しい消費電力のACアダプタを接続しなければならない。
やり方は、Macの電源を落とし、再度起動する際に「D」ボタンを長押し。ハードウェアに問題があることを確認できるため、Apple Storeに持ち込んだ際に対応時間の短縮が期待できる。
Macのトラブル・動作不良の9のリセット法
今回紹介するのは以下にある9の対処法。なるべく気軽に試しやすい方法を最初の方に紹介し、手間が掛かる方法を後半にまとめてある。
目次
すべての作業を行う前に、万が一のことがあってもデータが復元できるよう、「Time Machine」でMacのバックアップを取ることをおすすめする。
今回紹介する対処法によってはMacを完全に初期化するため保存されているデータをすべて削除する必要がある。その対処法を利用する必要がなかったとしても、データは消えてしまうと復元するのは極めて大変なので、なくしたくないデータがあるならしっかりとバックアップは取りましょう。
Finderを再起動(強制終了)する
Macの動作が安定しない時に一番最初に試して起きたいのは、Finderの再起動。Finderの動作がおかしい時だけではなく、アイコンが表示されない時、ウィンドウの挙動が不安定な時に役立つ場合が多い。
やり方はいくつかあるが、最も手軽なのはDockから操作する方法ではないだろうか。
- DockのFinderアイコンを「option」押しながら長押し
- メニューバーから再起動
- Terminal(ターミナル)から再起動
- アクティビティモニタから「プロセスを終了」
Finderは基本的に常時動作しているアプリケーション。強制終了すると自動的に再起動する仕組みとなっている。
Dockを再起動する
Finderの再起動で大きく変化がない場合はDockの再起動を試そう。これは、Dockの動作がおかしい時だけではなく、Mission Controlやダッシュボードウィジェットの動作が不安定な時に力を発揮する場合が多い。
やり方は以下の2種類。感覚的に操作しやすいのはアクティビティモニタかもしれないが、個人的にはTerminalから実行する方法を利用することが多い。
- アクティビティモニタから「プロセスを終了」
- Terminal(ターミナル)から再起動
Macを再起動する
一般的にMacに不具合や動作不良が見られた場合、大抵のことはMacの再起動で解決することが多い。
Macは電源を入れたまま、再起動することも無ければ電源を落としてシステムを終了することもないため、溜まりに溜まったキャッシュなどがMacのパフォーマンスに影響を及ぼす場合がある。
FinderとDockの再起動も、Macの再起動をしてしまえばやらなくてもいいかもしれないが、アプリケーションを複数起動し作業途中である場合、可能であればシステム全体の再起動は避けたいもの。
やり方はメニューバーのAppleロゴから「再起動」を選択する方法が最も確実。クールに再起動をキメたい人はキーボードショートカットやアプリケーションランチャーなどを使って操作しても良いと思う。
macOSをアップデートする
基本的な考え方として、最新のOSが配布されたらアップデートするべきだ。
理由は、macOSがアップデートされるたびにセキュリティ、安定性、互換性が改善されることが多く、すべてのユーザーに推奨することをAppleもアップデート内容にわざわざ明記しているからだ。
仮にアップデートしない理由があるとしたら、作業をする上で確実に安定して動作しなければならないアプリケーションが存在している時。OSをアップデートすることによって互換性が崩れ、動作が不安定になる可能性があれば見送っても良いかもしれない。
ただし、逆にOSをアップデートしていないからこそアプリケーションが安定しない、ということも十分にありえる。特に数世代古いOSを使っている場合、そのOS自体のシェアが減っているという理由でサポート対象外になっている可能性もある。
もし、OSが最新バージョンにアップデートされていない場合、App Storeから最新のOSをアップデートするべし。また、すでに最新のmacOSバージョン(記事執筆時点では「macOS Mojave」)を使っている場合でも経験上、マイナーアップデートを適用することによって動作が安定することもあるので積極的に最新版にした方が良い。
なお、「macOS Mojave」以降はmacOSのソフトウェア・アップデートがApp Storeではなくシステム環境設定に移動しているので、ご注意を。

セーフブートを実行する
次はMacを再起動しつつ、内蔵されている機能を利用して動作を確認する。それが、「セーフモード(セーフブート)」。
実行することにより、Macの基幹となる部分が問題なく動作しているかどうかを確認しつつ、使用しているうちに溜まってしまった様々なキャッシュを削除して掃除してくれる。
やり方は、Macの電源を落とし、再度起動する際に「Shift」キーを押す。とてもシンプルなので知っておいて損はしない。
- 手元のMacのシステムが終了していて電源オフの状態であることを確認する
- 電源ボタンを押してMacを起動
- 起動音が聞こえたら直後に「Shift」キーを押し、押し続ける
- Appleアイコンと進捗状況を示すギアマークが表示されたら「Shift」キーを離す
セーフモードに入るまでにはシステムによって様々だが、僕の場合は5分近く掛かることもある。Macの動作が不安定な時だけではなく、Macのストレージ容量が不足している時にも効果的。
NVRAMリセットを実行する
ここからは少し影響範囲の大きいリセット方法やトラブルシューティングに入る。
Macのスピーカー、画面解像度、起動ディスクに不具合が生じた場合や、カーネルパニックが発生した場合、NVRAMのリセットを検討した方が良いかもしれない。
NVRAMとは、Macの電源が入っていなくても特定の設定情報を保存しておく特殊なメモリ領域のことを指す。かつてはPowerPCベースのMacがあり、その場合は同じ領域がPRAMと呼ばれていたが、現在はすべてのマシーンがIntelベースとなっているため、NVRAMに保存されている。
やり方は、Macの電源を落とし、再度起動する際に「command + option + P + R」の4つのキーを同時に押し続ける。かつては「ジャーン」という起動音が2回聞こえるまで押し続ける、という手順だったが、最近は起動音が鳴らなくなってしまったため、20秒間押し続ける、という手順に変わった。
- Macをシステム終了。電源を完全に落とす。
- Macの電源を入れる。
- 「command + option + P + R」の4つのキーを同時に押し続ける。グレーの画面が表示されるはずなので、そのまま押したまま待つ。
- Macが再起動してキーを最低でも20秒間押したままにする。起動音が鳴らない代わりに20秒間数えて押し続けましょう。
- 20秒以上押し続けたらキーを離してOK!これでNVRAM/PRAMはリセット完了!
SMCリセットを実行する
これまで紹介した対処法の中でも特に影響範囲が大きいのが「SMCリセット」。これは闇雲に実行するべきではなく、本格的にMacの動作が安定しない、明らかに動作がおかしいなどの症状が確認できる時に実施するべきリセット方法だ。
実際にSMCのリセットが必要とされる兆候となる症状は以下のようなもの。
| ファン | コンピュータへの負荷が高くなく、正しく通気されているにもかかわらず、コンピュータのファンが高速で回転する。 |
| 照明 | キーボードのバックライトが正しく機能していないように見える。 |
| バッテリーランプがあるが正しく機能していないように見える。 | |
| ディスプレイのバックライトが周囲の明るさの変化に正しく反応しない。 | |
| 電源 | 電源ボタンを押してもコンピュータが反応しない。 |
| ポータブル Mac の蓋を開閉したときに適切に反応していないようだ。 | |
| コンピュータが予期せずスリープ状態になったりシステム終了したりする。 | |
| バッテリーが正しく充電されないようだ。 | |
| MagSafe 電源アダプタの LED が適切な動作状態を示していないようだ。 | |
| システムパフォーマンス | 特に負荷がかかっていないにもかかわらずコンピュータの動作が異常に遅い。 |
| 起動時にアプリケーションのアイコンが Dock で通常よりも長くバウンドし続ける。 | |
| アプリケーション正常に機能しない、または起動後に応答しなくなる。 | |
| USB-C | MacBook または MacBook Pro がUSB-Cポートで充電されない。 |
| MacBook または MacBook Pro がUSB-C ポートに接続された外付けデバイスを認識しない。 |
SMCのリセットを実行する場合、Macの種類によってやり方が異なる。デスクトップ型Macとノート型Macで異なるだけではなく、「Apple T2」チップを搭載しているモデルとそうではないモデルでやり方がさらに異なる。
「Apple T2」チップを搭載しているMac(iMac ProやMacBook Proなど)は電源ボタンの長押しが基本操作となっているが、それ以外のノート型Macは内蔵キーボードで「(左の)shift + control + option」を押しながら電源ボタンを10秒間押す。
「Apple T2」チップを搭載していないデスクトップ型Macの場合、電源コードを本体から外す。詳しくは下記記事を参考にどうぞ。
macOSを再インストールする
ここまでの各種リセットを含む対処法について実行してみた結果、やはり動作が安定しないと感じる場合は、一度macOSを再インストールした方が良いかもしれない。不具合や動作不良を修復してくれる可能性がある。
実は、Macはデータや設定を残したま言葉通りOS Xのみを再インストールすることができる。もちろん、すでの動作が安定していない状況なので「Time Machine」でMacのバックアップを取ることは必須と言えるが、クリーンインストールとは異なりデータを空っぽにするわけではないので実行しやすい点はハードルが低い。
利用するためにはインターネットに接続している必要がある点と、OSをまるごと再インストールするため時間が掛かる点は注意が必要。詳しくは下記記事をどうぞ。
Macを初期化し、クリーンインストールする
macOSを上書きして保存しても改善が見られない場合、いよいよ最も手間が掛かるクリーンインストールを実行するしかないかもしれない。
まだもがきたい場合は、Mac本体そのものの不具合やアプリケーション単体の不具合などが引き起こす可能性も疑ってみるのも手だが、定期的に時間をかけてMacをクリーンインストールするのも気持ち良いのおすすめ。
注意点としては、Macが初期化状態になるため元通りの環境を復元するのに時間が掛かるということ。そして、クリーンインストール自体も思うようにうまくいかない場合もあり、原因不明のエラーを連発し、失敗する可能性がある。
僕は過去に何回も失敗し、何回もチャレンジしているが、成功するとやはりMacの動作は安定することには間違いない。何年も使っているとゴミが溜まってしまうのはMacも同じなので、大掃除をするつもりでやると良いかもしれない。
詳しい手順は下記記事を参考にどうぞ。言うまでもないが、「Time Machine」でMacのバックアップを必ず取るように。
他にもチェックしておきたいMacの不具合の対処法
ここまで紹介したMacの不具合やトラブルに遭遇した時に試したい対処法は、基本的なMacの状況確認から様々なりセット方法だが、他にもアプリのフリーズやカーネルパニックなどの不具合に遭遇した際の対処法をまとめた記事も載せておく。
Mac全体やアプリがフリーズしたときの対処法
遭遇する可能性が最も高そうなのは、Mac全体のフリーズまたは特定のアプリがフリーズするという状況。
アプリを終了する場合は下記の4種類がある。
- Dockのアプリアイコンから強制終了
- メニューバーから強制終了
- 「command + alt/option + esc」で強制終了
- アクティビティモニタから強制終了
また、Mac本体を強制終了する場合は以下の3種類がある。
- 電源ボタンを3秒間押し続けて強制終了
- 電源ボタンを5秒間押し続けて強制終了
- メニューバーから強制終了
可能な限りアプリケーションもMacも強制終了はしないことに越したことがないが、待ってもうんともすんとも言わない場合は腹をくくって実行するべし。
カーネルパニックを起こしたときの対処法
「問題が起きたためコンピュータを再起動しました。」という警告を見ると、Macがカーネルパニックを起こした可能性がある。灰色の画面が表示されている場合は間違いなくそうだ。
カーネルパニックとは、OSの基礎となる部分(これを「カーネル」と呼ぶ)が、再起動が必要な問題があると判断した場合に発生する。また、カーネルパニックの原因はMac本体ではなく、ソフトウェアや接続している外部機器にあるとAppleは説明している。
万が一遭遇した場合は下記記事を参考に動作確認を行ったほうが良いかもしれない。
Macの動作が重い時に試したい対処法
「Macの不具合」として最も多くの人を悩ませているのはMacの動作が重くなることではないだろうか。
すでにこれまで紹介した対処法で大部分を網羅できているが、重いMacの動作を軽くする方法に関しては別途記事を書いているので、参考にどうぞ。
クラッシュログを確認する方法
不具合が発生した時に、何が原因なのかを当てずっぽうで探るよりも最初から分かっていた方が対処法が明確。
Macはクラッシュログを確認することができ、何が原因で動作に問題が起きたのかを知ることができる。ちなみに僕のMacBook Proの場合はTouch Barの「Bridge OS」が原因でクラッシュし、カーネルパニックが起きるという問題をこのクラッシュログから突き止めた。
Macの公式情報・購入ページ
- ノート型Mac ▶ MacBook Air / MacBook Pro
- デスクトップ型Mac ▶ iMac / Mac Pro / Mac Studio / Mac mini
- 各モデル比較 ▶ Macを比較
- Macアクセサリ ▶ Apple公式ストア / Amazon
- 整備済商品(公式の新中古品) ▶ Apple公式ストア(整備済み商品とは?)
- 学割(教員・PTA役員も対象) ▶ 学生・教員向けストア(学生・教職員向けストアとは?)
もっと読む

Macデビューがこれまでになく快適に。iPhoneがあればMacの初期設定ができちゃいます

MacBookの自動起動、ユーザーが制御可能に。macOS Sequoiaで新機能追加

iPhoneミラーリングで接続したくても「エラー」。解決方法がやっと分かった

macOS復旧を使ってmacOSを再インストールする方法、Appleが動画で解説

14インチMacBook Pro(2021)を最適化!ゴリミー流システム環境設定カスタマイズまとめ
AppleシリコンMacでセーフモード(セーフブート)に入る方法
AppleシリコンMacでハードウェアの問題を調べる「Apple Diagnostics」を利用する方法

14インチ/16インチMacBook Proを固定リフレッシュレートに指定する方法

Macの消去アシスタントを使い、すべてのコンテンツと設定を消去する方法と手順

新規購入したMacで、あとからAppleCare+に加入する方法

Mac向け延長保証サービス「AppleCare+ for Mac」とは?内容・価格・条件などまとめ

Macの地球儀キーを使いこなせ!便利なキーボードショットカットまとめ

M1 MacBook Proで外部ディスプレイが出力失敗するときに試している6つの対処法

Macで使用頻度の低いキーを「デスクトップを表示」に設定すると捗る

Macに外付けキーボードを追加したら必ず行うシステム設定まとめ

MacBook Air/Proの画面スペースを最大化!Dockやメニューバーを自動的に非表示にする方法

Mission Controlで同じアプリケーションのウィンドウをまとめる方法

Macでマウスやトラックパッドが”逆に動く”を直す方法

反応しないアプリを強制終了、Macを強制的に再起動する方法