Macがカーネルパニックを起こした時に試したい8つの対処法

【img via schoschie】
15インチ型「MacBook Pro Retina (Mid 2015)」に移行してから約1ヶ月が経った。
爆速になったSSDは体感できるほど高速化され、これまでもたつきを感じていた様々な作業が滑らかになったことはとても嬉しいのだが、ディスプレイ解像度が崩れるなど色々とトラブルに見舞われていたことも事実。
ここ数日間、事態は悪化していた。僕は自宅では「Belkin Thunderbolt 2 Express Dock HD」に15インチ型「MacBook Pro Retina」を繋げ、4Kディスプレイ「PB287Q」の他、Time Machine用としてBUFFALO製ポータブルHDDを接続し、有線ケーブルでインターネットに繋いでいる。席をしばらく離れ、10数分後戻ってきてMacをスリープから復帰させようとしたところ、「カーネルパニック」を意味するグレースクリーンが表示されていた。
冒頭の写真にある画面をそのまま放置していると自動的に再起動される。ログインすると「問題が起きたためコンピュータを再起動しました。」という警告が目に入る。

カーネルパニックが発生したということは、Macに何かしらの問題が発生しているということを意味する。何よりも精神衛生上、良くない。
そもそもカーネルパニックとは何か、そしてMacがカーネルパニックを起こした時に試したい対処法をまとめたので、参考にどうぞ!
カーネルパニックについて
そもそもカーネルパニックとは
そもそもカーネルパニックとは何か。Appleサポートには以下のように明記されている。
まれに、OS X で回復できない問題が発生し、すべての App を開けなくなることがあります。このような場合は、Mac を再起動する必要があります。この原因の 1 つは「カーネルパニック」と呼ばれるもので、オペレーティングシステムの基礎となる部分 (カーネル) が、再起動が必要な問題があると判断しています。
via OS X:コンピュータが自動的に再起動する、または「問題が起きたためコンピュータを再起動しました。」と表示される場合 – Apple サポート
つまり、OS Xの基礎部分である「カーネル(kernel)」が強制的に作業を中断させ、システム全体として再起動する必要があるような問題が発生したということだ。割とピンチだ。
カーネルパニックが発生する原因とは
かつて僕はカーネルパニックが発生した場合、ハードウェアに原因があると信じ込んでいた。今回に関しては買ったばかりのMacにカーネルパニックが発生するとは予定外。焦ったのは言うまでもない。
ところが調べてみた結果、カーネルパニックの原因はソフトウェアや接続している外部機器にあるようだ。
ほとんどの場合、カーネルパニックは Mac 自体が問題で発生するのではありません。Mac の外部の問題が原因で発生する場合がほとんどです。カーネルパニックが数週間以内に再度発生しない場合は、これ以上トラブルシューティングを行う必要はありません。
僕の場合、確かに周辺機器をいくつか接続していたが、旧モデルでは問題なく動作していたということは恐らくTime Machineを利用した移行時に何か問題が起きてしまったのかもしれないと考えた。
カーネルパニック発生後に試したい8つの手順
そこで、カーネルパニックが発生した際に試すべき対処法を一通り試してみた。以下に全8種類をまとめておく!
1. Macを再起動する

何かMacに問題が発生した場合、多くはMacを再起動するだけで解決することも少なくない。Mac全体の動作が重くなった時も再起動によって改善することも多い。
カーネルパニック発生後、基本的にシステムの再起動は自動的に行われるので素直に従いましょう。
2. Mac内部を最新の状態にする

カーネルパニックが発生する原因はソフトウェアや接続している外部機器にある可能性が高い。無事再起動して通常通りの画面が表示された後、内部ソフトウェアを最新状態にし、再発するか確認する必要がある。
OS Xが最新バージョンであるか、確認する
OS Xの最新バージョンではそれまで発生していた不具合などが修正されている可能性がある。自分が使用しているOS Xのバージョンが最新であることを確認しましょう。
ベータ版などを使用している場合はそのバージョンに何かしら問題がある可能性がある。OS Xの再インストールを行うなど、正式にリリースされているバージョンに戻しましょう。
アプリケーションが最新状態であるか、確認する
OS Xに問題がなければ最近インストールしたアプリケーションに何かしら問題が発生している可能性がある。怪しいアプリケーションを根こそぎ削除しましょう。
特に下記アプリケーションはカーネルパニックを引き起こす可能性があると公式に指摘されている。
仮想化ソフトウェア 追加した他社製のディスプレイカードのドライバ アンチウィルスソフトウェア ネットワークソフトウェア (特に他社製のネットワークデバイスを有効にするソフトウェア) 追加したファイルシステムサポートソフトウェア (たとえば、NTFS 形式のメディアへの書き込みを可能にするソフトウェア) via OS X:コンピュータが自動的に再起動する、または「問題が起きたためコンピュータを再起動しました。」と表示される場合 – Apple サポート
ログイン項目に問題がないか、確認する
併せて、ログイン時に自動的に起動するアプリケーションやサービスをチェックしておきましょう。意外とここで設定した項目が引き金となる可能性もある。
「システム環境設定 > ユーザとグループ > (該当するユーザー名を選択) > ログイン項目」から確認可能。
周辺機器のファームウェアが最新状態であるか、確認する
意外と見落としがちなのは周辺機器のファームウェアによる不具合。問題が認識されている場合、メーカーからファームウェアアップデートとして配布されている可能性がある。原因となり得る周辺機器を特定し、メーカーサイトでチェックするか、「(周辺機器名) ファームウェアアップデート」などで検索してみましょう。
3. セーフブートを行う

OS Xやアプリ、周辺機器のファームウェアに原因が無さそうな場合、セーフブートを試してみましょう。
セーフブートとはOS X内部に保存される様々なキャッシュをクリアしてくれるOS X標準として備わっているメンテナンス機能。
セーフブートを行う方法は以下の通り:
- 手元のMacのシステムが終了していて電源オフの状態であることを確認する。
- 電源ボタンを押してMacを起動。
- 起動音が聞こえたら直後に「Shift」キーを押し、押し続ける。
- Appleアイコンと進捗状況を示すギアマークが表示されたら「Shift」キーを離す。
詳しくは以下の記事からどうぞ。
4. NVRAM/PRAMのリセットを行う

セーフブートでも動作が怪しい場合、次に試したいのはNVRAM/PRAMのリセット。NVRAM/PRAMとはMacの電源が入っていなくても特定の設定情報を保存しておく特殊なメモリ領域を指し、画面の解像度や起動ディスクの選択、最近起きたカーネルパニックの情報が保存される。
ただし、注意点として最近起きたカーネルパニックのログが保存されるため、これをリセットすると削除されてしまうということ。今後Genius Barに持っていく可能性も検討している場合、念のために「/ライブラリ/Logs/DiagnosticReports」に保存されている関連ファイルを別途保存しておいた方がいいかもしれない。
NVRAM/PRAMのリセット方法は以下の通り:
- Macをシステム終了。電源を完全に落とす。
- Macの電源を入れる。
- 「command + option + P + R」の4つのキーを同時に押し続ける。グレーの画面が表示されるはずなので、そのまま押したまま待つ。
- Macが再起動して「ジャーン」という起動音が2回聞こえるまで、キーを押したままにする。我慢、我慢。
- 2回目の起動音が聞こえたら、キーを離してOK!これでNVRAM/PRAMはリセット完了!
詳しくは以下の記事からどうぞ。
5. SMCのリセットを行う

打つ手がなくなってきた。次に試したいのはSMC(システム管理コントローラ)のリセット。様々なシステム関連設定をリセットしてくれる方法だが、使用しているMacによって実行手順が異なるので下記記事を参考にどうぞ。
6. 「Apple Diagnostics」でハードウェアを診断

ソフトウェア部分で問題が発見できそうにない場合、ハードウェアに問題がある可能性がある。「Apple Diagnostics」や「「Apple Hardware Test」を活用し、ハードウェアの状態を確認しましょう。
過去の経験からカーネルパニックの原因の可能性が高いのはRAM。純正RAMをサードパーティ製のRAMに差し替えたことによってカーネルパニックを引き起こしている可能性がある。他社製RAMを付け替え後、動作が明らかにおかしい場合は一旦純正RAMに戻して様子を見てみた方がいいかもしれない。
7. OS Xを再インストールする

色々とリセットをしてもカーネルパニックが発生するのであれば、データを残した状態でOS Xを再インストールしましょう。クリーンインストールするよりも遥かに時間がかからず、OS Xを綺麗に入れ直してくれるので動作が安定する可能性もある。
手順は以下の記事からどうぞ。
8. OS Xをクリーンインストールする

さて、ここまであらゆる手段を駆使しても突然のカーネルパニックに見舞われる場合、ついにその時がやってきた。OS Xのクリーンインストールを実行しましょう。
やり方は下記記事を参考にどうぞ!
それでもカーネルパニックが起きる場合は直営店へGO

それでもカーネルパニックが発生する場合はApple StoreのGenius Barの予約を取り、実際に診てもらうのが良いだろう。担当のスタッフにここまでしっかりとやったということを伝えた上で、対応をお願いしましょう。
場合によっては手元から離れ、工場で検査することになる可能性もあるのでその可能性を踏まえた上で直営店に持ち込みましょう。
その他のMacを使いこなすテクニックは「Macの使い方・設定まとめ」からどうぞ!
もっと読む

Macデビューがこれまでになく快適に。iPhoneがあればMacの初期設定ができちゃいます

MacBookの自動起動、ユーザーが制御可能に。macOS Sequoiaで新機能追加

iPhoneミラーリングで接続したくても「エラー」。解決方法がやっと分かった

macOS復旧を使ってmacOSを再インストールする方法、Appleが動画で解説

14インチMacBook Pro(2021)を最適化!ゴリミー流システム環境設定カスタマイズまとめ
AppleシリコンMacでセーフモード(セーフブート)に入る方法
AppleシリコンMacでハードウェアの問題を調べる「Apple Diagnostics」を利用する方法

14インチ/16インチMacBook Proを固定リフレッシュレートに指定する方法

Macの消去アシスタントを使い、すべてのコンテンツと設定を消去する方法と手順

新規購入したMacで、あとからAppleCare+に加入する方法

Mac向け延長保証サービス「AppleCare+ for Mac」とは?内容・価格・条件などまとめ

Macの地球儀キーを使いこなせ!便利なキーボードショットカットまとめ

M1 MacBook Proで外部ディスプレイが出力失敗するときに試している6つの対処法

Macで使用頻度の低いキーを「デスクトップを表示」に設定すると捗る

Macに外付けキーボードを追加したら必ず行うシステム設定まとめ

MacBook Air/Proの画面スペースを最大化!Dockやメニューバーを自動的に非表示にする方法

Mission Controlで同じアプリケーションのウィンドウをまとめる方法

Macでマウスやトラックパッドが”逆に動く”を直す方法

反応しないアプリを強制終了、Macを強制的に再起動する方法


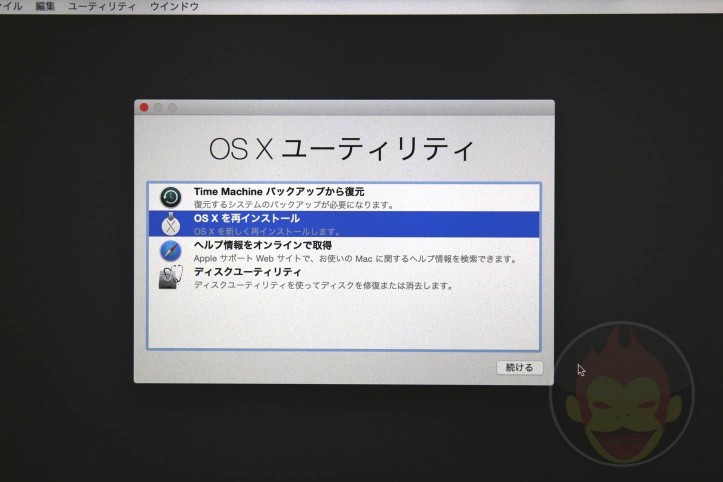

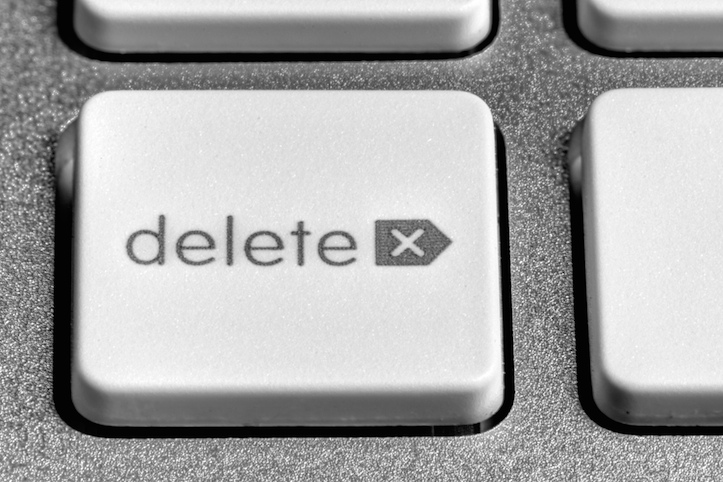
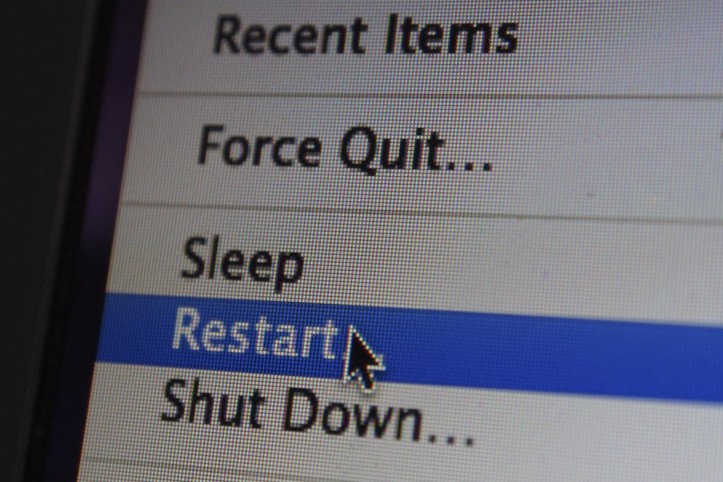


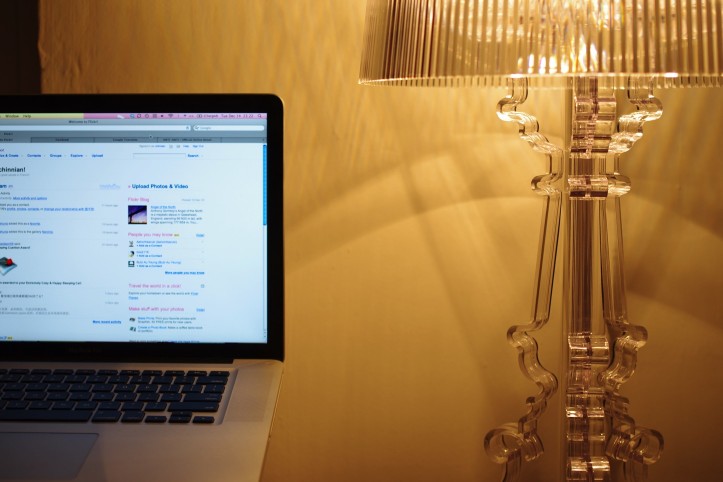
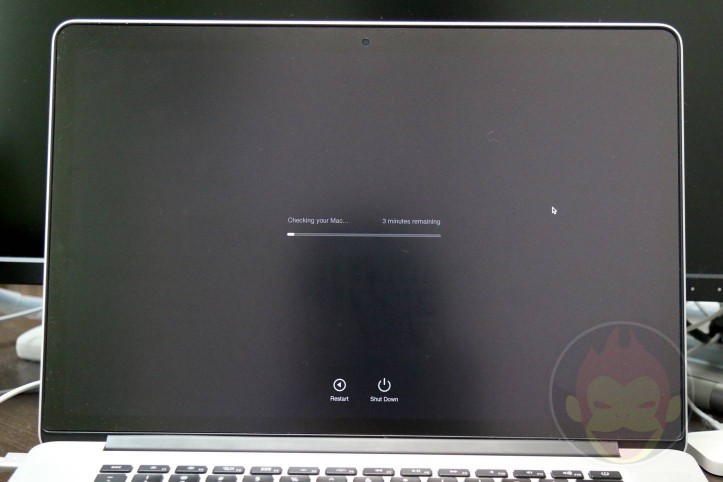
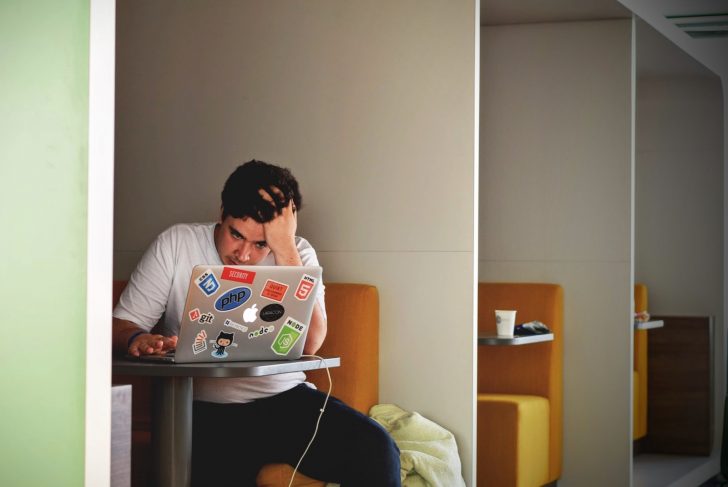
助かりました