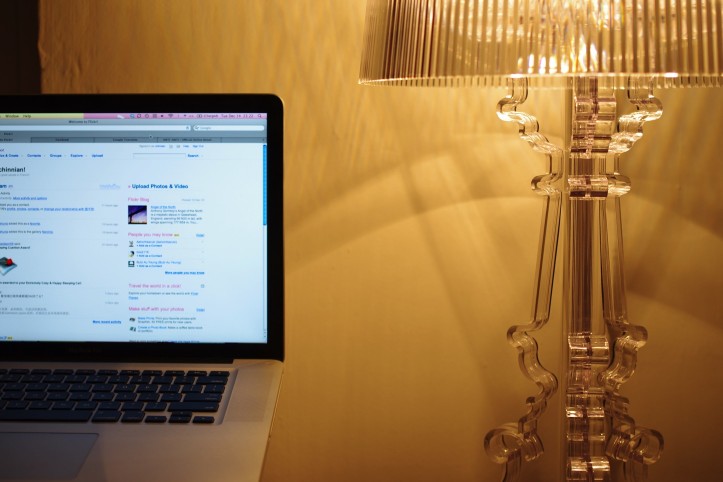MacでBluetooth接続のデバイス(マウスやキーボード)が検出されない時の対処方法
ディスプレイサイズは作業効率と比例する。出先で作業をする時は仕方無いが、自宅で仕事をする時ぐらいは広いディスプレイを使って作業したいものだ。
一部ではMacBookと外部ディスプレイを縦方向に並べて配置することが流行っているようだが、個人的には4Kディスプレイに接続しているせいなのかMac本体が異常に発熱するため、外付けキーボードとマウスを使っている。
先日、朝起きて仕事をしようとしたところ、前日まで何も問題なく接続できていたはずの「Logicool ワイヤレス ソーラーキーボード k760」と「Magic Mouse」がなぜか接続されない。ログアウトしても、Mac本体を再起動しても直らない。
調べてもよく分からなかったので、思いつく方法を片っ端から試したところ、以前も紹介したとあるリセット方法で無事再接続させることに成功した。危ない、危ない。仕事ができないところだった。
本記事ではMacでBluetooth接続のデバイス(マウスやキーボード)が検出されない時の対処方法を紹介する!
Magic Mouseが検出されない時に試すべき手順
対処方法を試す前に
Bluetooth接続のデバイスが見つからないということはそれほど頻繁に起きるようなトラブルではない。よって、意外と初歩的なことが原因でデバイスの検出に失敗しているのかもしれない。今回紹介するリセット方法を試す前に以下の項目に目を通し、問題ないか確認しましょう。
- そもそもBluetoothが有効になっているか
- 接続しようとしているデバイスの電源が入っているのか、電池残量は十分か
- 接続しようとしているデバイスは過去にペアリングしたデバイスなのか
- 接続しようとしているデバイスのファームウェアは最新なのか
- 接続しようとしているデバイスに必要なソフトウェアはインストールされているか
- 接続しようとしているOS Xは最新バージョンか
- 信号干渉が起きる可能性のある障害物がないか
昨日まで動いていて次の日動かなくなってしまう原因として意外と多いのは電池切れ。電池持ちに不安がある場合はとりあえずフル充電された電池と入れ替えて試してみましょう。
上記項目を試してもどうにもならない場合は下記リセット方法をお試しあれ!
NVRAM/PRAMのリセット
そのとあるリセット方法とは「NVRAM/PRAMのリセット」。詳しい手順は以下の記事にまとめてあるが、Macの電源を一度落とし、再度電源を入れた直後に「command + option + P + R」の4つのキーを同時に押すことによってNVRAM(IntelベースのMacは「NVRAM」、PowerPCベースのMacは「PRAM」)をリセットすることができる。
追加で調べて見ると、Bluetoothのトラブルシューティングに関してまとめられたAppleサポートページにはNVRAM/PRAMのリセットは効果的であると書かれている。Appleも推奨している対処法の1つだと知り、安心した。
場合によっては、コンピュータを 1 回再起動することで、すべて正常な状態に戻ることもあります。また、Mac の PRAM および NVRAM をリセットする も試してみてください。
SMCのリセット
僕の場合はNVRM/PRAMのリセットを行なったことによって無事すべてのBluetoothデバイスがMacに認識され接続することに成功したが、それでも接続できないという人は最終手段として「SMCのリセット」を試しましょう。
The last option is to reset the System Management Controller (SMC), which is responsible for handling power, peripheral lights, buttons, and various system sensors.
(途中略)
In the case of Bluetooth devices not being recognized, people have found the SMC reset fixed the issue.
via Reset SMC to fix Bluetooth problems after OS X 10.6.7 update – CNET
所有するMacのモデルによってSMCのリセット方法は異なるため、以下の記事を参考に行うべし。
▼マウスに関する他の不具合対応方法やトラブルシューティングもチェック!
もっと読む

Macデビューがこれまでになく快適に。iPhoneがあればMacの初期設定ができちゃいます

MacBookの自動起動、ユーザーが制御可能に。macOS Sequoiaで新機能追加

iPhoneミラーリングで接続したくても「エラー」。解決方法がやっと分かった

macOS復旧を使ってmacOSを再インストールする方法、Appleが動画で解説

14インチMacBook Pro(2021)を最適化!ゴリミー流システム環境設定カスタマイズまとめ
AppleシリコンMacでセーフモード(セーフブート)に入る方法
AppleシリコンMacでハードウェアの問題を調べる「Apple Diagnostics」を利用する方法

14インチ/16インチMacBook Proを固定リフレッシュレートに指定する方法

Macの消去アシスタントを使い、すべてのコンテンツと設定を消去する方法と手順

新規購入したMacで、あとからAppleCare+に加入する方法

Mac向け延長保証サービス「AppleCare+ for Mac」とは?内容・価格・条件などまとめ

Macの地球儀キーを使いこなせ!便利なキーボードショットカットまとめ

M1 MacBook Proで外部ディスプレイが出力失敗するときに試している6つの対処法

Macで使用頻度の低いキーを「デスクトップを表示」に設定すると捗る

Macに外付けキーボードを追加したら必ず行うシステム設定まとめ

MacBook Air/Proの画面スペースを最大化!Dockやメニューバーを自動的に非表示にする方法

Mission Controlで同じアプリケーションのウィンドウをまとめる方法

Macでマウスやトラックパッドが”逆に動く”を直す方法

反応しないアプリを強制終了、Macを強制的に再起動する方法