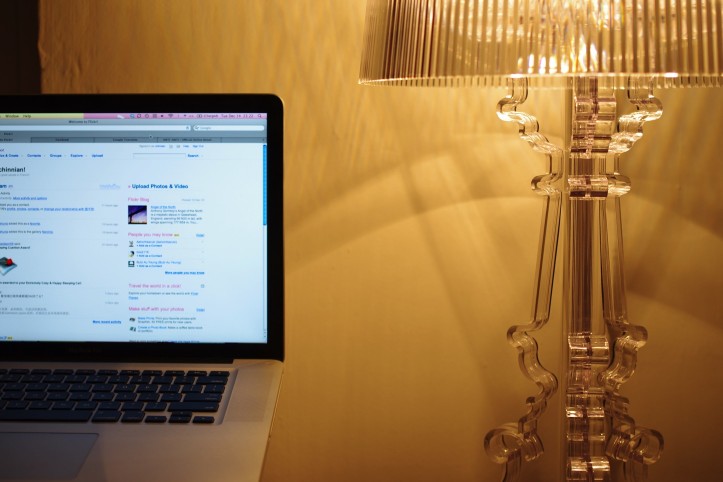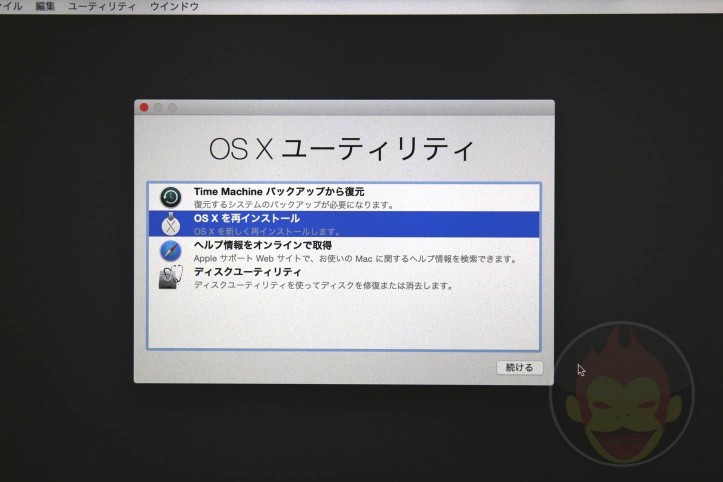Macで「Bluetooth:使用不可」と表示された時の対処方法
僕は自宅にいる時は15インチ型「MacBook Pro Retina」を「Belkin Thunderbolt 2 Express Dock HD」に接続し、エルゴトロン製のモニターアーム「LX Desk Mount LCD Arm」を使ってASUS製28インチ型4Kディスプレイ「PB287Q」をメインの作業画面として日々仕事をしている。「Magic Keyboard」と「Magic Mouse 2」を購入し、ワイヤレス環境で快適に仕事をしている。
外出する際は周辺機器を全て外し「MacBook Pro Retina」単体を持ち歩いているのだが、最近、メニューバーに異変が起きていた。接続解除後、「Bluetooth:使用不可」と表示されてしまい、Bluetoothが使えなくなってしまっていたのだ。
単体で作業する分には困らないが、自宅に帰って来た時には困る。「Bluetooth:使用不可」と表示された時の対処方法が分かったので、紹介する!
まずはMacを再起動、再発する場合は各種リセット
起きている問題を一言でまとめると、それまでMacに接続していたBluetoothデバイスを含む周辺機器を接続解除すると、MacのBluetoothが使用できなくなる、という現象。
Macが不調の時に最も即効性が高い対処法はシステムの再起動。再起動後、通常通りBluetoothを使用できるようになるが、自宅に帰り、周辺機器を接続して全て外した場合、また「Bluetooth:使用不可」と表示されてしまっていた。
そこで、試したのがNVRAM(PRAM)のリセット。基本的にはスピーカーの音量や画面の解像度などに問題が起きた時に利用するリセット方法。実行した結果、無事「Bluetooth:使用不可」と表示されなくなった。
- Macをシステム終了。電源を完全に落とす。
- Macの電源を入れる。
- 「command + option + P + R」の4つのキーを同時に押し続ける。グレーの画面が表示されるはずなので、そのまま押したまま待つ。
- Macが再起動して「ジャーン」という起動音が2回聞こえるまで、キーを押したままにする。我慢、我慢。
- 2回目の起動音が聞こえたら、キーを離してOK!これでNVRAM/PRAMはリセット完了!
NVRAM(PRAM)のリセット方法は以下からどうぞ!
上記でも直らない場合、SMC(システム管理コントローラ)のリセットを実行することによって効果がある場合もあるようだ。NVRAM(PRAM)のリセットの効果がない場合はお試しあれ!使用しているMacによって異なるので下記記事を参考にどうぞ。
▼ Macに関するその他メンテナンス方法は下記記事を参考にどうぞ!
もっと読む

Macデビューがこれまでになく快適に。iPhoneがあればMacの初期設定ができちゃいます

MacBookの自動起動、ユーザーが制御可能に。macOS Sequoiaで新機能追加

iPhoneミラーリングで接続したくても「エラー」。解決方法がやっと分かった

macOS復旧を使ってmacOSを再インストールする方法、Appleが動画で解説

14インチMacBook Pro(2021)を最適化!ゴリミー流システム環境設定カスタマイズまとめ
AppleシリコンMacでセーフモード(セーフブート)に入る方法
AppleシリコンMacでハードウェアの問題を調べる「Apple Diagnostics」を利用する方法

14インチ/16インチMacBook Proを固定リフレッシュレートに指定する方法

Macの消去アシスタントを使い、すべてのコンテンツと設定を消去する方法と手順

新規購入したMacで、あとからAppleCare+に加入する方法

Mac向け延長保証サービス「AppleCare+ for Mac」とは?内容・価格・条件などまとめ

Macの地球儀キーを使いこなせ!便利なキーボードショットカットまとめ

M1 MacBook Proで外部ディスプレイが出力失敗するときに試している6つの対処法

Macで使用頻度の低いキーを「デスクトップを表示」に設定すると捗る

Macに外付けキーボードを追加したら必ず行うシステム設定まとめ

MacBook Air/Proの画面スペースを最大化!Dockやメニューバーを自動的に非表示にする方法

Mission Controlで同じアプリケーションのウィンドウをまとめる方法

Macでマウスやトラックパッドが”逆に動く”を直す方法

反応しないアプリを強制終了、Macを強制的に再起動する方法