【保存版】年に1度の大掃除!Macをメンテナンスする11の方法

年末と言えば、大掃除。部屋の大掃除、仕事場の大掃除。そして、Macの大掃除!日頃からモリモリ使ってお世話になっているMacもしっかりと掃除しなければならない!
とは言え、「Macの大掃除」と言われても何をすればいいか分からないという人も多いかもしれない。そこで、今回は来年以降もMacを快適に使用することができるように、年内に一度はやっておきたいメンテナンス方法を紹介する!
1. Macのバックアップを取る
大掃除を始める前にやるべきことがある。それはMacのバックアップを取ること。
多くのMacユーザーはバックアップの必要性を理解していながら、「やるのが面倒」という理由でバックアップを取らなかった結果、不慮の事故が起きた時に全てのデータが飛んでしまい再起不能、という人を数えきれないほど見てきた。Macのバックアップほどよくできていて簡単なバックアップシステムはないだろう。ハードディスクを繋いで数クリックするだけなのに、何が大変なのだろうか。
これまでバックアップを取らずに何も問題が起きていないので大丈夫、と言い張る人はこの項目をスルーしてもらっていいが、年に一度ぐらい、大切なデータを別の場所に保管しておいた方がいいのではないだろうか。ハードディスクさえあればできる簡単な作業だ。次項以降で行うファイルやアプリを削除している最中に何かをやらかした時にバックアップがあると安心感が違う。
Macに用意されているバックアップ機能「Time Machine」を使ってバックアップを取る方法は下記記事を参考にどうぞ。
手元に外付けハードディスクがない、という人はAmazonでセール中のハードディスクを購入しましょう。ThunderboltやUSB 3.0に対応したハードディスクはバックアップ時間が短く、快適なのでオススメ!
最近はすべてのノート型MacがUSB-Cに移行していることもあり、USB-Cポート搭載のドライブも増えてきた。
TimeMachineでバックアップを取得するとMacの動作が遅くなって不便、と言う人は「TimeMachineEditor」がオススメ。バックアップ間隔を自由自在に調整できるので、自分の作業していない時間帯にバックアップを取ることができ、作業の妨げにならない。
ハードディスクを購入することさえも面倒だと言う人は「BackBlaze」と言うサービスを試してみてはいかがだろうか。Appleの元エンジニアが作ったアプリケーションで、バックグラウンドでMac内にあるデータを全てクラウドにアップロードしてくれるサービスだ。データ容量が多ければ多いほど時間が掛かるが、外付けHDDも買う必要もないので楽だ。
2. デスクトップを綺麗にする

それでは早速大掃除に移ろう!まずは簡単にできることから!
一番最初に取り掛かるべきはデスクトップ上のモノを綺麗にすること。デスクトップが散らかっている人は部屋も散らかっているという人もいるが、経験上、部屋の掃除をするとデスクトップも綺麗にしたくなる。
デスクトップが散らかっているとMacの動作が重くなるのは事実。さあ、不要なフィアルはゴミ箱へ、必要なファイルはそれぞれの該当する場所へ!
3. キャッシュのクリアなど、ブラウザのメンテナンス

意外と放置したままになりがちなのがブラウザのキャッシュ。ページの表示を高速化するために重宝するが、年に一度の大掃除ぐらい、まるっと綺麗にしてしまおう!
Google Chrome、Firefox、Safarのキャッシュ削除方法は以下の記事からどうぞ!また、「Google Chrome」に関してはブラウザ本体にキャッシュの削除以外にも設定を見直すことによって、「Google Chrome」本体の動作が軽くなるだけではなく、Mac本体の動作も改善される可能性があるので、「Google Chromeの重さが原因でMacの動作が遅い時の対処法」も参考にどうぞ!
Google Chromeのキャッシュをクリアする方法
Firefoxのキャッシュをクリアする方法
Safariのキャッシュをクリアする方法
4. バッテリーを0%まで落として完全放電

【img via MacBook Battery Indicators by William Hook】
Macを使えば使うほど、電池もヘタってくる。それ自体は自然なことで仕方がないことだが、電池の状態がそれほど悪くないのにMacが電気切れであると認識してしまう場合がある。
これを防ぐために、これまでは定期的に「デバイスのバッテリーを0%まで使い切り、100%まで充電する」という作業が推奨されていた。Appleの公式ページにも記載されていたが現在はそのような記述はない。ただし、変わらずリチウム電池を採用していることから、完全放電からのフル充電はバッテリーヘルスを改善する上で好ましい対応であると思われる。
5. 不要なファイル・アプリケーションを削除
大掃除なのだ、ゴミを捨てるのと同じようにMac内に溜まっているいらないファイルはズガズガと捨てよう!ファイルをゴミ箱に放り込めばなぜかMacが少し軽くなった気になる。
不要なファイルだけではなく、不要なアプリケーションも削除するべし!ダウンロードしてみてはよかったものの、全く使っていないというアプリはMacに入れていてもストレージ容量を取るだけなので、いっそのこと削除しておいた方が良いだろう。アプリのアンインストール方法については以下の記事からどうぞ!
6. ゴミ箱を空にする
ゴミ箱に移動しただけで満足している人もいるかもしれないが、残念ながらそれだけではまだ完全にファイルは削除することはできていない。
不要なファイルを完全に削除するためには「ゴミ箱を空にする」必要がある。ゴミ箱アイコンを右クリックし、「ゴミ箱を空にする」を選択しよう!全てのファイルが削除された後の「ガシャガシャ」と言う効果音がとても気持ち良い。
とは言え、何でもかんでも捨てる、というわけにはいかない。使用頻度は少ないが、残しておきたいデータもある。そのようなデータの対処法を含むその他のメンテナンス方法は次ページからどうぞ!

Macデビューがこれまでになく快適に。iPhoneがあればMacの初期設定ができちゃいます

MacBookの自動起動、ユーザーが制御可能に。macOS Sequoiaで新機能追加

iPhoneミラーリングで接続したくても「エラー」。解決方法がやっと分かった

macOS復旧を使ってmacOSを再インストールする方法、Appleが動画で解説

14インチMacBook Pro(2021)を最適化!ゴリミー流システム環境設定カスタマイズまとめ
AppleシリコンMacでセーフモード(セーフブート)に入る方法
AppleシリコンMacでハードウェアの問題を調べる「Apple Diagnostics」を利用する方法

14インチ/16インチMacBook Proを固定リフレッシュレートに指定する方法

Macの消去アシスタントを使い、すべてのコンテンツと設定を消去する方法と手順

新規購入したMacで、あとからAppleCare+に加入する方法

Mac向け延長保証サービス「AppleCare+ for Mac」とは?内容・価格・条件などまとめ

Macの地球儀キーを使いこなせ!便利なキーボードショットカットまとめ

M1 MacBook Proで外部ディスプレイが出力失敗するときに試している6つの対処法

Macで使用頻度の低いキーを「デスクトップを表示」に設定すると捗る

Macに外付けキーボードを追加したら必ず行うシステム設定まとめ

MacBook Air/Proの画面スペースを最大化!Dockやメニューバーを自動的に非表示にする方法

Mission Controlで同じアプリケーションのウィンドウをまとめる方法

Macでマウスやトラックパッドが”逆に動く”を直す方法

反応しないアプリを強制終了、Macを強制的に再起動する方法




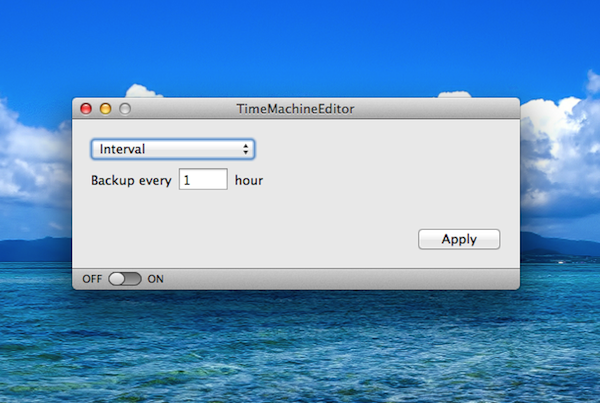

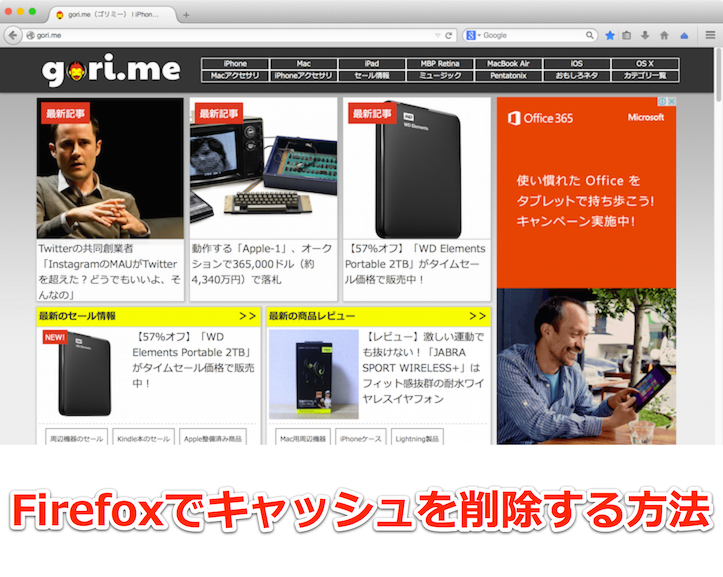
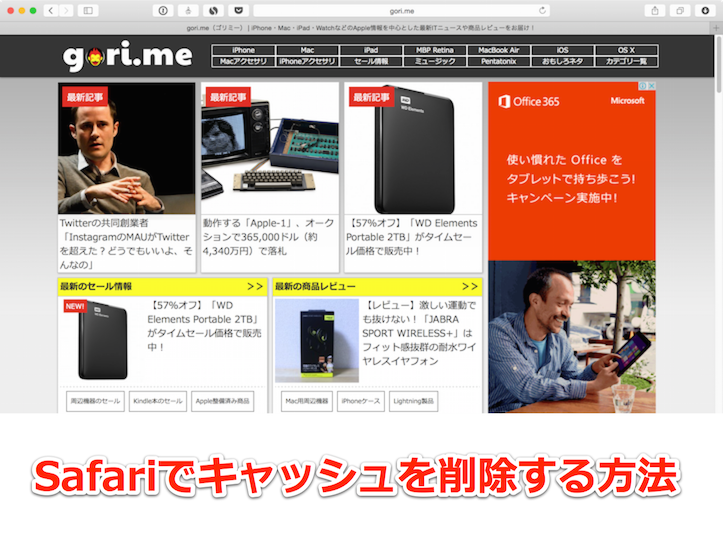


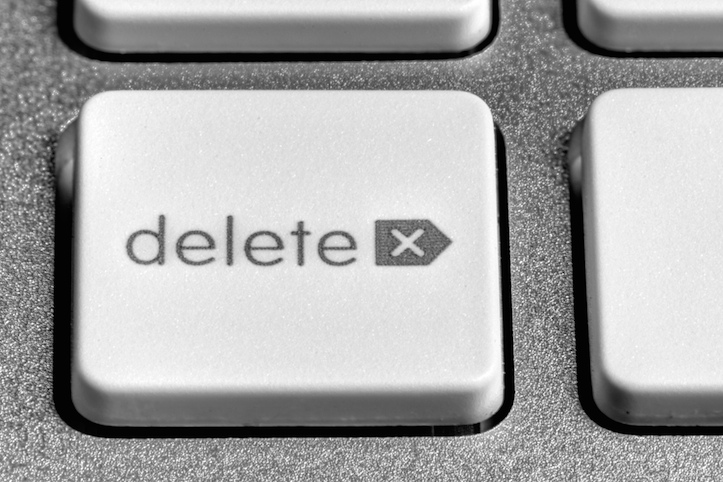


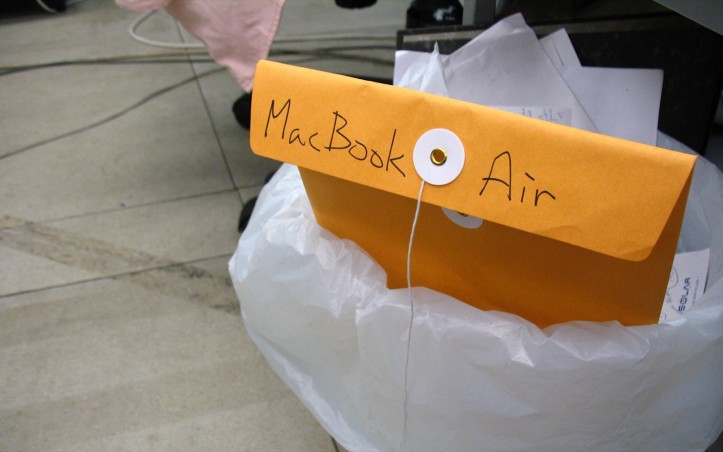
macのディスクユーティリティのアクセス権の修復とディスク修復の違いって何ですか?
メンテナンスでディスク修復は使ったことが無いのですが。