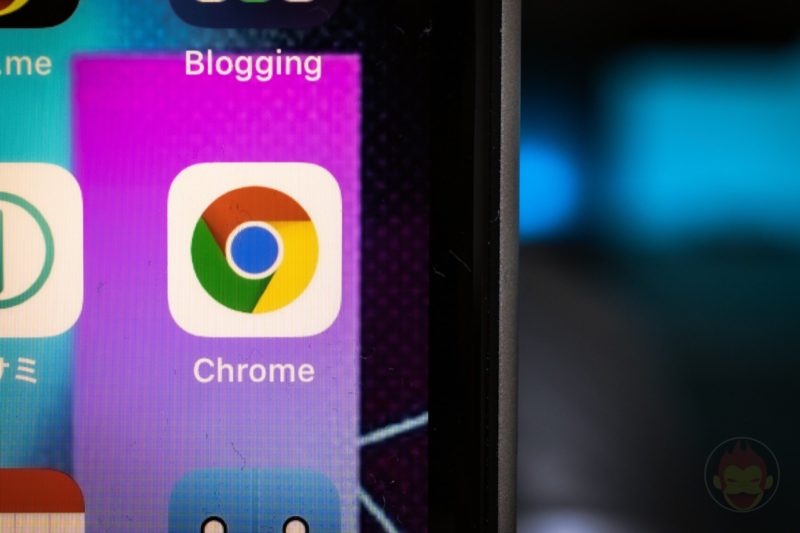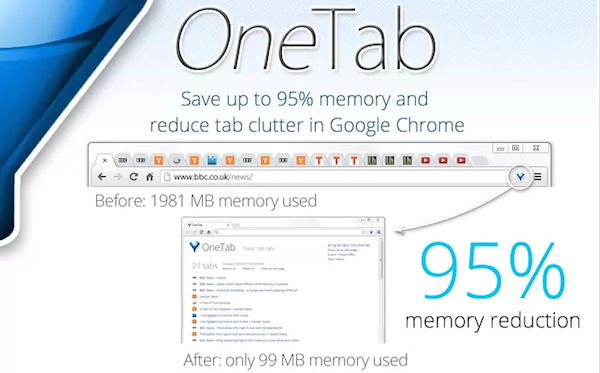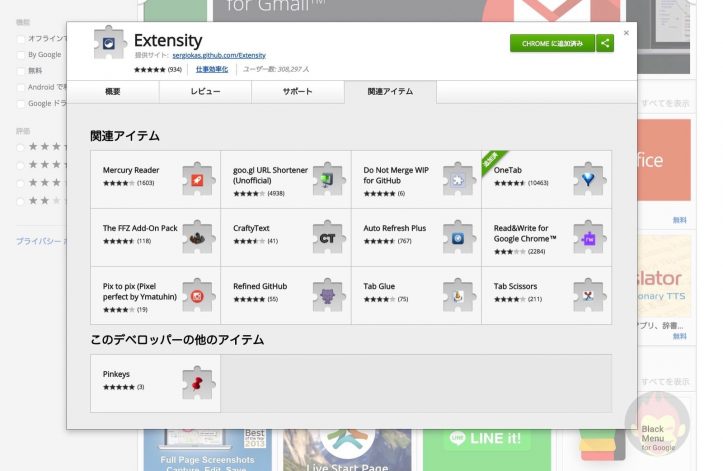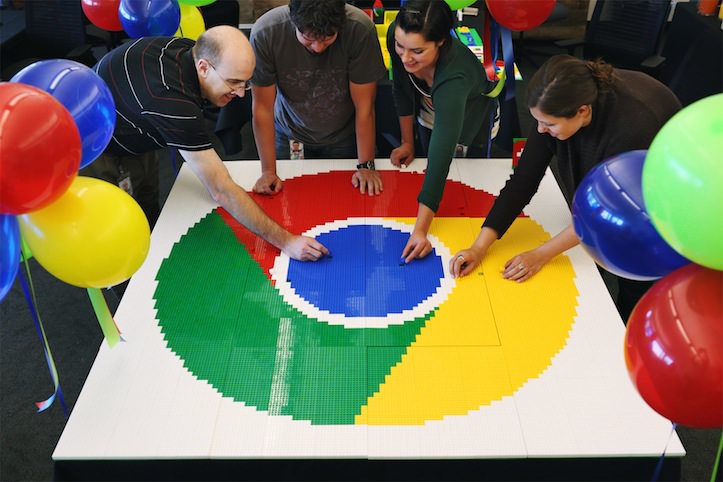Google Chromeが重いせいでMacの動作が遅い時の対処法
「Google Chrome」を使っているうちに動作が徐々に重くなり、気付いたらMac全体の動作が遅くなっている、という経験は無いだろうか。
「アクティビティモニタ」を開くと「Google Chrome」と「Google Chrome Helper」で埋め尽くされ、CPUの使用率が高く、メモリ消費量も膨大。これならMacの動作が重くなってても不思議ではないと納得する自分がいる一方で、「Google Chrome」を少しでも軽くしてMac全体のパフォーマンスを保ちたいというのは誰もが考えているはず。
本記事では「Google Chrome」が重くなっていることが原因でMacの動作が遅くなってしまった時の対処法として「Google Chrome」で見直すべき設定についてまとめてみたので、参考にどうぞ!
前提:「chrome://flags」の機能は利用しない
本記事では「Google Chrome」の「隠し機能」と一部呼ばれている、実験段階の機能を有効化することによって動作の改善を図る方法は利用しない。
理由は2つ。1つは、これらの機能はあくまでもGoogleがテスト中であると位置づけている未完成の機能であるから。もう1つは、有効化することによって意図しない動作が起こりうるから。
試してみたい人はアドレスバーに事前に調べた上で「chrome://flags」から気になるものを有効化してみても良いが、僕自身は動作リスクの観点から利用をやめた。
これらの機能の利用を否定するものでも、批判するものでもなく、本記事では利用しないというだけなのでご理解いただければと!
Google Chromeが重いと感じる時に試すべき手順
それでは実際に効果を発揮していると感じる「Google Chrome」の動作を軽くする方法を紹介する!
タスクマネージャーでCPU/メモリを必要以上に消費している原因を確認する
闇雲にあれこれ試す前に、そもそもどの「Google Chrome」の何が重いのかを確認する必要がある。
開くのは「Google Chrome」のタスクマネージャー。右上の団子ボタンをクリックし、「その他のツール」の中から見つけてクリックする。

すると、下記のような画面が表示される。Macの「アクティビティモニタ」に近いUIでCPUやメモリの使用率がタブごとに確認できる他、思いの外Macに負担を掛けている拡張機能の存在も知ることができる。

暴走しているタブの「プロセスを終了」する
たまに特定のタブだけ動作が固まってしまい、キーボードショートカットによる読み込み直しも効かない場合がある。その時は、強制的にタブを削除すると効果的である。
やり方は簡単。「タスクマネージャー」を開き、そのタブをクリックし、右下にある「プロセスを終了」をすることによってそのタブの暴走を止めることができる。

「プロセスを終了」されたタブはこのような表示になる。この状態で再読み込みをすれば再度ページが表示されるが、そのページにあった情報はすべてリセットされる。

表示しておく必要のないタブを消す
僕の場合、気付いたら20〜30個のタブを開いていることも少なくなく、さすがの15インチ型MacBook Pro(2017)でも「タブ、開きすぎ!」と悲鳴を上げながら処理をこなしてくれている。
意外と見落としがちなのだが、不要なタブを消すだけで「Google Chrome」の動作は軽くなる。特に開いている必要がないのであれば閉じておこう。
拡張機能でタブの動作を軽くする
タブがマシーンパワーを消費しているということは分かっている人も多いと思うが、それでも色々なタブを行き来するため、「タブを削除することができない」という人も少なくないはず。何を隠そう、僕もその1人だ。いちいち必要なタブと不要なタブを見分けている暇なんてない!
そこでオススメしたいのが、「Google Chrome」のタブに関するメモリ使用量を抑えてくれる2つの拡張機能「The Great Suspender」と「OneTab」だ。
「The Great Suspender」
「The Great Suspender」は使用していないタブを自動的に休止し、メモリ消費を防いでくれる機能。拡張機能名の通り、グレートなサスペンド(休止)をしてくれるのだ。
数分前には開いていたタブを放置していると、「The Great Suspender」は下記のようにタブを休止状態にし、メモリの使用を防いでくれる。

設定の自由度も高い。ここでは1時間に設定しているが、最短で20秒から休止させることができ、最長で3日後という選択肢もある。固定されたタブや音声が再生中、フォーム入力が途中のタブなどは休止しないようにデフォルトで設定されている。

もちろん、特定のタブを休止することや特定のタブは休止対象にならないように設定することこも可能。
ダウンロードは無料。Chromeウェブストアからどうぞ!
「OneTab」
「The Great Suspender」があれば個人的にはメモリ使用量の管理という意味ではほぼ十分だと感じているが、タブを開きすぎて削除せずに一度どこかにまとめて移動したい、というニーズもあるのではないだろうか。
そこで役に立つのが「OneTab」。この拡張機能はメモリ使用量を抑えながら複数のタブをリスト表示することができる機能となっていて、数クリックでその時開いていたタブを1つのタブにまとめてくれる。僕の場合、大量のタブを整理する際に一度「OneTab」に送ったほうが見やすいので結果的に短時間で不要タブを発見することができる。
「OneTab」では複数のグループを作ることができ、それらに名前も付けることができる。後述するが、標準のブックマークに大量のウェブサイトを登録していると起動が遅くなる場合もあるため、ブックマーク管理をやめて「OneTab」に移行するというのも良いかもしれない。
なお、まとめたタブは他人に有することができ、「OneTab」をインストールしていない人でもオススメのウェブページをまとめて見ることができる。これが何気に便利なので、覚えていたら機会がある時に活用してみるべし。
使用していない拡張機能を削除または無効化する
不要なタブに続き、不要な拡張機能も削除または無効化した方が良い。「タスクマネージャー」のスクリーンショットにもあったとおり、拡張機能もCPUやメモリを消費し、数が多ければ多いほどMacへの負担も大きくなる。
インストールしている拡張機能の一覧は団子ボタンの「その他のツール」の中にある。必要な拡張機能を残し、不要な拡張機能を削除することによって動作が軽くなるはず。

ただ、使用頻度は低いもののたまに使うのでその都度インストールし直すは不便、という拡張機能があることもよく分かる。そこで役に立つのはChromeにインストールした拡張機能を1クリックでオン・オフできる拡張機能。
拡張機能を減らせと言っているのに拡張機能を入れるとは何事だ、と思うかもしれないが、これはインストールしても負担がほぼゼロに近く、拡張機能の有効化・無効化をワンクリックで切り替えることができるので非常に便利。是非活用してみるべし!
ブックマークを整理する
動作の重さというよりも起動の遅さに関係しているが、ブックマークは多いより少ない方が良い。
そもそも今はブックマーク機能自体を使っている人も限られているかもしれないが、長年貯め続けた膨大なウェブサイトの数がブックマークに溜まっているのであれば、一度整理して見ると良いかもしれない。
キャッシュ・閲覧データを削除する
「Google Chrome」を使い続けていると、知らないうちにキャッシュや閲覧データ、履歴情報などのデータが膨大になってしまう。これらを削除することによってMac本体の負担が軽くなり、結果的に「Google Chrome」の動作が軽くなる場合もある。
削除するためには、「Google Chrome」の設定から画面下にある「詳細設定」をクリックし、「閲覧履歴データを消去する」から行うことができるが、キャッシュクリアするキーボードショートカットとして用意されている「command + shift + delete」を押した方が手っ取り早いのでオススメ。
画面を開くと「基本」と「詳細設定」と書かれたタブに分かれ、「Cookieと他のサイトデータ」「キャッシュされた画像をファイル」が削除されるようになっている。

詳細設定を見ると、上記の状態では「閲覧履歴」「ダウンロード履歴」「Cookieと他のサイトデータ」「キャッシュされた画像とファイル」「ホストされているアプリデータ」が削除される仕組みになっていることが分かる。問題なければ「データを消去」をクリックする。

注意点としては、「パスワード」「自動入力フォームのデータ」「メディアライセンス」などにチェックを入れると色々とやり直さなければならなくなるため、重くなった「Google Chrome」の動作を軽くする、という目的のためであれば見送って良いと考えている。
Google Chromeの再起動
上記で紹介した設定は面倒、という人でタブを残しておく必要がない場合は「Google Chrome」を再起動してみてはいかがだろうか。
僕はMacのメンテナンスとして定期的に再起動するようにしているが、そのタイミングで「Google Chrome」も一度終了するため、比較的動作は安定している印象がある。
解決しない場合はMacの設定の見直し、Macの買い替えも視野に
これらを試しても「Google Chrome」の動作が安定しない、という場合は一度すべての拡張機能が無効化される「シークレットモード」でブラウジングを行い、それでも重く感じる場合はそもそもMacのマシーンスペックが足りない可能性がある。
Macのストレージ容量に表示される「その他」を削除し、ストレージ容量不足の解消や「Macをメンテナンスする11の方法」や「動作が重いMacに快適さを取り戻す方法」に沿ってでMacの状態を見直した方がいいかもしれない。
それでも解決しない場合はそもそもMacのマシーンスペックが不足している可能性がある。メモリ4GBで「Google Chrome」とその他アプリケーションを同時に使うのはハッキリ言って無理ゲーである。ザ・無謀。
最近は「Firefox」が大幅刷新され、限られたRAMでも滑らかに動作するようになり、メモリ使用量はSafariやChromeよりも優秀になったとの情報もある。「Google Chrome」で利用できる拡張機能は「Firefox」でも利用できることが多いため、動作の重さに不満がある場合はいっそのことブラウザを乗り換えてみてもいいかもしれない。
なお、個人的には動作速度に関してはMacはやはり「Safari」が非常に軽いと思うが、拡張機能の観点からメインブラウザとして乗り換える予定はない。「Firefox」は定期的に使っている。
「Google Chrome」が重すぎて困っている人は参考になれば幸い!
もっと読む
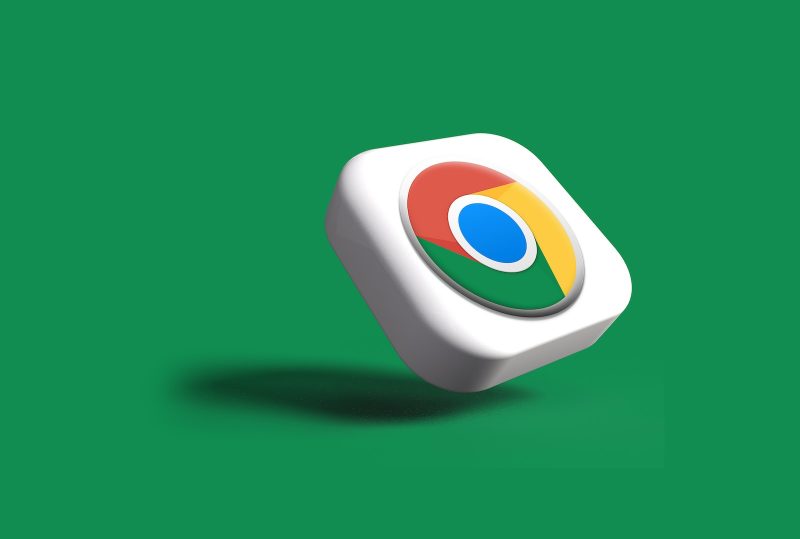
Google Chrome、macOS 10.15 Catalinaのサポートを終了へ
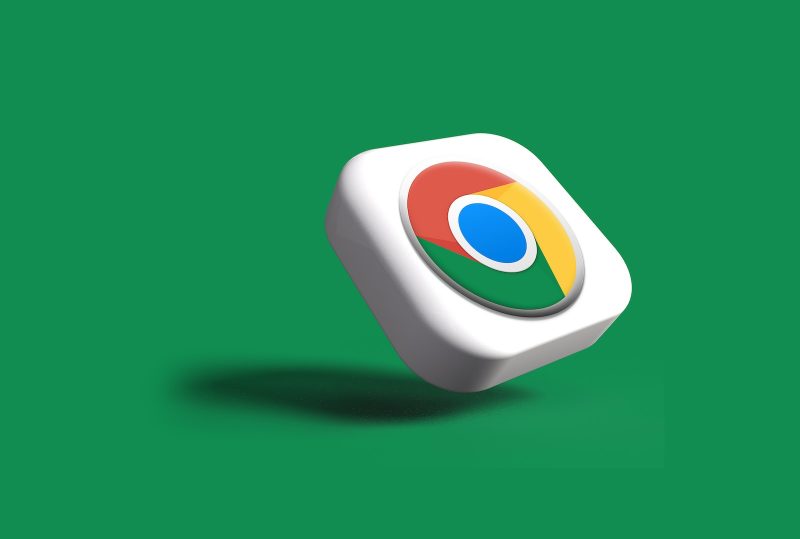
Google Chrome、リアルタイムURL保護機能を実装。セーフブラウジングを強化
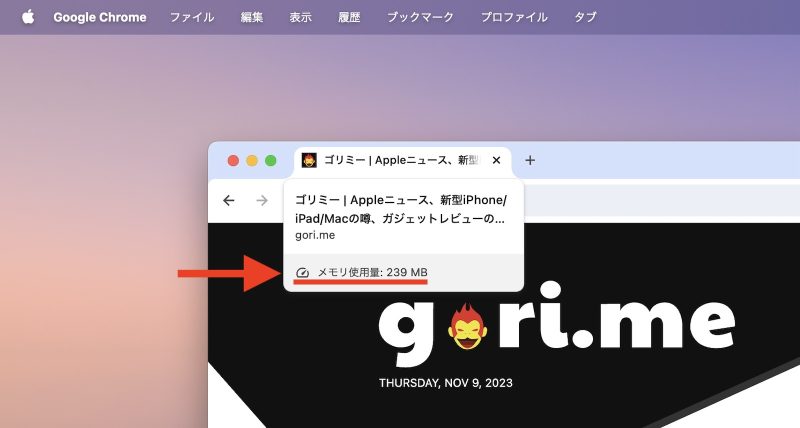
Google Chrome、メモリを消費しまくっているタブの特定が容易に
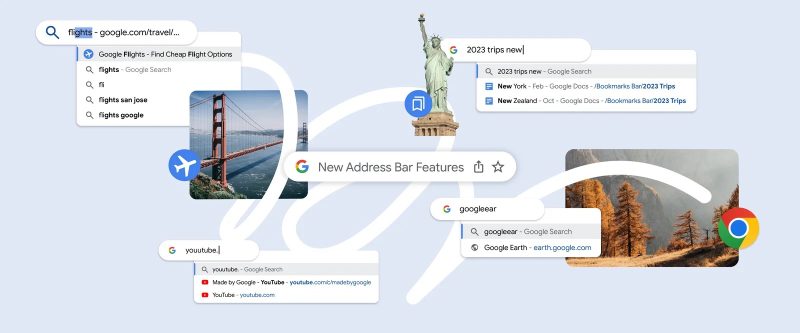
Google Chromeのアドレスバーに5つの新機能が追加
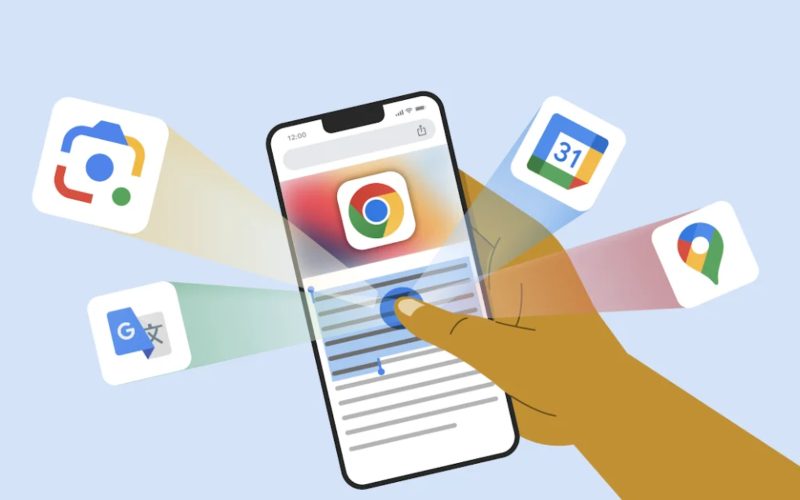
iOS版Google Chrome、使い勝手が向上する4つの新機能を追加へ
Google Chromeのアドレスバーにある鍵アイコンの意味、分かる?みんな分かってないから変えるって
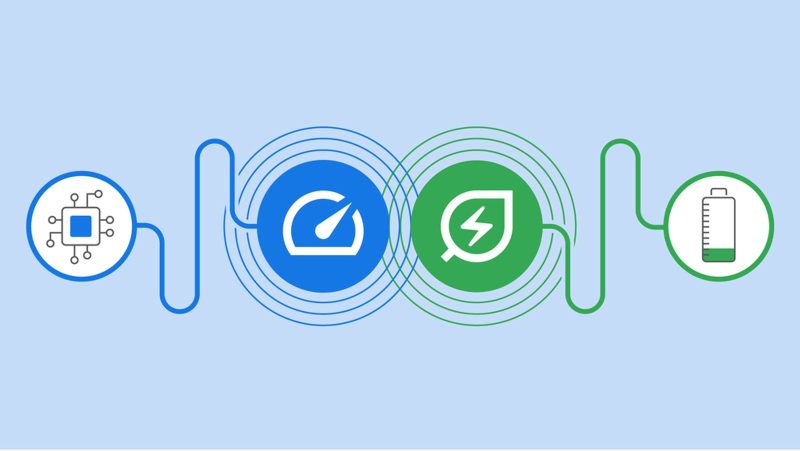
Google Chrome、「メモリセーバー」「省エネモード」が実装へ
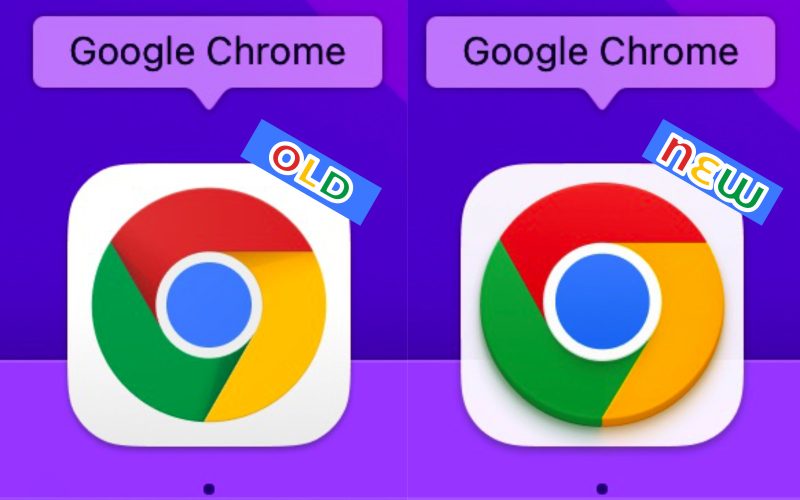
Google Chrome、バージョン100にアップデート。新アイコンを採用
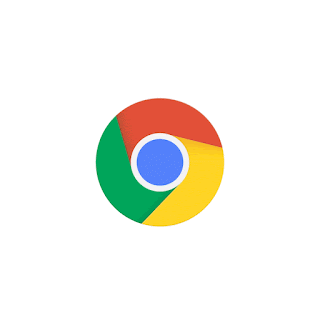
Chrome 99、Safariより高速に。Speedometerでブラウザ史上最高スコアを記録
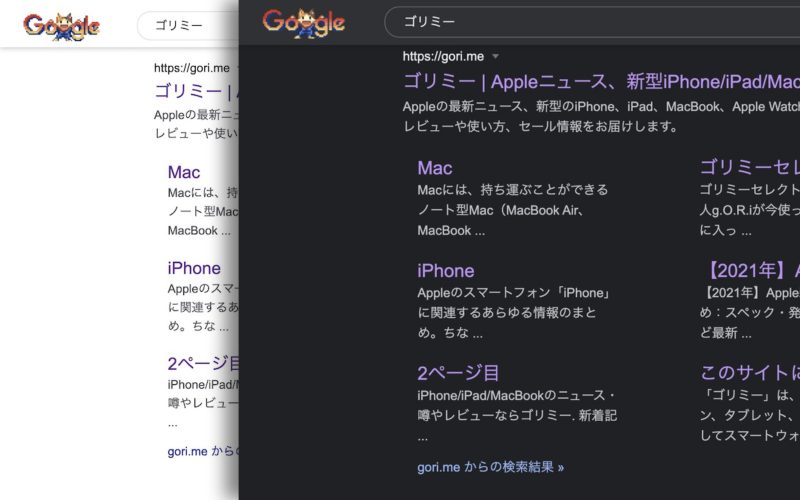
Google Chrome検索結果のダークモード、オン・オフを切り替える方法
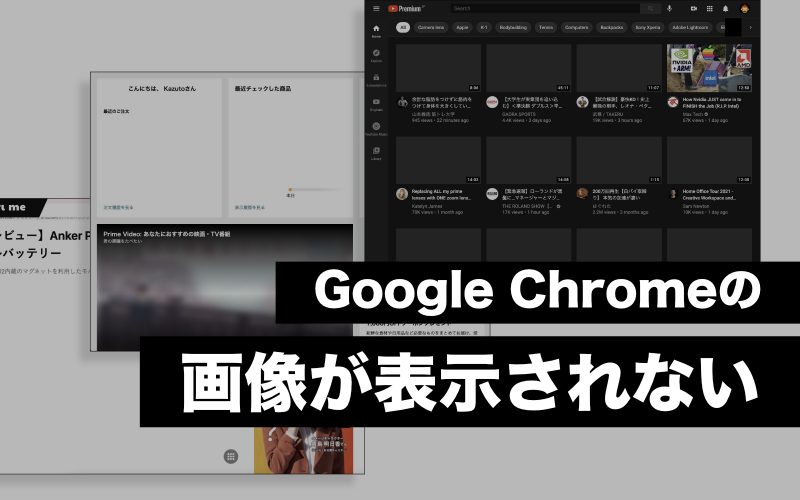
Google Chromeで画像が突然表示されなくなる不具合が発生 原因は不明、解決策はアップデート待ち
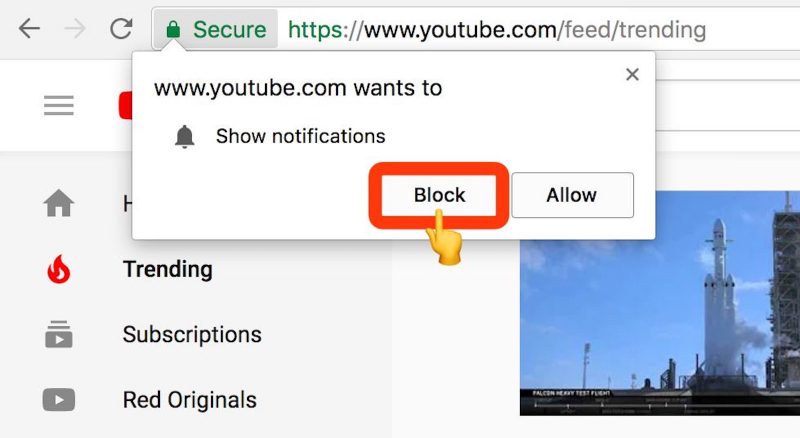
ChromeやSafariでウェブサイトの通知許可を求めるポップアップをブロックする方法

Google、Chromeのリリースサイクルを短縮化 4週間ごとにアップデートへ
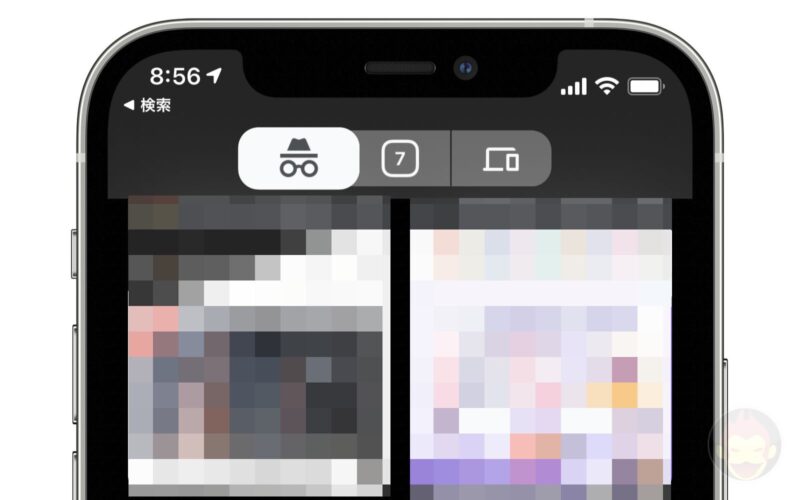
iOS版Google Chrome、シークレットモードをTouch ID/Face IDでロックする機能をテスト中
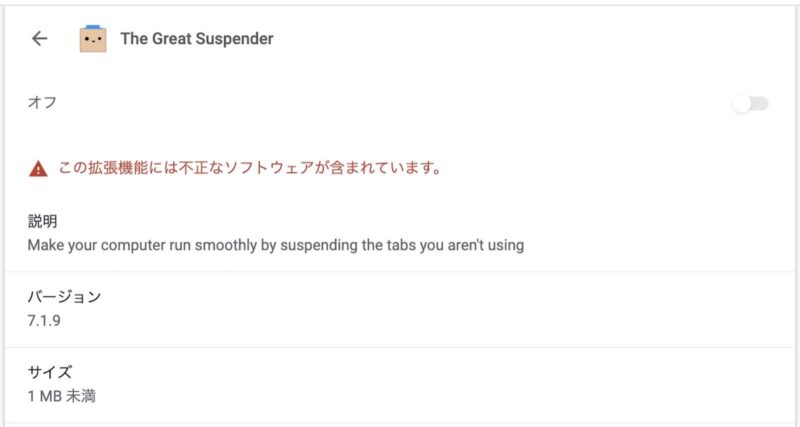
The Great Suspender、不正なソフトウェアが含まれるとして利用不可に
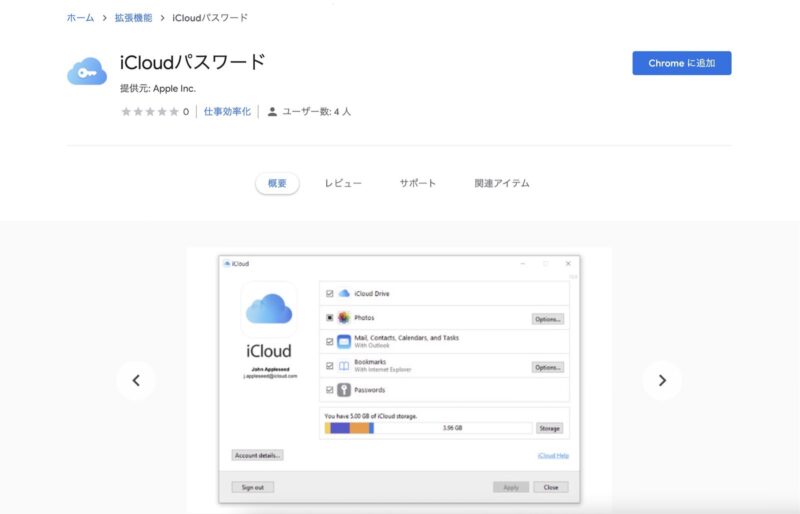
Apple、Chrome拡張機能「iCloudパスワード」をリリース
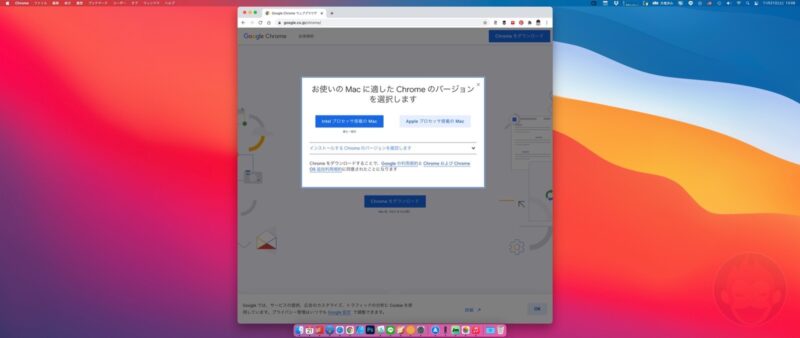
M1対応のChrome、非対応バージョンより80%高速化

M1チップに最適化されたGoogle Chrome、正式リリース
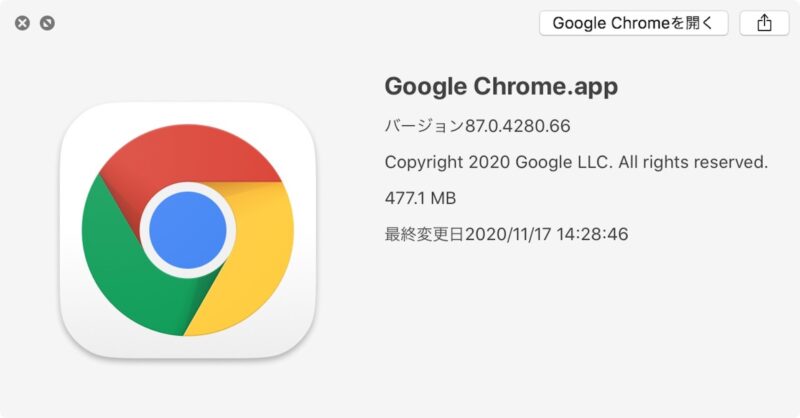
Google Chromeの最新版、起動の高速化・ページ表示の高速化、電池持ち向上が特徴