Google Chromeで応答しない特定のタブを強制終了する方法
Google Chromeを使っていると、極稀にタブそのものが完全にフリーズしてしまい、うんともすんとも言わなくなることがある。そのタブしか開いていない場合はブラウザを一度終了し、再度立ち上げれば問題ないはずだが、複数タブを開いていて再度開き直すのが面倒、という場合はどうするべきか。
Google Chromeにはタスクマネージャーという機能があり、応答しない特定のタブを強制終了することができる。本記事ではそのやり方を紹介する!
「その他のツール > タスクマネージャー」で強制終了
まずはGoogle Chromeを開き、右上にあるボタンをクリック。「その他のツール」という項目があるのでクリックし、その中にある「タスクマネージャー」をクリック。他にもメニューバーの上にある「ウィンドウ」からも「タスクマネージャー」にアクセスすることができるので、好きな方法でどうぞ!

現在、Google Chromeで動作しているタブや拡張機能のメモリやCPUの使用率などを 一目で知ることができる。

特定のタブを終了するためには終了したいタブを選択肢、右下にある「プロセスを終了」をクリックするだけ。

クリックするとこのような画面が表示され、応答せずに固まっていたタブが強制的に終了されるはず!

実はつい先ほど自分が開いていたタブが応答しなくなったので、この方法でそのタブのみ強制終了することができた。Google Chromeを再起動する前にこの方法を試してみるべし!
もっと読む
2018.06.08
2017.08.15
2016.10.07
2016.10.05
2015.01.15
2014.04.01
2014.03.25
関連キーワード
「Google Chrome」新着記事

macOS Big Sur、次のGoogle Chromeバージョンでサポート終了です
2025.07.17
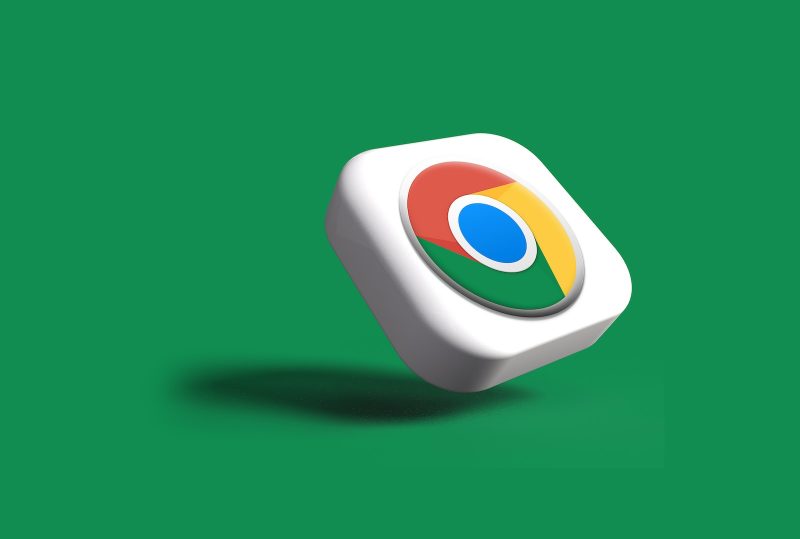
Google Chrome、macOS 10.15 Catalinaのサポートを終了へ
2024.08.09
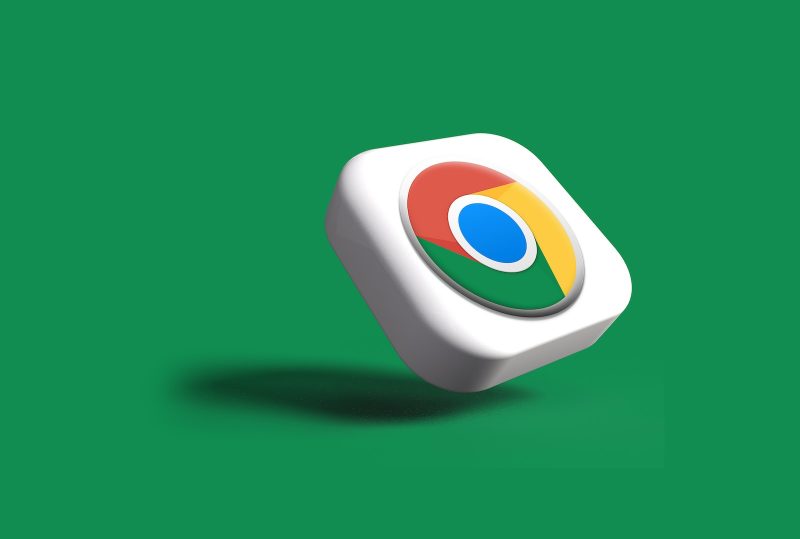
Google Chrome、リアルタイムURL保護機能を実装。セーフブラウジングを強化
2024.03.15
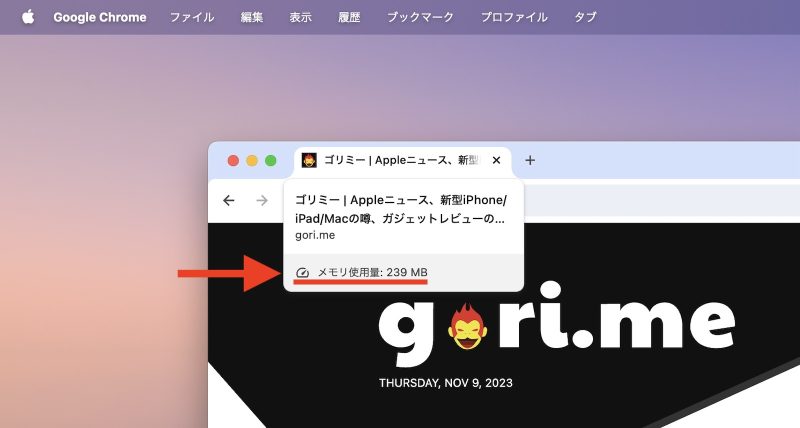
Google Chrome、メモリを消費しまくっているタブの特定が容易に
2023.11.10
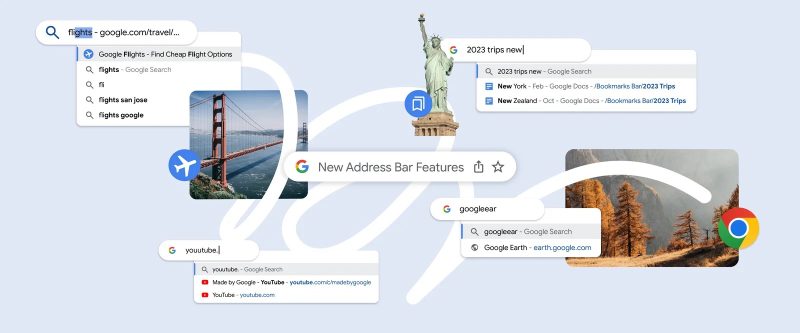
Google Chromeのアドレスバーに5つの新機能が追加
2023.10.20
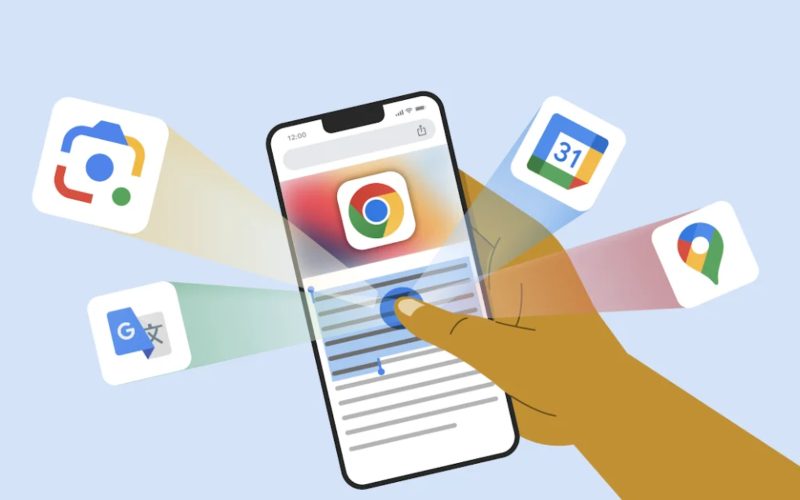
iOS版Google Chrome、使い勝手が向上する4つの新機能を追加へ
2023.06.21
Google Chromeのアドレスバーにある鍵アイコンの意味、分かる?みんな分かってないから変えるって
2023.05.04
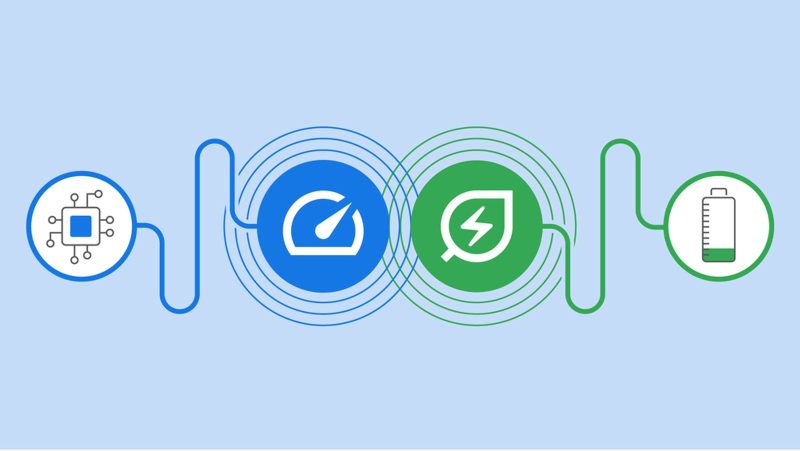
Google Chrome、「メモリセーバー」「省エネモード」が実装へ
2022.12.10
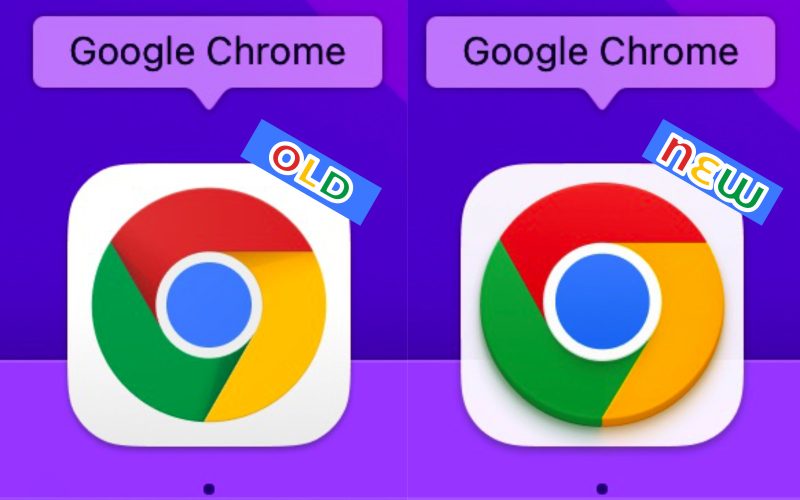
Google Chrome、バージョン100にアップデート。新アイコンを採用
2022.03.30
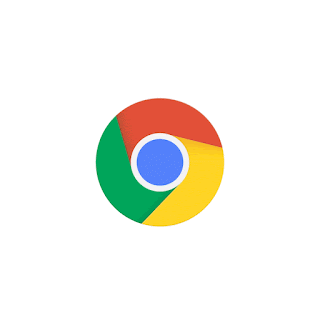
Chrome 99、Safariより高速に。Speedometerでブラウザ史上最高スコアを記録
2022.03.08
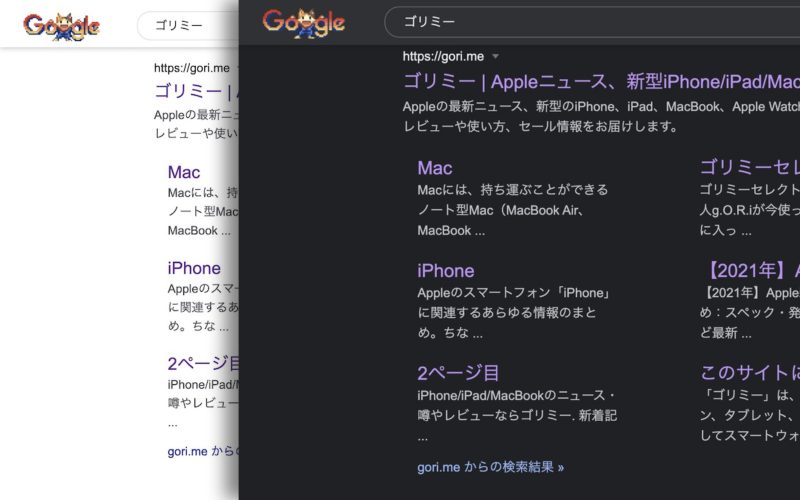
Google Chrome検索結果のダークモード、オン・オフを切り替える方法
2021.07.25
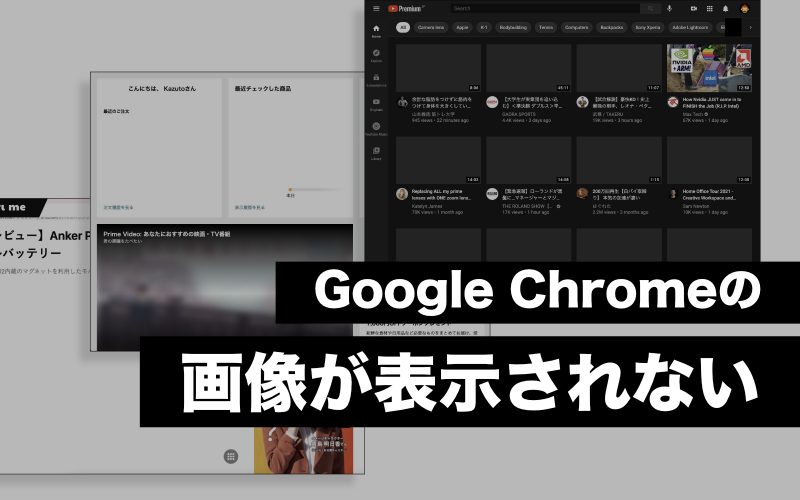
Google Chromeで画像が突然表示されなくなる不具合が発生 原因は不明、解決策はアップデート待ち
2021.05.06
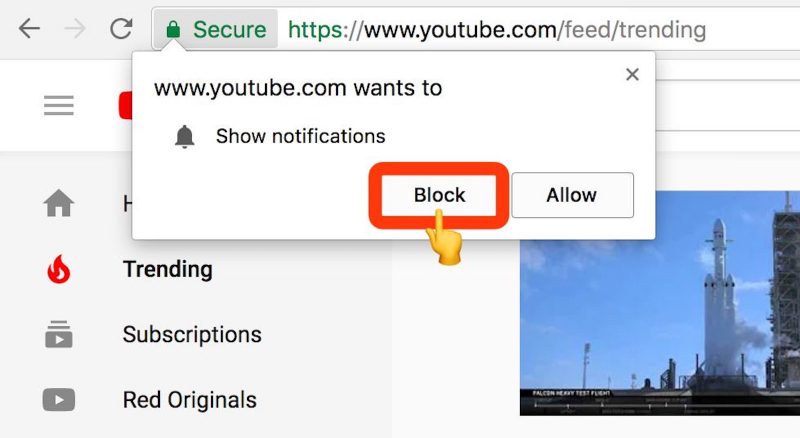
ChromeやSafariでウェブサイトの通知許可を求めるポップアップをブロックする方法
2021.04.28

Google、Chromeのリリースサイクルを短縮化 4週間ごとにアップデートへ
2021.03.05
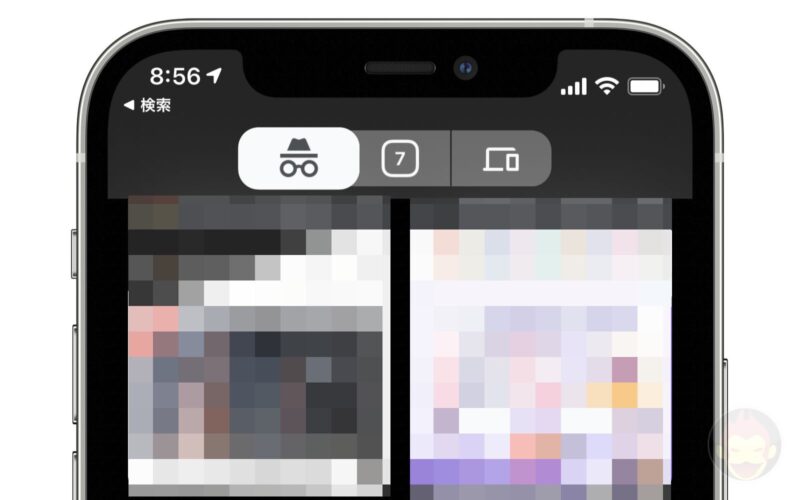
iOS版Google Chrome、シークレットモードをTouch ID/Face IDでロックする機能をテスト中
2021.02.12
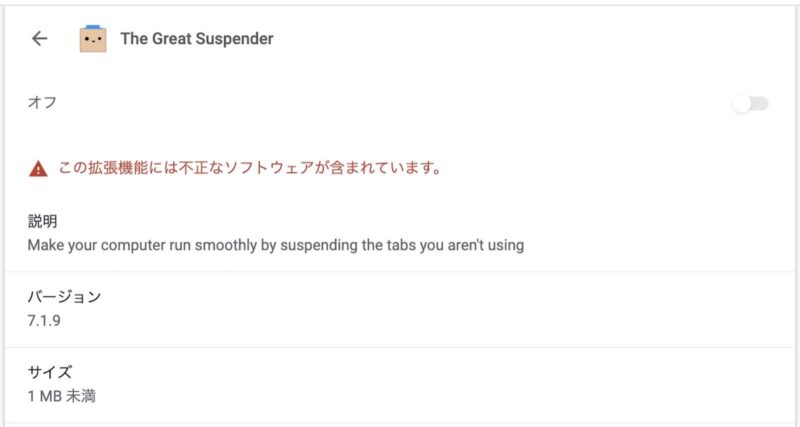
The Great Suspender、不正なソフトウェアが含まれるとして利用不可に
2021.02.05
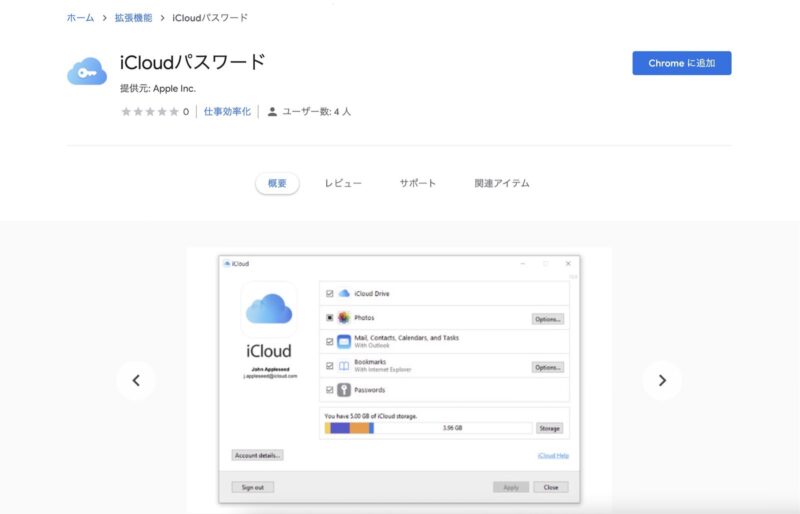
Apple、Chrome拡張機能「iCloudパスワード」をリリース
2021.02.01
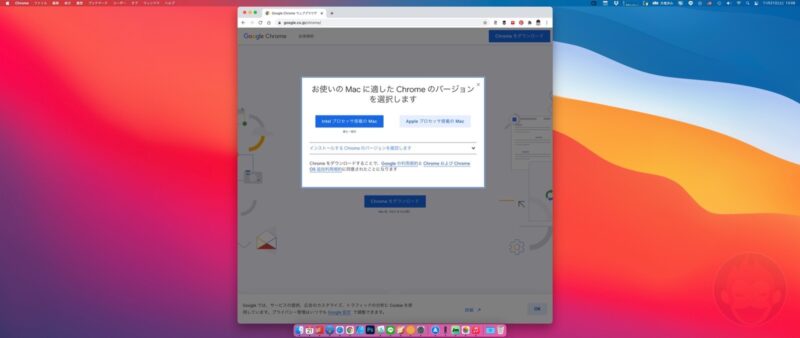
M1対応のChrome、非対応バージョンより80%高速化
2020.11.22

M1チップに最適化されたGoogle Chrome、正式リリース
2020.11.19
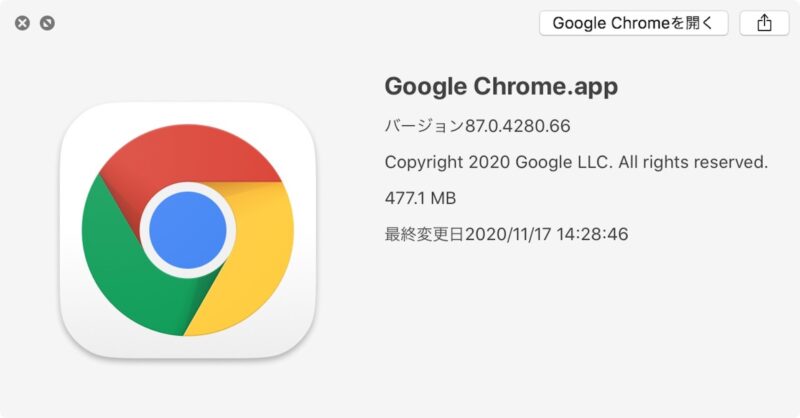
Google Chromeの最新版、起動の高速化・ページ表示の高速化、電池持ち向上が特徴
2020.11.18

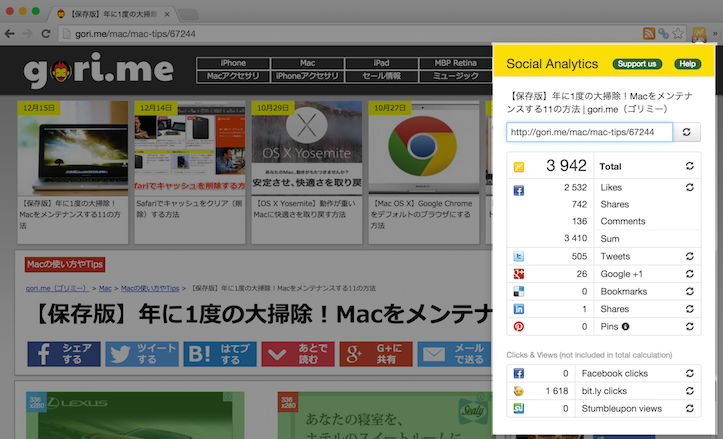
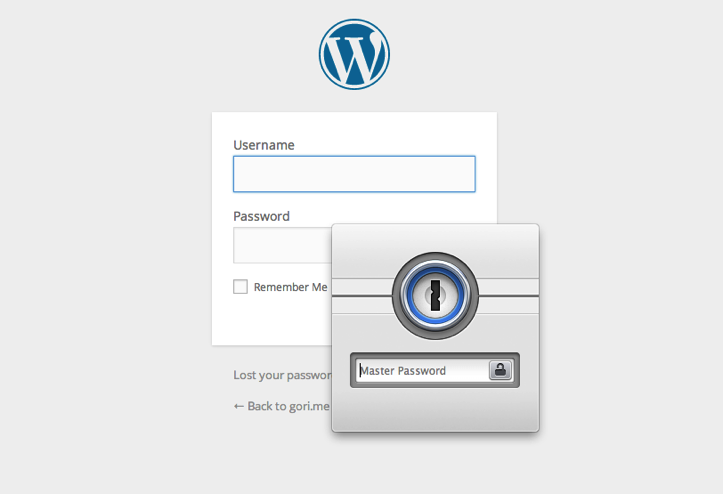
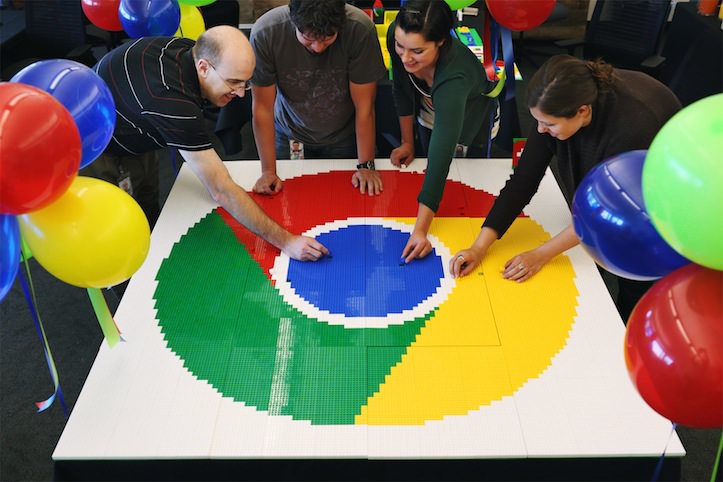
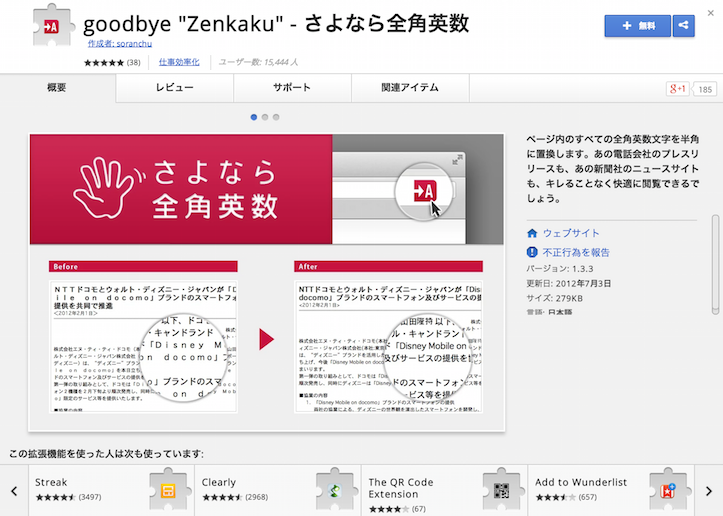
GoogleChrome未登録1、2、3のが面表示から元のアプリケーション画面に戻らない。再起動しても戻らない。音声指示しても戻らない。使いがってが悪い。