Macの動作が重い/遅い時に試すべき対処法すべて
動きがもたつく時に試したい基本的なメンテナンス方法から各種リセット方法まで紹介

かつてOS Xと呼ばれていた時代ではOSをアップデートしたことによってMacを投げ捨てたくなるほど動作が重くなってしまう問題が起きる場合もあったが、最近のmacOSでは比較的動作が安定している。
「OS X Yosemite」の頃は、Mission Controlが固まる。文字入力も固まる。ウィンドウをスムーズに切り替えることができない。複数のウィンドウやアプリケーションを開き、文字入力をする僕にとっては作業にならなくて非常に困っていた。
試行錯誤を重ねた結果、僕のMacBook Proは絶好調だ。相変わらずメインのブラウザはGoogle Chromeで、4Kディスプレイを複数台接続してモリモリ作業をしている。動作が重くなってしまったMacを安定させる方法、もとい、Macの動作を不安定にさせている原因がやっと分かったのだ。
最新のOSをインストールしたのに安定しない、もしくは重くなって困っている、という人は要チェック!僕が実践して効果があった、動作がもたついてきたMacを安定させるために試すべき対処法を紹介する!
設定変更によってMacの動作を最適化する方法
重くなったMacを最適化する手段は複数あり、中には非常に本格的な作業を必要とするものもある。それらに着手する前に、まずは試しやすい、手間の掛からない対処法を紹介する。
1. デスクトップを整理する
デスクトップの整理は、王道中の王道。デスクトップが散らかっているとMacの動作は重くなる。あれよこれよと試す前に、まずはデスクトップが整理してから次に進みましょう。
特に「iCloudドライブ」でデスクトップの同期を有効化している場合、デスクトップ上のファイルが多ければ多いほど同期するのに時間がかかり、マシーンスペックが不足していると完了するまでCPUやメモリを専有し、他の作業に影響する場合がある。
少し待てば完了するが、元から同期するファイル容量やファイル数が少ないことには越したことがない。
2. Finder/Dockを再起動する
Finderの動作がおかしい時、アイコンが表示されない時、ウィンドウの挙動が不安定な時はFinderの再起動、Dockの動作がおかしい時、Mission Controlやダッシュボードウィジェットの動作が不安定な時はDockの再起動が効果的。
3. 通知センターの不要ウィジェットを無効化・削除する
「OS X Yosemite」以降、通知センターにサードパーティ製のウィジェットを追加することができるようになった。Mac App Storeでは対応しているアプリもまとめられている。
アプリのちょっとした機能にアクセスできるのは非常に魅力的だが、そもそも使っていないのに通知センターの中に入れておくとバックグラウンドで様々な動作を行うことにより、結果的にMacの動作を重くする場合がある。余計に電池を消耗する可能性もある。
不要なウィジェットは無効にしておきましょう!
4. ゴミ箱を空にする(ストレージ不足を疑う)
不要なファイルやアプリを削除した後、そのままでは不十分。しっかりとゴミ箱の中身を削除して作業完了だ。ゴミ箱行きのファイルは使えば使うほど出てくると思うので、ゴミ箱を空にするのは定期的に実施した方が良い。削除する前に「Time Machine」でMacのバックアップを取ることもお忘れなく!
ゴミ箱の中身を削除したことによって動作が多少改善されたと感じるのであれば、Mac本体のストレージ容量不足を疑った方が良いかもしれない。ストレージは限界ギリギリであればあるほど動作が遅くなる傾向にあり、可能であれば不要なファイルは削除またはMac本体外に保管するのがベター。
「Dropbox」や「Google Drive」などのクラウドストレージサービスを活用することによって、重いファイルをMacの外に退避できるだけではなく、Mac以外のデバイスでもアクセスできるようになるため、意外と使い勝手は良いかもしれない。ただし、月額料金がかかる場合が多いので、注意を。
5. Dockのエフェクトを無効化/システムの透過度を下げる
過去のMacでは、透過度を下げたことによって動作が安定したことを実感した。「システム環境設定」の中にある青いアイコンの「アクセシビリティ」をクリックすると「透過度を下げる」という項目があるので、これにチェックを入れるだけ。
この設定によってアクティビティモニタに表示される「WindowServer」というプロセスの暴走を抑えることができるのだ。
ちなみに、WindowServerとは名前の通り、画面上に表示される要素を表示・移動・削除などの描画をする時に実行されるプロセス。よって見た目に関する特殊エフェクトなどを減らし実行される量を減らすことによって高速化を図ることができる。
同じように、Dockのエフェクトも無効にすると動作は高速化される。Dockを自動的に隠す設定も同じ。画面上でDockを描画する必要がない分、余裕が生まれると考えられる。
6. 最新OSに非対応なアプリを無効化または削除する
今回様々なことを試していていてMacの動作が安定したと感じたのは最新OSに対応していないアプリを無効化または削除すること。僕の場合、以前記事で紹介したメモリ解放アプリ「Memory Scope」を消して以来、動作が劇的に安定した。
アプリを確実にアンインストールする場合、「AppCleaner」などのアンインストーラーアプリを使用して関連ファイルも全て削除することをオススメする。
7. Time Machineを一時的に無効化
Time Machineはものすごく便利な機能であり、Macユーザーは大事なデータをなくさないためにも誰しもが必ず利用するべき機能であると考えているが、欠点として動作中にMacのパフォーマンスに影響する場合がある。
特に初めてバックアップを取る場合、容量が大きいファイルが含まれる場合などは、Macも処理する量が増える分重くなる傾向がある。
他に優先しなければならない作業がある場合は一時的に無効化しても良いかもしれない。僕は過去に何度も「Time Machine」に悩まされてきているので、バックアップは寝る直前に手動で実行するようにしている。
8. バックグラウンド動作アプリをチェック
「Time Machine」の動作に限らず、バックグラウンドで動作しているアプリケーションが動作を遅くしている可能性は多いにある。
僕の場合は「Dropbox」の同期はマシーンにかなりの負担をかけている。今でこそ4コアのMacBook Pro(2018)を使っているから大丈夫だが、2コアのMacBook Air(2018)などでは虹色ボールが表示されることが増え、動作がカクカクしてしまう。
バックグラウンドで動作しているアプリがその時必要なければ、一時的に無効化するだけで動作が驚くほど快適になる場合がある。他にも「iCloudドライブ」や「写真」の同期もファイル数が多ければ多いほどMacの動作に影響する。
9. 周辺機器を外してみる
Macの動作を悪くしているのは、意外とMac本体ではなくMacに繋いでる周辺機器である可能性もある。
例えば、高解像度のディスプレイをスペックの低いMacから出力しようとすると、当然Macのスペックをフル稼働して出力しようとするのでMacで行う作業に影響を及ぼす。
僕の実体験として、MacBook Proの15インチモデルが5Kディスプレイを2枚出力できるからといって、2枚出力すると明らかにMac本体がフル稼働状態になってしまうのだ。「出力できる」と「出力して使える」は別物だ。
他にも接続しているDockやケーブル、外付けドライブなどに不具合などがあり、Mac本体のパフォーマンスを下げている可能性もある。一度すべての周辺機器を外して同じ作業を行ってみても良いかもしれない。
各種リセットで溜まったキャッシュやゴミを削除
1. Macを再起動(電源オフ→オンでもOK)
Macが重いまたは遅い、という人は、実は何ヶ月もMacの電源を落としていない、ということはないだろうか。
電源を落とすことによってMacは内部で簡単なりセットが実行される。再起動でも電源を一度完全に落として再度オンにするのでも問題ない。
2. ディスクのアクセス権を修復(OS X Yosemite以下)
MacのOSが「OS X El Capitan」以降であればこの項目はパスして問題ない。「ディスクのアクセス権の検証・修復」が消去され、自動的にアクセス権が保護される仕様になっている。
意外と実行する人が少ないという「ディスクのアクセス権を修復」機能。「アプリケーション」フォルダ内の「ユーティリティ」フォルダ内に「ディスクユーティリティ」というアプリケーションがあるはず。これを起動すると、上記のような画面が表示される。面倒な場合は新しくなったSpotlightで「ディスクユーティリティ」と検索すれば一発で表示されるはず。
「ディスクのアクセス権を検証」し、特に問題がなければ何もしなくてもいいが、万が一大量のエラーが表示された場合は「ディスクのアクセス権を修復」をクリックし、Macが自らメンテナンスを行う様子を見守りましょう。
3. セーフブートをして不要なキャッシュを削除
自分で書いておきながらやることをすっかり忘れていたのはセーフブートの実行。
「Shift」キーを押しながらMacを起動することにより「セーフブート」モードになるので、一度ログインし、そのままAppleメニューから再起動を選択し、普段通り起動することによって余計なキャッシュをクリアしてくれる。実は多くの人が忘れがちなお手頃で効果的なメンテナンス方法なのだ。
やり方は、Macを起動・再起動後、起動音が聞こえたらすぐに「shift」キーを押し、Appleロゴが表示されたら「shift」キーを離すだけ。詳しくは下記記事を参考にどうぞ。
4. NVRAMのリセットを実行する
NVRAMのリセットは、Macの不具合やトラブルに遭遇した時に試したい対処法の1つではあるが、実行することによって動作にポジティブな影響を及ぼしてくれるかもしれない。
NVRAMとは、Macの電源が入っていなくても特定の設定情報を保存しておく特殊なメモリ領域のことを。そこに溜まったものを初期化することによって、少なくとも僕の場合は効果を実感した。
やり方は、Macの電源を落とし、再度起動する際に「command + option + P + R」の4つのキーを同時に押し続ける。昔は起動音が2回聞こえるまで押し続ける、という手順だったが、最近のMacは起動音が鳴らなくなってしまったため、20秒間押し続けましょう。
5. macOSを再インストール
Macはデータや設定を残したま言葉通りOS Xのみを再インストールすることができる。これまで紹介した手順を試しても効果が実感できない場合、OSの上書きインストールを試してみても良いかもしれない。
注意点として、利用するためにはインターネットに接続している必要がある点と、OSをまるごと再インストールするため時間が掛かる。
6. Macを初期化し、クリーンインストール
ここまで試しても効果が実感できない場合は、ついに最終手段としてMacの初期化およびクリーンインストールの実行を検討する必要がある。最も手間が掛かるが、これ以上に効果のあるリセット方法はない。
ただし、Macが初期化状態になるため元通りの環境を復元するのに時間が掛かる点は注意が必要。また、クリーンインストール自体も思うようにうまくいかない場合もあるので、時間的余裕が必要。
データもすべて削除し、まっさらな状態からすべての環境を手動で再構築することになるため、必ず「Time Machine」でMacのバックアップは取るように。
Macが重いor遅い原因となるものが解消されることに期待
本記事で紹介した重い・遅いMacの動作を高速化する方法をすべて試した結果、それでも改善されない場合は、単純にMacそのもののスペックがやりたいことに対して不足している可能性も考えた方が良いかもしれない。
最近のmacOSはスペックの低いマシーンでも快適に動作するようには設計されているようだが、それでも非常に限られたマシーンスペックで負荷の高い作業を行おうとすると、マシーンの持つパワーがボトルネックとなりパフォーマンスに影響することは大いに考えられる。
スペック不足はあらゆる高速化テクニックを駆使しても、いずれかはまたすぐ遅くなってしまう。Apple公式の整備済み商品ならAppleの正規品ながら15%オフで購入できるので、気になる構成をチェックしておいても良いかもしれない。
Macの最適化をあれこれ試してきた僕の結論としては、意外とMacの動作を遅くしたり、重くしたりしている原因はアプリケーションだったりすることが多い、ということ。アクティビティモニタを見ながら怪しいアプリをチェックして無効化するだけで劇的に改善されたりする。
皆さんのMacライフが改善されることを祈る!
Macの公式情報・購入ページ
- ノート型Mac ▶ MacBook Air / MacBook Pro
- デスクトップ型Mac ▶ iMac / Mac Pro / Mac Studio / Mac mini
- 各モデル比較 ▶ Macを比較
- Macアクセサリ ▶ Apple公式ストア / Amazon
- 整備済商品(公式の新中古品) ▶ Apple公式ストア(整備済み商品とは?)
- 学割(教員・PTA役員も対象) ▶ 学生・教員向けストア(学生・教職員向けストアとは?)
もっと読む

Macデビューがこれまでになく快適に。iPhoneがあればMacの初期設定ができちゃいます

MacBookの自動起動、ユーザーが制御可能に。macOS Sequoiaで新機能追加

iPhoneミラーリングで接続したくても「エラー」。解決方法がやっと分かった

macOS復旧を使ってmacOSを再インストールする方法、Appleが動画で解説

14インチMacBook Pro(2021)を最適化!ゴリミー流システム環境設定カスタマイズまとめ
AppleシリコンMacでセーフモード(セーフブート)に入る方法
AppleシリコンMacでハードウェアの問題を調べる「Apple Diagnostics」を利用する方法

14インチ/16インチMacBook Proを固定リフレッシュレートに指定する方法

Macの消去アシスタントを使い、すべてのコンテンツと設定を消去する方法と手順

新規購入したMacで、あとからAppleCare+に加入する方法

Mac向け延長保証サービス「AppleCare+ for Mac」とは?内容・価格・条件などまとめ

Macの地球儀キーを使いこなせ!便利なキーボードショットカットまとめ

M1 MacBook Proで外部ディスプレイが出力失敗するときに試している6つの対処法

Macで使用頻度の低いキーを「デスクトップを表示」に設定すると捗る

Macに外付けキーボードを追加したら必ず行うシステム設定まとめ

MacBook Air/Proの画面スペースを最大化!Dockやメニューバーを自動的に非表示にする方法

Mission Controlで同じアプリケーションのウィンドウをまとめる方法

Macでマウスやトラックパッドが”逆に動く”を直す方法

反応しないアプリを強制終了、Macを強制的に再起動する方法







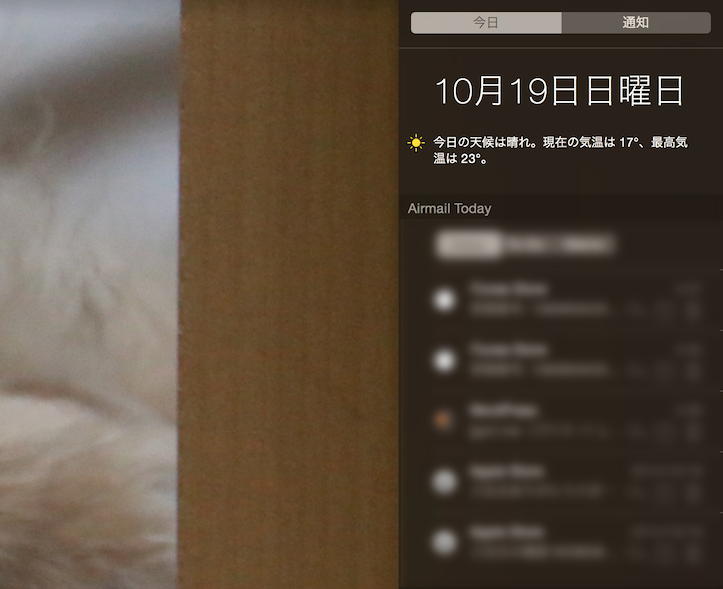







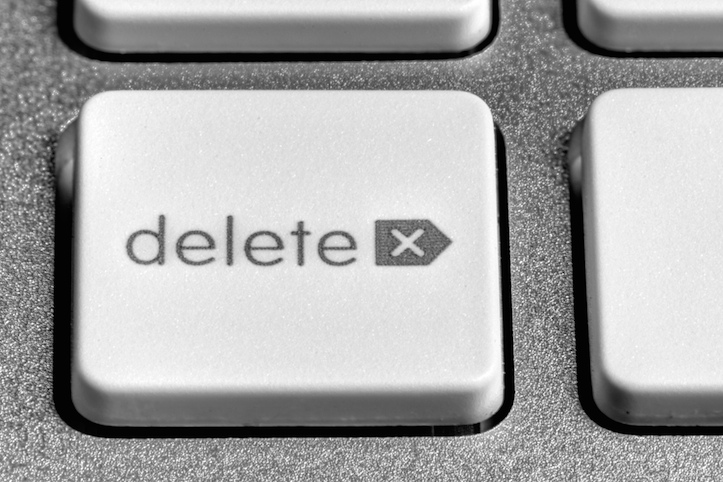
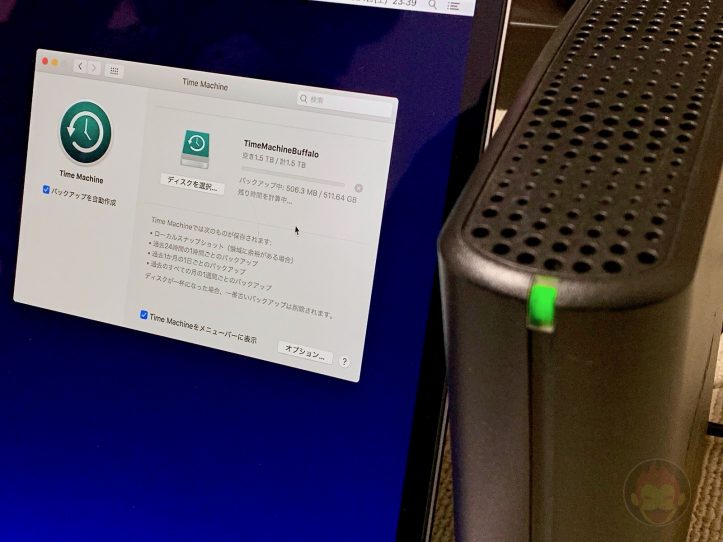



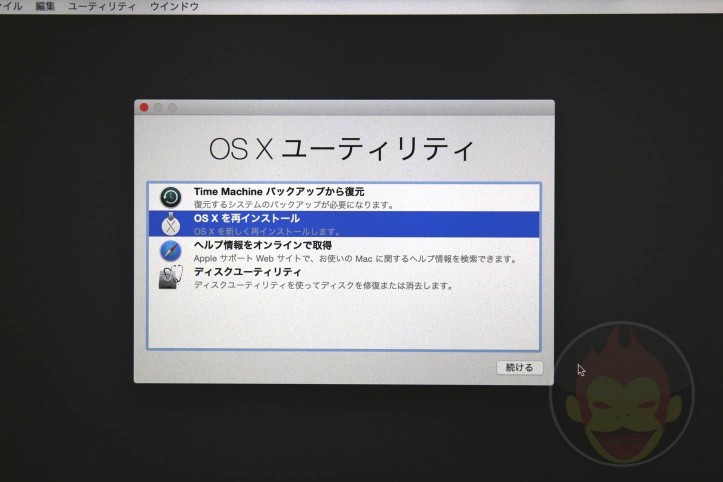
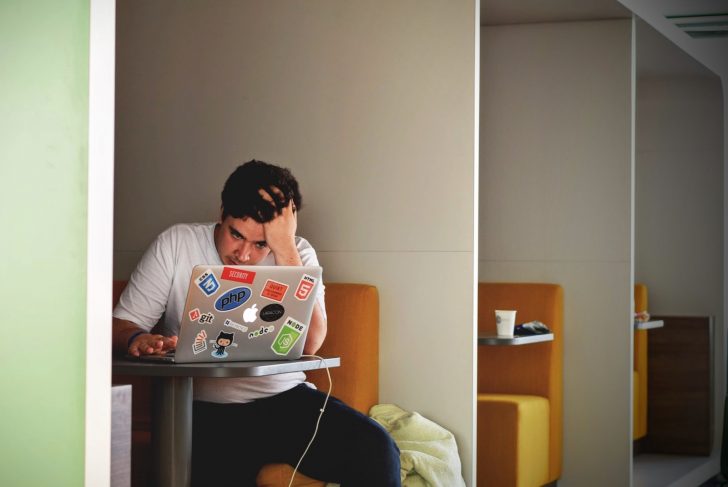

ご迷惑をお掛けして申し訳ございません。お手数ですが、そのスクリーンショット、お送り頂けたりしますでしょうか。
Twitter経由、またはinfo(あっとまーく)gori.me宛にお願いできれば幸いです!
コンテンツが見れないようであれば元も子もないので。。。
私も、「通りすがり」さんと同じように、アンケートの2問目から見えません。
えっ、マジですか?!お手数ですが、通りすがりさんがご覧頂いている環境をお教え頂けますでしょうか。
アンケートはお答え頂ければ幸いですが、パスすることも可能にしているつもりなのですが……そのパスするためのボタンなども表示されない、ということですよね?!おかしいなぁ。。。
アンケートが被って見えません、ボタンが下に潜ってしまってボタン押下できず、見えず・・
hanekohさん>お役に立てたようで何よりです!デスクトップは綺麗にした方がいいですね!僕のMacがまた重くなってきましたが、多分デスクトップの整理もした方が良さそうですね!笑
引き続きよろしくお願いしまーす!
kusakariさん、はじめまして!
すっっっごく助かりました!
ありがとうございます!
Windows歴は長いものの、Mac初心者です。
いまいち勝手がわからず使っていたのですが、
仕事で使っていたスカイプのビデオ通話機能がもう
プチプチ切れまくっていてホント「投げ捨てたくなる」(笑)
くらいだったのですが、まさに今快調になりました!
私の場合、デスクトップの余計なファイルを全て削除して
ゴミ箱だけにしたのがめちゃめちゃ効いたようです。
メモリも4GBと決して多くないのですが、
デスクトップのアイコンがこんなに劇重の原因とは気づかず。。。
すごく助かりました。
ありがとうございました!