不調なMacに!データや設定を残したままOS Xを再インストールする方法
Macの動作が明らかに不調である時、Apple Storeに持ち込む前に自分自身でできる最終手段はmacOSの再インストール。ただし、相当な時間を要するので、何をしてもうんともすんとも言わない場合にのみ、やむなく実行するようにしている。
これまで僕はOS Xを再インストールするためには一度保存されているデータや設定をすべて消去するクリーンインストール以外、方法は存在しないと思っていた。ところが、実はOS Xの再インストールはデータや設定を残したま言葉通りOS Xのみを再インストールすることができるのだ。そして実際に実行した結果、OSの動作不良をしっかりと修復してくれることが確認できた!
Macの動作が安定しないがクリーンインストールは時間がなくてできない、という人でも寝ている最中に実行しておけば朝には完了していると思われるので、是非ともお試しあれ!知らないと損する、データや設定を残したままOS Xを再インストールする方法を紹介する!
ディスクを消去せずにOS Xを再インストールする
一般的にOS Xのクリーンインストールとは、一度ディスクをしっかりと消去した上で再度OS Xをインストールすることを意味する。今回行うのはディスクそのものは消去せずにOS Xを再度インストールする、というだけのこと。クリーンインストールよりも前後の手間が省けるので、クリーンインストールを実行する前に一度試してみるべし。
では以下に「OS X Yosemite」が動作している「MacBook Pro Retina (Mid 2015)」に「OS X Yosemite 10.10.3」を再インストールした時をもとに手順を紹介する。
OS Xを再インストールする方法
Macのバックアップを取った後、まず、Macを再起動する。メニューバーにある左上のAppleメニューから、もしくはキーボードショートカットを活用して実行しましょう。Macが再起動し、グレーの画面が表示されたらすぐに「command」キーと「R」キーを同時に押す。

普段より起動画面が長く感じるかもしれないが、想定通りの動作なのでしばらく待ちましょう。この画面が表示されていれば指を離しても大丈夫なはずだが、万が一通常の起動画面が表示されてしまった場合は再起動をやり直し、2つのキーを押し続けるべし。

OS Xを初めてインストールした時またはMacを初めて買って起動した時と同じような画面が表示されるはず。突然の音声案内に驚くかもしれないが、それも正常な動作なのでご安心を。「主に日本を使用する」をクリックし、下にある右矢印ボタンをクリックして次へ。

「OS Xユーティリティ」が表示されるので、上から2番目にある「OS Xを再インストール」をクリック。以降は指示通り従って行けばOS Xが再インストールできるはず。

途中、ディスクを選択する画面が表示されるが、通常であれば使用しているMacに内蔵されているディスクのみ表示されるはず。複数ある場合はOS Xがインストールされている内蔵のディスクを選択し、指示通り進めましょう。
注意:インターネットに接続している必要がある
「OS X Yosemite」の場合、OS Xの情報をオンラインからダウンロードし再インストールするためインターネットに接続している必要がある。普段は自宅のWi-Fiに接続していてもOS Xの再インストール時にはすべてのパスワードが記憶されていない状態だったため、メニューバーの右上から自分で自宅のWi-Fiを選択し、再度パスワードを入力する必要があった。
上記画面が表示され動揺している人がいたら冷静に右上からWi-Fiネットワークを選択し、パスワードがある場合はパスワードを入力して再度接続しましょう。
指示通り勧めればOS Xは問題なく再インストールされているはず。僕の場合、寝ている最中に実行させ、起きた時には既に無事インストールされた状態でそれまで悩んでいた不具合はすべて解消されていることが確認できた。記憶が曖昧ではあるが、僕のネットワーク環境では所要時間が70分間と表示されていたような気がする。
Macの不調を直すためには状況によってSMCのリセットやセーフブート、NVRAM/PRAMのリセットなど様々な手段を使い分ける必要があるが、それらを実行してもどうにもならない場合、OS Xの再インストールは不具合や動作不良を修復してくれる可能性がある。時間が掛かるので気軽にはできないが、自宅用であれば寝ている間、会社用であれば退社後に実行して試してみるべし!
また、単にOSを入れ直すだけではなくMacをクリーンインストールしたいという人はこちらの記事を参考にどうぞ!旧MacのTime Machineバックアップから新Macに環境を移す方法やケーブルでMac同士を接続する「移行アシスタント」の使い方やWi-Fi経由の「移行アシスタント」の使い方もあわせてご覧あれ!
その他のMacを使いこなすテクニックは「Macの使い方・設定まとめ」からどうぞ!
Macの公式情報・購入ページ
- ノート型Mac ▶ MacBook Air / MacBook Pro
- デスクトップ型Mac ▶ iMac / Mac Pro / Mac Studio / Mac mini
- 各モデル比較 ▶ Macを比較
- Macアクセサリ ▶ Apple公式ストア / Amazon
- 整備済商品(公式の新中古品) ▶ Apple公式ストア(整備済み商品とは?)
- 学割(教員・PTA役員も対象) ▶ 学生・教員向けストア(学生・教職員向けストアとは?)
もっと読む

Macデビューがこれまでになく快適に。iPhoneがあればMacの初期設定ができちゃいます

MacBookの自動起動、ユーザーが制御可能に。macOS Sequoiaで新機能追加

iPhoneミラーリングで接続したくても「エラー」。解決方法がやっと分かった

macOS復旧を使ってmacOSを再インストールする方法、Appleが動画で解説

14インチMacBook Pro(2021)を最適化!ゴリミー流システム環境設定カスタマイズまとめ
AppleシリコンMacでセーフモード(セーフブート)に入る方法
AppleシリコンMacでハードウェアの問題を調べる「Apple Diagnostics」を利用する方法

14インチ/16インチMacBook Proを固定リフレッシュレートに指定する方法

Macの消去アシスタントを使い、すべてのコンテンツと設定を消去する方法と手順

新規購入したMacで、あとからAppleCare+に加入する方法

Mac向け延長保証サービス「AppleCare+ for Mac」とは?内容・価格・条件などまとめ

Macの地球儀キーを使いこなせ!便利なキーボードショットカットまとめ

M1 MacBook Proで外部ディスプレイが出力失敗するときに試している6つの対処法

Macで使用頻度の低いキーを「デスクトップを表示」に設定すると捗る

Macに外付けキーボードを追加したら必ず行うシステム設定まとめ

MacBook Air/Proの画面スペースを最大化!Dockやメニューバーを自動的に非表示にする方法

Mission Controlで同じアプリケーションのウィンドウをまとめる方法

Macでマウスやトラックパッドが”逆に動く”を直す方法

反応しないアプリを強制終了、Macを強制的に再起動する方法




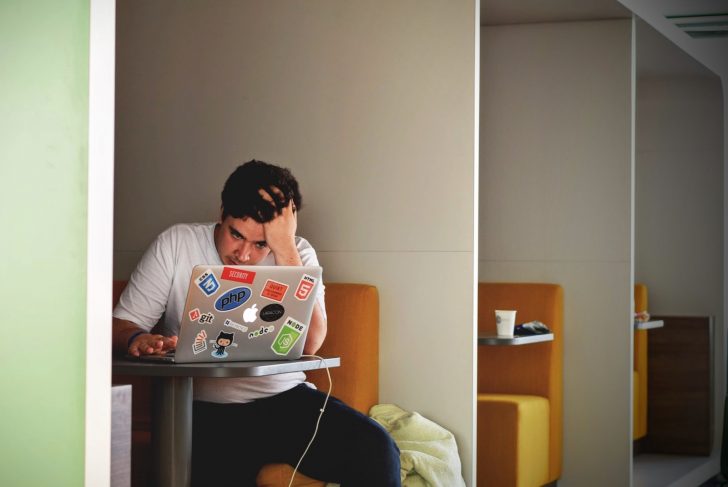


記事のおかげで助かりました。かつ補足です。
Macbook Mid2009で数ヶ月前にYosemiteにバージョンアップしたのが原因か不調になり(起動後すぐくるくるマークで、その後の操作ができない。)、こちらで紹介されている様々な方法を試しました。しかし問題は改善されず、この記事の再インストールを試しました。
ところが数回試してもインストールできません。App Store接続認証後に「一時的にこのアイテムのサービスはありません」というようなメッセージが出ます。サーバー側の認証のロジックによるものかな、とも疑いました。
ここでアップルサポートにホームページから症状を送り、相談ナンバーをもらって電話をしました。
非常に合理的かつ親身な対応で感心したのですが、数度の電話で指示をもらって試行した結果、
結局「Yosemiteをダウンロードした時とは別のApple Acountで接続していた」のが原因でした。パスワード忘れなどから複数のIDを作っていたのです。
PCに明るくない方なので、この初歩的な部分に全く思い当たりませんでした。もしトラブルにあって同じようにこのお助け記事を参照する方で、同じ状況になった場合に足しになれば、と思いコメント書きます。
このブログの各記事は大変わかりやすく、読んで試していたおかげでサポート電話での相談もスムーズでした。ありがとうございました。