Macを初期化する方法ーーmacOSをクリーンインストールする手順
動作が不調なMacの手入れや、Macを売るまたは譲渡する前に欠かせない作業内容
1年に1回は家を大掃除するように、Macも定期的なメンテナンスが必要。特にMacのOSが大幅にアップデートされた時は、既存のOSにそのまま上書きするのではなく、一度クリーンインストールしたいという人も少なくない。
クリーンインストールとは、要はMacの初期化。メリットは、Macをまっさらな状態にし、OSをインストールできることが魅力。知らず知らずのうちに溜まったキャッシュやゴミを削除できる。
一方デメリットは、環境を復元するのに時間が掛かり、場合によっては原因不明のエラーにより失敗する恐れがある。実際に僕は数回失敗した上で、環境の復元に成功した。
メリットとデメリットはあるが、Macを売る前や譲渡する前には確実に通らなければならない道。本記事ではMacを初期化し、macOSをクリーンインストールする方法を解説する!
クリーンインストールの大まかな流れと事前にやるべきこと
macOSをクリーンインストールし、Macを初期化する大まかな流れは以下のとおり。
長時間にわたって作業し、OSの再インストールはネット経由のため、初期化の際は電源およびインターネットに接続した状態で作業を行いましょう。
事前準備1:Macのバックアップをしっかりと取る
何よりも重要なのは、クリーンインストールするMacのバックアップをしっかりと取ること。というのも、OSをクリーンインストールする際には一度Macの中身を空っぽにするため、大事なデータを復元するためには今あるデータを別の場所に保存する必要がある。
最近は外付けドライブは非常に安くなっていて、1TBでも数千円で購入できる。
事前準備2:macOSを最新バージョンにアップグレードしておく
意外と忘れがちではあるが、macOSを最新バージョンにアップデートしておきましょう。記事執筆時点における最新バージョンは「macOS Catalina 10.15.5」。
事前準備3:「Macを探す」を無効化する
Apple T2チップを搭載するMacの場合、「Macを探す」を予め無効化しておかなければエラー番号「-1008F」が表示され、OSをダウンロードできなくなるという。(コメント欄参照)
Apple T2チップ搭載Macで初期化を行う場合、必ず無効化を忘れないようにしよう。
Macの初期化、macOSのクリーンインストール手順
Macの初期化手順は以下から順に説明する。なおクリーンインストールしているmacOSバージョンはmacOS High Sierraだが、OSバージョンが変わっても基本的な流れおよび操作内容は変わっていないのでご安心を。
リカバリモードでMacを起動する
まずはMacの電源を一度落とし、Macをリカバリモードで起動する。リカバリーモードは、「Command」キーと「R」キーを押しながら電源ボタンを同時に押すことによって入ることができる。
ちなみに、事前の準備としてmacOSの最新版へのアップデートを書いたが、「option + command + R」でMacと互換性のある最新のバージョンのmacOSにアップグレードすることもできる。個人的にはなんとなく不安なので事前にインストールしている。
ディスクユーティリティでディスクを消去
「リカバリーモード」の起動が成功すると、下記のような画面が表示される。「Time Machineバックアップから復元」「macOSを再インストール」「ヘルプ情報をオンラインで取得」「ディスクユーティリティ」という4つの選択肢のうち、「ディスクユーティリティ」を選ぶ。

ここからはMacの中身をすっからかんにする作業だ。「ディスクユーティリティ」の左側にある「Macintosh HD」を選択し、上部のタブにある「消去」をクリック。

すると「”Macintosh HD”を消去しますか?」というライアログが表示されるので、「消去」をクリック。「名前」は自由、「フォーマット」はSSD搭載Macであれば「APFS」を選択していればOK。

「消去」をクリック後、ディスク内のデータが片っ端から削除されている。

完了すると、このような完了画面が表示される。「完了」をクリックして終了。この時点でMacにはOSさえも入っていない、すっからかんの状態だ。

左上のメニューバーから「ディスクユーティリティ」をクリックし、「ディスクユーティリティを終了」をクリック。アプリを終了する時と同じように「Command + Q」でも実行できる。

macOSユーティリティでmacOSを再インストール
「ディスクユーティリティ」を終了すると、先ほどと同じ画面が表示される。「Time Machineバックアップから復元」にカーソルが当たってしまっているが、OSのクリーンインストールをするため、「macOSを再インストール」を選択し、「続ける」をクリック!

先ほど消去してすっからかんにした「Macintosh HD」にmacOSをインストールする。ドライブのアイコンをクリックし、「インストール」をクリックする。

インストール中の様子が確認できる。それなりに時間は掛かるが、全てのデータを復元するのに掛かる時間に比べると短い。15分程度見ておけば完了するはず。

しばらくすると再起動し、初期設定画面が表示される。地域を選択する画面が表示されるので、「日本」を選択。

ここからはWi-Fiが必要となるため、使用するWi-Fiネットワークを指定し、パスワードが必要であれば入力して接続する。

「このMacに情報を転送」という画面では「Mac、TimeMachineバックアップ、または起動ディスクから」「Windows PCから」「今は情報を転送しない」という選択肢が用意される。完全なクリーンインストールをする場合、「今は情報を転送をしない」を選択する。

「Apple ID」ログイン画面が表示されるので、自分の「Apple ID」とパスワードを入力して進むと「利用規約」の確認画面が表示される。問題なければ「同意する」とクリック。

コンピューターのアカウントを作成する。ここで重要なのは、今後「移行アシスタント」を利用して環境を移行する予定であれば、古い環境(移行元)と同じフルネームやアカウント名を使用してはいけない、ということ。仕様上、同じものを指定してしまうと古い環境を新しい環境にそのまま移すことができなくなる。

iCloudアカウントの設定が完了後、「エクスプレス設定」に関する画面が表示されるので一読し、「続ける」をクリック。

「ファイルをすべてiCloudに保存」という画面が表示される。iCloudにすべてのファイルを保存することによってiPhoneやiPadからもデスクトップにあるファイルがアクセス可能になる機能だが、iCloudの容量が限られている場合は単純に不要の場合はチェックを外し、「続ける」をクリックしましょう。

「FileVaultディスク暗号化」はセキュリティ機能の一種。ドライブ(先ほどの「Macintosh HD」)をまるごと暗号化することによってセキュリティは高まるが、設定したパスワードは忘れてしまうと全くアクセスできなくなるため、注意が必要。僕は暗号化を有効化している。

2016年以降のMacBook Proを使っている場合、「Touch ID」を設定する必要がある。

余談だが、Touch Barはあってもなくても良いが、「Touch ID」は非常に便利。「Touch ID」対応のワイヤレスキーボード出してほしいなあ。

「Touch ID」設定後、「Apple Pay」の設定も求められる。これはあとで設定することができるのでスキップしてもOK。

以上で設定は終了!「Macを設定中」の画面が表示されればあとはデスクトップが表示されるのを待つだけ!

デスクトップが無事表示され、完全にまっさらなMacにクリーンインストールされたmacOSに!

以上でMacのクリーンインストールは完了。まっさらな状態になったため、事前にバックアップしてあるデータを「移行アシスタント」経由で「Time Machine」から戻せば環境は復元できるはず。
ちなみに、僕は「Time Machine」のバックアップの取得を失敗し、移行アシスタント経由で復活させようとしたところデータが見つからず。同じアカウント名で新しいデバイスを登録してしまったがゆえにデータも移すことができず。
結果的に、再度元のマシーンのバックアップを取得し、結果的にOSの再インストールする手前で「Time Machine」のバックアップから直接復元してしまった。クリーンインストールしたかったのに……。
このようなリスクがあることを踏まえた上で、クリーンインストールをする場合は上記手順を参考にどうぞ!
その他のMacを使いこなすテクニックは「Macの使い方・設定まとめ」からどうぞ!
Macの公式情報・購入ページ
- ノート型Mac ▶ MacBook Air / MacBook Pro
- デスクトップ型Mac ▶ iMac / Mac Pro / Mac Studio / Mac mini
- 各モデル比較 ▶ Macを比較
- Macアクセサリ ▶ Apple公式ストア / Amazon
- 整備済商品(公式の新中古品) ▶ Apple公式ストア(整備済み商品とは?)
- 学割(教員・PTA役員も対象) ▶ 学生・教員向けストア(学生・教職員向けストアとは?)
もっと読む

Macデビューがこれまでになく快適に。iPhoneがあればMacの初期設定ができちゃいます

MacBookの自動起動、ユーザーが制御可能に。macOS Sequoiaで新機能追加

iPhoneミラーリングで接続したくても「エラー」。解決方法がやっと分かった

macOS復旧を使ってmacOSを再インストールする方法、Appleが動画で解説

14インチMacBook Pro(2021)を最適化!ゴリミー流システム環境設定カスタマイズまとめ
AppleシリコンMacでセーフモード(セーフブート)に入る方法
AppleシリコンMacでハードウェアの問題を調べる「Apple Diagnostics」を利用する方法

14インチ/16インチMacBook Proを固定リフレッシュレートに指定する方法

Macの消去アシスタントを使い、すべてのコンテンツと設定を消去する方法と手順

新規購入したMacで、あとからAppleCare+に加入する方法

Mac向け延長保証サービス「AppleCare+ for Mac」とは?内容・価格・条件などまとめ

Macの地球儀キーを使いこなせ!便利なキーボードショットカットまとめ

M1 MacBook Proで外部ディスプレイが出力失敗するときに試している6つの対処法

Macで使用頻度の低いキーを「デスクトップを表示」に設定すると捗る

Macに外付けキーボードを追加したら必ず行うシステム設定まとめ

MacBook Air/Proの画面スペースを最大化!Dockやメニューバーを自動的に非表示にする方法

Mission Controlで同じアプリケーションのウィンドウをまとめる方法

Macでマウスやトラックパッドが”逆に動く”を直す方法

反応しないアプリを強制終了、Macを強制的に再起動する方法




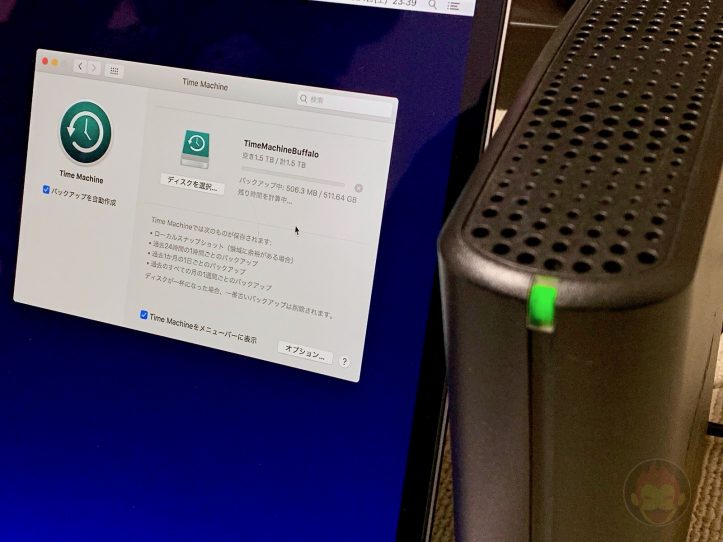




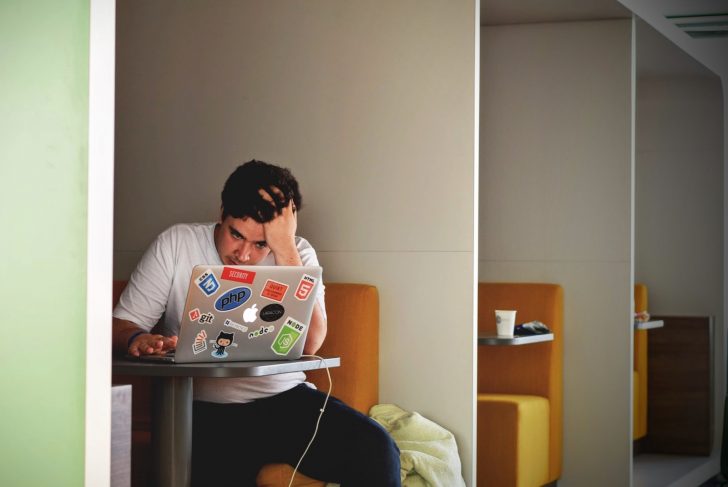
情報ありがとうございます!それは致命的ですね。僕の手元にはT2チップ搭載のMacを持っていますが、初期化したのは恐らくT2非搭載のMacだった可能性も高く、追記しておきました。ご協力ありがとうございます!
事前準備のところにT2チップを積んだ機種は「Macを探す」を無効にするってのも追加した方がいいかもです。
-1008Fというエラーが出てOSをダウンロードできなくなります(同一IDに同一Macが存在することになるため弾かれる)
僕はOS削除後に気づいたので時すでに遅し。iPhoneからApple IDに入り、再インストールしようとするMacを削除すればインストールできるようになりました。
( ̄ー ̄)bグッ!
同じくとても参考になりました。ありがとうございます!
情報ありがとうございます!
とても参考になりました。
ただ復旧後のアカウントにて、icloudやGoogleのアカウントに接続できなくなるというエラーが発生したため、その復旧方法を追記させていただきたく思います。
結論としましては、下記の2つのファイルを完全に削除し、パソコンを再起動することで復旧することができました。
/Users/your_account/Library/Accounts/Accounts3.sqlite
/Users/your_account/Library/Accounts/Accounts4.sqlite
おそらく古いアカウントから持ち込んだアカウント情報に不具合があったものと思われます。
以上参考になりましたら幸いです。