Mac本体ストレージ内の「バックアップ」とは何者?!「ローカルスナップショット」を削除する方法
Macのストレージ容量が不足していると色々と困る。色々と試した結果、46GBしかなかった空き容量を230GBまで増やすことに成功した。詳しくは下記記事をどうぞ。
すべての工程を経てゴミ箱を空にし、「このMacについて」の「ストレージ」タブをチェックしたところ、大量の空き容量を確認するはずが、なぜか「バックアップ」という項目が100GB近くも占めていることを発見。
調べたところ、これはOS Xに実装されている「ローカルスナップショット」と呼ばれる「Time Machine」の機能であることが判明。そもそもどのような役割を持つ機能なのか、そしてこの「バックアップ」を削除し、Macの空き容量を確保するためには何をするべきなのかについて解説する!
ストレージ領域に余裕がある時のみローカルに保存
一般的に「バックアップ」という項目は「Time Machine」用に使用している外付けハードディスク(HDD)に見られる項目だが、その項目がなぜかMac本体のストレージに表示されていたという今回の状況。バックアップ対象のドライブの中にバックアップがあるというのは一体どういうことなのか。
「ローカルスナップショット」は、常にMacをバックアップできる状況ではないことを踏まえ、バックアップの一部を起動ドライブに保管するという機能。コンピュータを起動また再起動してから24時間ごとに毎日のスナップショットが取得され、ローカルに保存される仕組みだ。
Mac ノートブックコンピュータが常に Time Machine バックアップドライブの近くにあるとは限らないため、Time Machine はバックアップの一部も起動ドライブに保管しておきます。こうしたローカルスナップショットは、Time Machine を「入」にすると自動的に有効になり、「切」にすると無効になります。毎日のスナップショットが 24 時間ごと (コンピュータを起動または再起動した時点からカウント)、毎週のスナップショットが 1 週間ごとに 1 つずつ保存されます。
実際、「Time Machine」の設定を確認してみると確かにローカルスナップショットについての注意書きが書かれていた。やはり注意書きはしっかりと読むべきですな!

「ローカルスナップショット」を削除する2つの方法
万が一のことがあった時に役立ちそうな「ローカルスナップショット」機能だが、Mac内部のストレージ容量を確保しようとしている状況下ではありがた迷惑だ。そこで、ここからはこの「ローカルスナップショット」が専有しているデータをどのように削除するかを解説する。
「Time Machine」用外付けHDDを接続し、バックアップを取る
まさかとは思うが、最も簡単なのは普段バックアップを取っている外付けHDDをMac本体に接続し、「Time Machine」バックアップを取得すること。バックアップが完了後、それまでMac内部にあった「ストレージ」はほとんど無くなっているはず。
「Time Machine」を一旦無効化し、再度有効化する
僕は上記の方法でめでたく100GB近くあった「ストレージ」を削除することに成功したのだが、この記事を書きながらた外付けHDDを繋げることなく「ストレージ」を削除する方法を発見したので紹介する。
ポイントは先ほど引用したApple公式ヘルプページの説明文にある下記1文。
Time Machineを「入」にすると自動的に有効になり、「切」にすると無効にになります。
実際にここに書かれている通りの操作を実行してみた結果、見事に「ストレージ」が減ったのだ!なんという偶然!アイム・ア・ラッキーボーイ!
ではそのやり方を解説する。まず、僕のMacのストレージ状況をチェック。「バックアップ」という項目が2.02GBある。

定期的に外付けHDDを繋げバックアップを取っているので「Time Machine」は常に「入」の状態になっているが、一旦あえて「切」にしてみる。

一旦ウィンドウを閉じ、「このMacについて」の「ストレージ」タブをチェックしてみると、2.02GBあったはずの「ストレージ」という項目が50.1MBになっているではないか!

最も良いであろう対応としては1つ目の対処方法として紹介したバックアップ用外付けHDDをMacに接続することだが、どうしてもバックアップを取ることができない状況にあり、かつ、Mac本体のストレージ容量を一刻でも早く増やす必要がある状況にいる場合は2つ目の対処方法を活用してみてもいいかもしれない。
もっと読む

Macデビューがこれまでになく快適に。iPhoneがあればMacの初期設定ができちゃいます

MacBookの自動起動、ユーザーが制御可能に。macOS Sequoiaで新機能追加

iPhoneミラーリングで接続したくても「エラー」。解決方法がやっと分かった

macOS復旧を使ってmacOSを再インストールする方法、Appleが動画で解説

14インチMacBook Pro(2021)を最適化!ゴリミー流システム環境設定カスタマイズまとめ
AppleシリコンMacでセーフモード(セーフブート)に入る方法
AppleシリコンMacでハードウェアの問題を調べる「Apple Diagnostics」を利用する方法

14インチ/16インチMacBook Proを固定リフレッシュレートに指定する方法

Macの消去アシスタントを使い、すべてのコンテンツと設定を消去する方法と手順

新規購入したMacで、あとからAppleCare+に加入する方法

Mac向け延長保証サービス「AppleCare+ for Mac」とは?内容・価格・条件などまとめ

Macの地球儀キーを使いこなせ!便利なキーボードショットカットまとめ

M1 MacBook Proで外部ディスプレイが出力失敗するときに試している6つの対処法

Macで使用頻度の低いキーを「デスクトップを表示」に設定すると捗る

Macに外付けキーボードを追加したら必ず行うシステム設定まとめ

MacBook Air/Proの画面スペースを最大化!Dockやメニューバーを自動的に非表示にする方法

Mission Controlで同じアプリケーションのウィンドウをまとめる方法

Macでマウスやトラックパッドが”逆に動く”を直す方法

反応しないアプリを強制終了、Macを強制的に再起動する方法






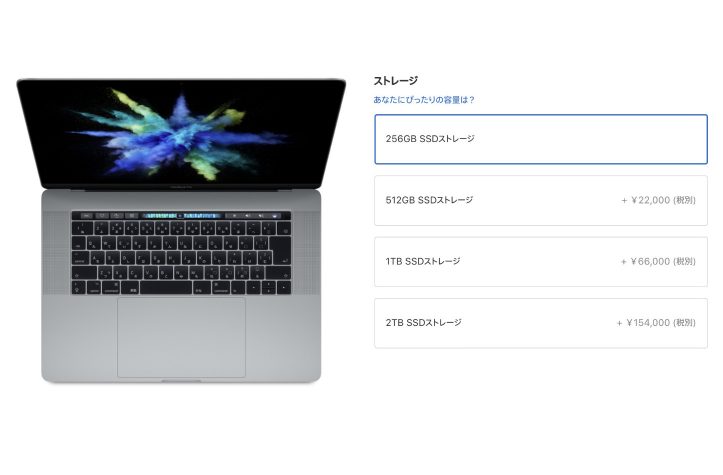
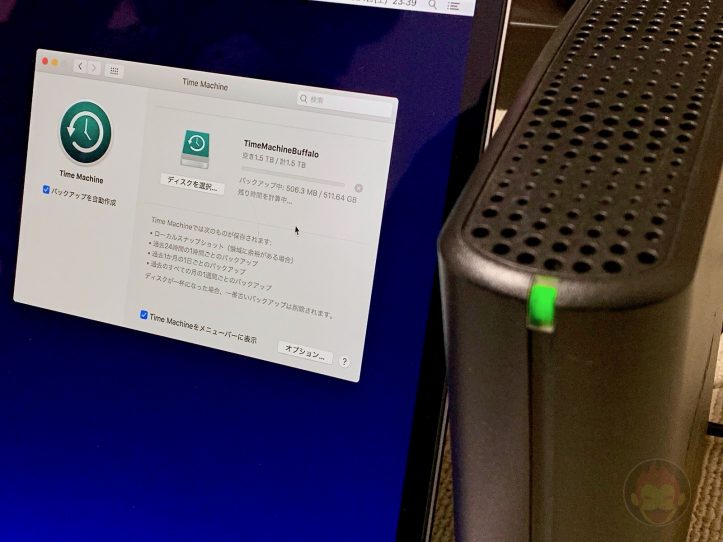
大変助かりました!ストレージの容量が増えました。ありがとうございます!