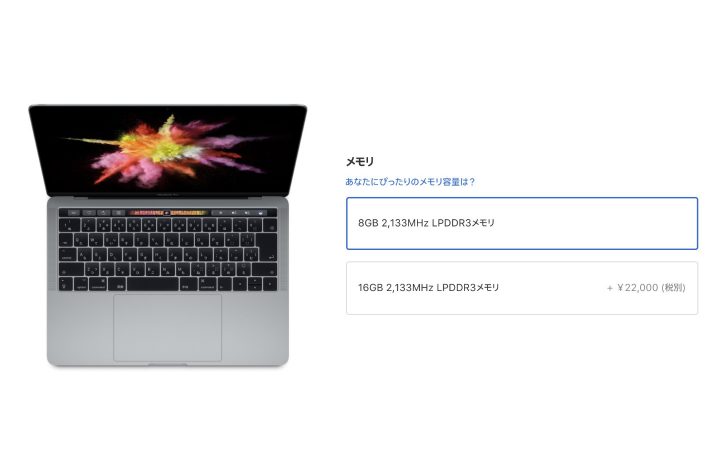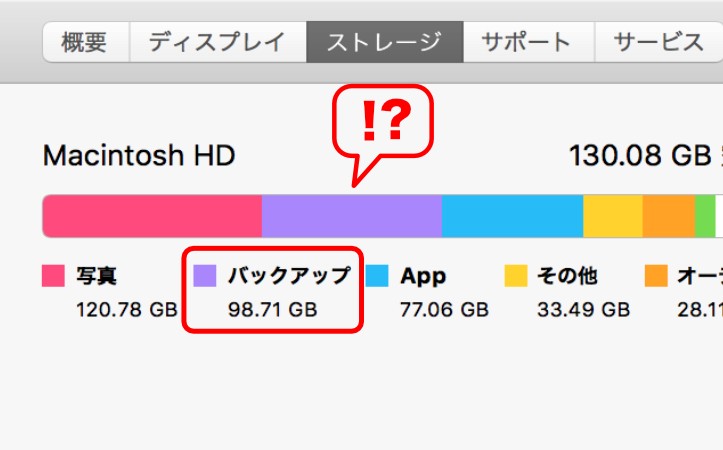MacBook ProのSSD容量(ストレージ)の選び方【購入ガイド】
MacBook Proには標準で購入できるモデルが2種類ある。
Touch Bar非搭載モデルは128GBまたは256GB、Touch Bar搭載の13/15インチモデルは256GBまたは512GB。カスタマイズすれば512GB、1TB、2TB(15インチモデル限定)まで増設することができる。
購入する際にどれぐらいのストレージ容量を確保しておくべきなのか、判断は意外と簡単ではない。もちろん、金に余裕があれば最大容量である2TBを選べば問題ないが、カジュアルに税別15万4000円を出せる人は少ないだろう。
そこで、本記事では実体験に基づき、MacBook Proを購入する際のストレージ容量はどれにするべきなのかについて紹介する!
内蔵ストレージの魅力と注意点
説明するまでもないが、ストレージは名前の通り、MacBook Proにデータを保存するための領域。以前紹介した机に例えると、引き出しの部分に値する。

| CPU | 作業している人。コア数は作業している人数、つまり多ければ多いほど作業が早くなる。クロック数は頭の回転の早さ、つまり大きければ大きいほど処理能力が上がる。 |
| RAM | 机の広さ。広ければ広いほど、同時に行える作業量が増える。 |
| SSD/HDD/Fusion Drive | 机の引き出し。大きければ大きいほど、色々保存して置くことができる。 SSDの場合は引き出しの開け閉めが圧倒的にスムーズで、HDDよりも滑らか。Fusion DriveはSSDとHDDを組み合わせているので、一部の引き出しがスムーズ、残りは普通という状態。 |
当然、内蔵ストレージは大いに越したことはないが、冒頭でも紹介した通り、価格がネックだ。256GBモデルから512GBにアップグレードする場合は+22,000円(メモリを8GBから16GBにするのと同じ価格)、1TBするには+56,000円、2TBにするには+154,000円もする(いずれも税別)。
目を疑うほど価格が高いが、転送速度は業界トップクラスだ。
Apple公式サイトによると、MacBook Pro(2017)の読み込み速度は最大3.2GB/s。書き込み速度は2.2GB/s(2016年モデルは最大3.1GB/s、最大2.1-2.2GB/s)。これは13インチと15インチどちらも共通している。
では、ストレージ容量を最小限にして、外部ストレージやクラウドストレージを活用すれば出費も抑えられ快適になるのでは、と思っている人もいるはず。実際に僕もそう思っていたのだが、結論から言うと、出費を我慢してある程度余裕のあるストレージ容量を選んだ方が快適だった。
ストレージ容量と転送速度(読み書き速度)は比例する
一般的にSSDは構造上、ストレージ容量が大きい方が書き込み速度が速い。How-To Geekによると、容量の多いSSDは容量の少ないSSDよりも使用しているNAND型フラッシュメモリの数が多いことを指摘。
SSDは、読み書きをする際にNAND型フラッシュメモリに並列アクセスする仕組みとなっているため、フラッシュメモリが多ければ多い方が速いーーつまり大容量になればなるほど転送速度が速くなるのだ。
これを実世界で例えるとすれば、引っ越しの時に4人で作業するよりも8人で作業した方が早い、というイメージ。
実際にベンチマークスコアでもその結果は現れている。ArsTechnicaの調査によると、256GBモデルと512GBモデルの間では、確かに書き込み速度の違いが測定結果に現れていたことが明らかになっている。
よって256GBモデルと2TBを比較した場合、ベンチマークスコアではそれなりに差は出てくる可能性があるものの、実際に日常操作においては体感できるほどの性能差はないと思われる。ただし、高負荷な作業の処理に掛かる時間は大容量ストレージの方がわずかながら速い可能性はある。
外部ストレージの注意点:コスパが高いが、利便性や転送速度に注意
価格を見て、外部ストレージにすればいいのでは、と思う人もいるだろう。ところが、過去に外部ストレージで運用しようとした結果、以下の問題に直面した:
- 外部ストレージを持ち運ぶのが面倒かつ危険
- 外部ストレージを接続した時に置き場所に困る
僕の場合、必要な時に持ち運べば良い、という考え方が失敗の原因だった。つまり、「必要な時」がいつだか分からず、当初は常に持ち歩いていたが気付いたら自宅に置くようになり、いざ必要になった時に手元にデータが無いのだ。はい、意味なし!
外部ストレージを置く場所がない、と言うのは非常に限定的かもしれないが、15インチモデルを使用していると、本体を置くだけでそれなりにスペースを占有してしまう。狭い机だと外部ストレージを置く場所もなく、不便に感じたことが何度かあった。

さらに問題なのは、転送速度。MacBook Pro(2017)の読み込み速度は最大3.2GB/s、書き込み速度は2.2GB/sと紹介したが、このスペックに匹敵する持ち運び可能な外部ストレージは、僕の調べた限りでは存在しない。つまり、内蔵ストレージと比べると転送速度が遅くなる。
単なるデータ保存用として使う分には気にならないかもしれないが、外付けドライブから直接作業する場合、転送速度が遅くなると処理に時間が掛かり、フィルターの反映や映像の書き出しなどに対して待ち時間が発生してしまう。
調べてみたところ、読み書き速度最大850MB/sというポータブルSSDを発見したが、960GBで税込54,990円だった。1TBの内蔵ストレージにするのに66,000円(税込71,280円)かかることを考えると、差額は16,290円。
より速い転送速度が利用でき、別途SSDを持ち運ぶ必要がないことを考えると、最初から内蔵ドライブを増設した方がお買い得である。
なお、Apple公式サイトには「LaCie 8TB d2 Thunderbolt 3 Desktop Hard Drive with USB-C」や「G-Technology 4TB G-DRIVE Thunderbolt 3外付けハードドライブ」など、「Thunderbolt 3」搭載を謳っている外付けドライブを取り扱っているが、ドライブ本体はSSDではなくHDDとなっているため、転送速度は期待できないようだ。
転送速度まとめ:「USB 2.0」から「Thunderbolt 3」まで
参考に、「USB 2.0」から「Thunderbolt 3」まで、転送速度の理論値を載せておく。なお、「1MB/s = 8Mbps」。
| 規格 | Mbps | MB/s |
|---|---|---|
| USB 2.0 | 480Mbps | 60MB/s |
| USB 3.0 | 5Gbps | 625MB/s |
| USB 3.1 | 10Gbps | 1,250MB/s |
| Thunderbolt | 10Gbps | 1,250MB/s |
| Thunderbolt 2 | 20Gbps | 2,500MB/s |
| Thunderbolt 3 | 40Gbps | 5,000MB/s |
上記表から分かる通り、内蔵ストレージの読み込み速度は3,200MB/s。書き込み速度は2,200MB/sであることから、「Thunderbolt 3」経由で接続できる同等の読み書き速度を持つ外付けSSDではない限り、内蔵ストレージの方が圧倒的に快適であると言える。
クラウドストレージは管理が面倒、ダウンロード時の通信料が辛い
物理的に持ち運ぶ外部ストレージが合わないということで、クラウドストレージにもチャレンジ。昨年末無制限ストレージプランの提供を終了した「Amazon Drive」を利用してみた。
クラウドストレージはサーバー上に必要のないファイルをアップロードできるため、ローカル(コンピューター内)に保存せずに、必要な時にクラウドサーバーから取得することができる。ただ、これにも僕には向かなかった。
理由は以下の通り:
- ファイルを探すのに時間と手間が掛かる
- ファイルを取得するために通信環境が必須
- テザリング環境でファイル取得時に掛かる通信量が馬鹿にならない
今は「iCloud Drive」を活用すればローカルとクラウド上の境目なくファイルの検索ができるが、当時はローカルにファイルがあるかを探し、無かったらクラウドを探す、という手間が発生していた。僕のファイル管理能力が低かっただけかもしれないが、仮にファイルの位置を完璧に把握していたとしても通信量という難問は避けて通れない。
外部ストレージもそうだが、MacBook Pro内から退避させるファイルは基本的に容量が大きく、使用頻度が低いもの。逆に言えば、必要な時に大容量のファイルを一度サーバーから落とす手間が掛かり、これが結果的に時間も通信量も掛かる。
常にWi-Fi環境にいるから問題ない、ということであれば良いかもしれないが、テザリング環境で大容量のファイルが必要になった時は大変だ。そもそも通信環境にいなければファイルの閲覧さえもできないのは、実にイマイチ。
NASを用意するという選択肢もあるが、自宅内ならまだしも、外出時はやはり通信環境に依存する。
ストレージ不足とパフォーマンスの関係性について

内蔵ストレージの魅力が分かってきたところで、問題はどの程度の容量を選ぶか。
「ギリギリだけど、512GBで足りてるから512GBでいいや」となってしまう人は要注意。
実はMacの場合、ストレージを仮想メモリとして使用する。つまり、ストレージ容量がが不足していると仮想メモリとして使用できる領域が限られてしまうため、Macの動作がもたつくことも考えられる。
仮想メモリとは、本体に用意されているメモリ(RAM)が足りなくなってきた時に、ストレージ(SSD)に「スワップファイル」または「スワップ領域」と呼ばれる保存領域を追加し、ユーザーが使っていないプログラムやプロセスを一時的に退避させる仕組み。
これにより、その使っていなかったプログラムやプロセスが占有していたメモリ(RAM)を開放し、使いたいプログラムやプロセスがメモリ(RAM)の上で使うことができるようになる。
メモリが足りなくなった時に仮想メモリを使用することから、複数のアプリケーションを同時に使用し、写真・映像編集や音楽制作など、マシーン本体に負荷が掛かりそうな作業をすることが分かっている場合は、メモリを予め最大限搭載しておくことも大事。
MacBook Proのメモリの選び方に関しては下記記事を参考にどうぞ!
補足:「OS X Mavericks」以降は「圧縮メモリ」でメモリを最適化
なお、「OS X Mavericks」以降は仮想メモリの最適化技術として、「圧縮メモリ(Compressed Memory)」と呼ばれる技術が採用されている。これは、使用していないメモリを圧縮し、スワップ領域の使用頻度を低減する仕組み。動作が高速化され、スリープからの復帰も以前のOSとくらべて早くなっていると言われている。
実際に「アクティビティモニタ」の「メモリ」タブを見てみると、「圧縮」と書かれた項目がある。
ただ、見て分かる通り16GBのRAMを搭載している僕のMacBook Proでもスワップ使用領域は約2GBもあることから、いくら「圧縮メモリ」が導入されたとは言え、スワップは発生してしまう。やはりストレージはギリギリを攻めるよりも余裕があった方が安心・安全だと個人的には考えている。
ストレージ不足を解消するための参考記事
ストレージ不足と聞いて思い当たることがあれば、下記記事を参考にストレージの最適化を行っても良いかもしれない。
MacBook Proのストレージ容量の決め方まとめ

多岐にわたって解説してきたが、内容としては以下の通り:
- MacBook Proのストレージ容量は高価だが、性能面に関しては飛び抜けている
- ストレージ容量は大きい方が読み書き速度が速くなる
- ストレージ不足はMac全体のパフォーマンスに影響を及ぼす
- 外部ストレージは単にデータを退避するためであれば、活用する手もあり
- 外部ストレージは内蔵ストレージに比べて読み書き速度が圧倒的に遅い
- クラウドストレージは通信環境に依存する
MacBook Proの内蔵ストレージは、後から追加することができない。上記の事から、パフォーマンスを重視するのであれば、購入時には必要と予想されるストレージ容量を最初から購入することを強くオススメする。
例えば、写真の現像や動画の編集をこれからやりたいという人は、256GBでは厳しい気がしてならない。512GBでも最初は事足りるかもしれないが、僕だったら保険として1TBまで買うだろう。
今のMacBook Proは性能は十分あり、向こう数年間は使い続けられるスペックを持ち合わせていることを考えると、使い続けて増えるデータ量などを踏まえ、少し背伸びするぐらいのストレージ容量の方が安全かもしれない。
一方で、外出先でデータを見る機会がない、作業を直接するわけではなく単に大容量のデータを退避するためだけに外付けドライブを使用することが気にならない、必要に応じてドライブ本体を持ち運ぶことが苦ではない、という人は必要最低限よりも一回り上の容量を買っておくことをオススメする。
いずれの場合においても、ギリギリだと将来的にMacBook Proのパフォーマンスに影響を及ぼし、ストレージ容量の節約や内部クリーンニングに時間を取られることになるので、オススメできない。
参考に、2TBのモデルを購入した僕のストレージ容量残量は1.25TB。
次回は1TBにしようと思っていた僕だが、1TBだとすると残り250GBしかないことになる。最近は写真の撮影枚数も増えているため、次回買い換える時も2TBのモデルを購入することになりそうだ。とほほ。
Macの公式情報・購入ページ
- ノート型Mac ▶ MacBook Air / MacBook Pro
- デスクトップ型Mac ▶ iMac / Mac Pro / Mac Studio / Mac mini
- 各モデル比較 ▶ Macを比較
- Macアクセサリ ▶ Apple公式ストア / Amazon
- 整備済商品(公式の新中古品) ▶ Apple公式ストア(整備済み商品とは?)
- 学割(教員・PTA役員も対象) ▶ 学生・教員向けストア(学生・教職員向けストアとは?)