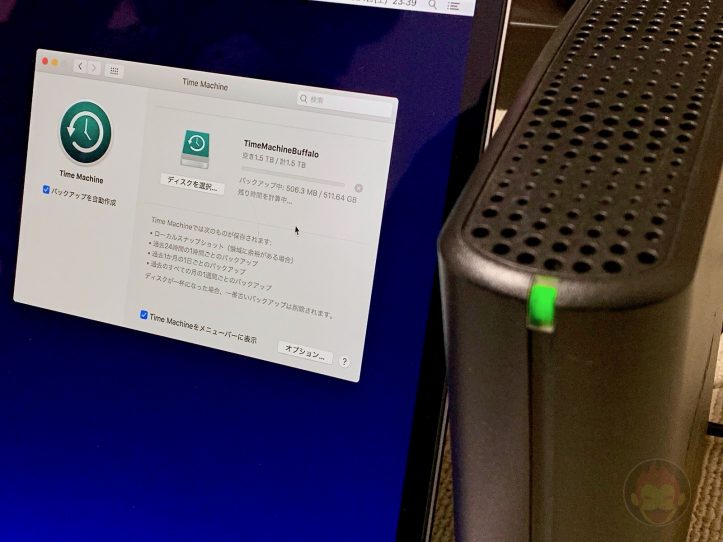Macを売る前・譲る前にやるべきことまとめ
単に「ディスクユーティリティ」でフォーマットするだけでは不十分、Macを完全に初期化する手順を解説

手元にあるMacを売る時、譲渡する時にやるべきことは知っているだろうか。Macの内部データを削除して初期化する必要はあるが、単に「ディスクユーティリティ」でフォーマットするだけでは不十分。実はその前にやるべきことがあるのだ!
本記事では、Macを売る前・譲る前にやるべきことを解説する!
Macを売る前にやるべきことは初期化作業だけではない!
Macを売る前にはやるべきことは意外と多い。下記手順に沿って1つずつこなしていくべし!
1. Time Machineでバックアップ取得
「あのデータ、売り払ったMacのデスクトップに保存してた…どうしよう…」と嘆いていも、それはもう後の祭り。万が一のことを考えて、バックアップは確実に取得するべし!
「Time Machine」を使ってバックアップを取れればいいので、据え置き型・持ち運び型どちらでもOK。個人的には特にバックアップを持ち運ぶ理由が見当たらないので据え置き型をオススメする。
最近のマシーンはUSB-Cしかないものもの多く、これから外付けドライブを購入するのであれば、最初からUSB-C端子で接続できるものを購入した方が良いかもしれない。
なお、僕はMacBook Pro(2016)とともにLaCieの4TBドライブを使用している。ポートが合わないので、仕方なくApple純正の「Thunderbolt 3(USB-C)- Thunderbolt 2アダプタ」をセットで使用している。
2. iTunesの認証解除
Macを受け渡す前に忘れがちなのはMacのiTunes認証解除。1つのiTunesアカウントで認証できるMacの台数は最大5台。受け渡す時は自分のiTunesアカウントを認証解除しなければ、後々その1台だけ認証解除したくてもできない。
iTunesのメニューから、「アカウント」をクリックし、「認証」の中にある「このコンピュータの認証を解除」を選択する。
「Apple ID」とパスワードの入力画面が表示されるので、それぞれを入力し、「認証を解除」をクリックすれば作業が完了。
3. iCloudを認証解除(サインアウト)
意外と見落としがちなのがiCloudからのサインアウト。システム環境設定にある「iCloud」をクリック。左にある「サインアウト」をクリックすると次々と確認画面が表示される。
これは、iCloudにあるデータのコピーをMacに残しておくかどうか、という内容。後ほどドライブを再フォーマットするため、ここでは「コピーを残す」をクリックする。
ここではあくまでも作業中のMacからiCloudがサインアウトされただけで、すべてのデータはiCloud上にあり、同じ「Apple ID」でログインしている他のデバイスからはこれまで通りアクセスすることが可能。
なお、「Macを探す」を有効にしている場合は、まず先にオフにしてからサインアウト作業を進めるべし。
ちなみに、あくまでも操作しているMacからデータが削除されるだけであって、iCloudからデータが削除されるわけではないのでご安心を!
4. Adobe CCのアカウントを認証解除(サインアウト)
「Adobe Creative Cloud」を契約している人出あれば、アカウントからサインアウトし、認証を解除する必要がある。
メニューバーの「ヘルプ」にある「サインアウト(アカウント名)」をクリックする。

以下の画面が表示されるので、「サインアウト」をクリックして完了!

念のために公式情報も載せておく。
5. iMessageからサインアウト
「OS X Mountain Lion」以降のmacOSが動作している場合、「iMessage」からサインアウトする必要がある。
「メッセージ」アプリを起動し、メニューバーの「メッセージ」の中にある「環境設定」をクリックし、「サインアウト」を選択する。
6. ペアリングしたBluetoothデバイスをペアリング解除する
売却または譲渡するMacでBluetoothデバイスをペアリングしていて、Macを手放した後も他のデバイスで利用する場合、念のためにペアリング解除しておいた方が良いだろう。
これを実行しておくことによって、新しいMacの持ち主が自分の周辺機器の通信圏外になった時、誤ってペアリングすることを防ぐことができる。
ペアリングされたデバイスは「システム環境設定」の「Bluetooth」の中からデバイスを選び、ペアリングを解除する。下記にあるように、デバイスの上にマウスカーソルを置くと右側に「☓」が表示される。これをクリックし、確認ダイアログで「削除」をクリックすると、ペアリングが解除される。
なお、ノート型Macであればこれは実行可能だが、iMacやMac Proなどデスクトップ型Macの場合はどうするのか。
Bluetoothデバイスをペアリング解除するのであれば有線接続のマウスとキーボードを用意する必要がある。とは言え、これはあくまでもオプションの域なので、ノート型・デスクトップ型いずれの場合でもここまで手間を掛けなくても良いのではないかと、個人的には思っている。
7. Touch Barに保存されているデータを削除する
MacBook Pro(2016)またはMacBook Pro(2017)を使っている場合、手順が1つ増える。というのも、Touch Barには「Touch ID」が内蔵され、セキュリティに関わる情報が含まれているため、売却または譲渡する前はTouch Barに保存されている情報を削除しなければならない。
やり方は少々難しいので以下に箇条書きでまとめておく。
- 周辺機器をすべて外し、Macの電源を切る。
- 電源ボタンを押してMacの電源を入れた直後(再起動した場合、Macが再起動を始めた直後)にキーボードの
- 「command + R」キーを押し続ける。
- 「macOS ユーティリティ」ウインドウが表示されるので、メニューバーから「ユーティリティ」をクリックし、「ターミナル」をクリックする。
- ターミナルに以下のコマンドを入力する
- エンターキーを押すと確認のプロンプトが表示されるので、「yes」と入力し、エンターキーを再度、押す。
- メニューバーの「ターミナル」から「ターミナルを終了」をクリック。
8. macOSを消去し、初期化!OSを再インストールへ
上記の作業がすべて完了したら、ようやくディスクユーティリティを使ってMacを初期化することができる。
Macを復元モードにする方法
「MacBook Pro(2016)/2017」を持っている人であれば1つ前の手順でmacOSの復元モードになっているが、それ以外のデバイスを持っている人は、下記手順で復元モードに入る。
- 周辺機器をすべて外し、Macの電源を切る。
- 電源ボタンを押してMacの電源を入れた直後(再起動した場合、Macが再起動を始めた直後)にキーボードの
- 「command + R」キーを押し続ける。
起動ディスクを消去し、Macを初期化する方法
ここから「起動ディスクの消去」と呼ばれる作業に入る。以下がその手順だ。
- 「macOSユーティリティ」が表示されるので「ディスクユーティリティ」を選択し、「続ける」をクリック。
- 「ディスクユーティリティ」のサイドバーで、消去するデバイスまたはボリュームを選択する。恐らく「Macintosh HD」と表示されているはずので、それを選択。
- 上の方にある「消去」ボタンをクリック。
- 確認画面が表示される。名前は好きなように変更していいが、基本的にはデフォルトの「Macintosh HD」のままで問題ない。「macOS Sierra」以前の場合、フォーマットは「Mac OS Extended (Journaled)」を選択し、「macOS High Sierra」の場合は「APFS」を選択する。
- 「消去」をクリックすると、ディスクの消去が開始される。
上記作業でとりあえずこれまでMacの中にあったデータはすべて削除された。ここからは、売却または譲渡に向けてmacOSをインストールする作業が発生する。
先ほどの「起動ディスクの消去」が終わると「完了」をクリックするダイアログボックスが表示され、データがすっからかんになったドライブが表示されるはず。
この状態から、左上の赤いボタンまたは「Command + Q」でウィンドウを閉じ、「macOSユーティリティ」に戻る。「macOSを再インストール」という項目があるので、これをクリックし、手順通りに進める。もちろん、Wi-Fiに接続している必要があるので、必ずネット環境があるところで行おう。
作業が完了すると、世界地図でお馴染みの「ようこそ」画面が表示される。売却または譲渡する場合、この画面で受け渡すことになるため、「Command + Q」でMacのシステムを終了する。
詳しいやり方は下記記事を参考にどうぞ!
以上がMacの売却・譲渡に向けて、初期化する前にやるべきことすべてだ。Macを安心して売るために、ディスクを初期化する前にやることがが盛り沢山!今後、手元のMacを売る予定がある人はチェックしておくべし!
(Source: Appleサポート)
もっと読む

Macデビューがこれまでになく快適に。iPhoneがあればMacの初期設定ができちゃいます

MacBookの自動起動、ユーザーが制御可能に。macOS Sequoiaで新機能追加

iPhoneミラーリングで接続したくても「エラー」。解決方法がやっと分かった

macOS復旧を使ってmacOSを再インストールする方法、Appleが動画で解説

14インチMacBook Pro(2021)を最適化!ゴリミー流システム環境設定カスタマイズまとめ
AppleシリコンMacでセーフモード(セーフブート)に入る方法
AppleシリコンMacでハードウェアの問題を調べる「Apple Diagnostics」を利用する方法

14インチ/16インチMacBook Proを固定リフレッシュレートに指定する方法

Macの消去アシスタントを使い、すべてのコンテンツと設定を消去する方法と手順

新規購入したMacで、あとからAppleCare+に加入する方法

Mac向け延長保証サービス「AppleCare+ for Mac」とは?内容・価格・条件などまとめ

Macの地球儀キーを使いこなせ!便利なキーボードショットカットまとめ

M1 MacBook Proで外部ディスプレイが出力失敗するときに試している6つの対処法

Macで使用頻度の低いキーを「デスクトップを表示」に設定すると捗る

Macに外付けキーボードを追加したら必ず行うシステム設定まとめ

MacBook Air/Proの画面スペースを最大化!Dockやメニューバーを自動的に非表示にする方法

Mission Controlで同じアプリケーションのウィンドウをまとめる方法

Macでマウスやトラックパッドが”逆に動く”を直す方法

反応しないアプリを強制終了、Macを強制的に再起動する方法