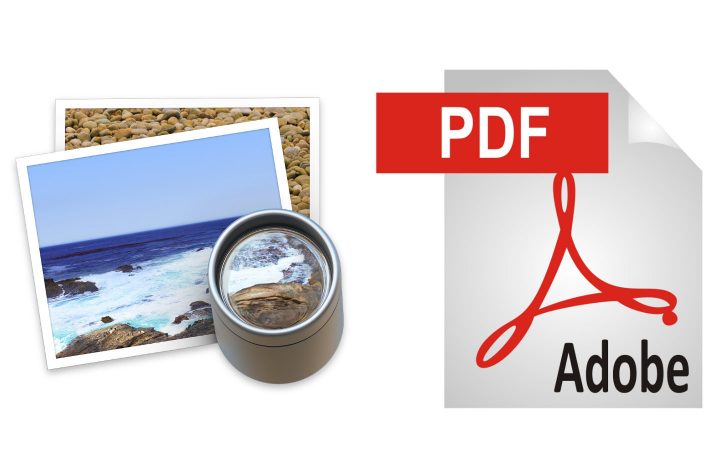Macの「プレビュー」で画像の特定箇所だけを丸く切り抜く方法
プロフィール写真用として自分が写っている写真を丸く切り抜きたい、と思ったことは無いだろうか。ライター界隈では会話形式の見せ方をするために丸い画像を必要とする場合もあるかもしれない。
細かい装飾をするためには別途作業が必要になるが、本記事ではMacの「プレビュー」アプリで画像の特定箇所を丸く切り抜き保存する方法を解説する!
「マークアップツールバー」の「楕円で選択」を活用
編集したい画像をMacの「プレビュー」アプリで開く。今回は「Soundcore Vortex ワイヤレスヘッドホン」のレビュー記事に使用した僕の画像を使うことにする。ちなみに、これは自撮り。

画像を「プレビュー」で開き、右上にある円の中にペンが表示されているアイコンをクリックする。これが「マークアップツールバー」を表示するためのボタンだ。

一番左にある選択ツールをクリックし「楕円で選択」をクリック。

切り抜きたい範囲をドラッグで決定する。この際に「shift」キーを押しながらドラッグすると正円になる。「長方形で選択」で「shift」キーを押しながらドラッグすると正方形になる。

選択範囲を決定後、「Command + K」を押すことによって元の画像を切り取ることができる。万が一元の画像を切り取りたくないという場合は、「Command + C」で範囲をコピーし、「Command + N」を押すと指定した範囲のみが新規のファイルとして作成される。
切り抜く場合でも、新規ファイルとして作成する場合でも、丸く切り抜いた画像はPNG画像になる。編集元が画像がJPG画像の場合、下記のようなアラートが表示される。

ファイルを変換したくない場合は切り抜かずに「Command + C」と「Command + N」を活用するか、元のファイルをコピーしたものを編集した方がいいかもしれない。
切り抜いた結果が以下。ファイルの拡張子も「.jpg」から「.png」に変わっている。

あとはファイルを保存するだけ。「Command + S」で元のファイルを保存することができ、「Command + shift + s」で新規ファイルとして保存される。

「アルファ」にチェックが入っている状態と入っていない状態の違い
先ほどファイルを出力する際、PNG形式の場合に「アルファ」と書かれたチェックボックスがフォーマットの下に表示されていることに気がついたかもしれない。これの意味は、透過させるかさせないかの違いである。
「Adobe Photoshop CC」で開くとよりわかりやすい。「アルファ」にチェックが入っている状態で画像を保存すると、下記のように丸い画像の裏は透過している。

ところが、「アルファ」を無効にしていると白い背景があることが確認できる。

同じ背景をこの画像に持ってくると、背景は表示されない。なぜなら、切り抜いた画像以外の部分が透過していないからだ。

なお、ファイル形式をJPGにするとこのような透過画像にすることはできず、「アルファ」がない状態と同じになってしまうため、注意が必要だ。
以上を踏まえた上で、Macの「プレビュー」を使って画像の特定箇所だけを丸く切り抜くことができていれば幸いである!Macの「プレビュー」は何かと便利なので、下記記事もあわせて参考にどうぞ!
もっと読む

Macデビューがこれまでになく快適に。iPhoneがあればMacの初期設定ができちゃいます

MacBookの自動起動、ユーザーが制御可能に。macOS Sequoiaで新機能追加

iPhoneミラーリングで接続したくても「エラー」。解決方法がやっと分かった

macOS復旧を使ってmacOSを再インストールする方法、Appleが動画で解説

14インチMacBook Pro(2021)を最適化!ゴリミー流システム環境設定カスタマイズまとめ
AppleシリコンMacでセーフモード(セーフブート)に入る方法
AppleシリコンMacでハードウェアの問題を調べる「Apple Diagnostics」を利用する方法

14インチ/16インチMacBook Proを固定リフレッシュレートに指定する方法

Macの消去アシスタントを使い、すべてのコンテンツと設定を消去する方法と手順

新規購入したMacで、あとからAppleCare+に加入する方法

Mac向け延長保証サービス「AppleCare+ for Mac」とは?内容・価格・条件などまとめ

Macの地球儀キーを使いこなせ!便利なキーボードショットカットまとめ

M1 MacBook Proで外部ディスプレイが出力失敗するときに試している6つの対処法

Macで使用頻度の低いキーを「デスクトップを表示」に設定すると捗る

Macに外付けキーボードを追加したら必ず行うシステム設定まとめ

MacBook Air/Proの画面スペースを最大化!Dockやメニューバーを自動的に非表示にする方法

Mission Controlで同じアプリケーションのウィンドウをまとめる方法

Macでマウスやトラックパッドが”逆に動く”を直す方法

反応しないアプリを強制終了、Macを強制的に再起動する方法