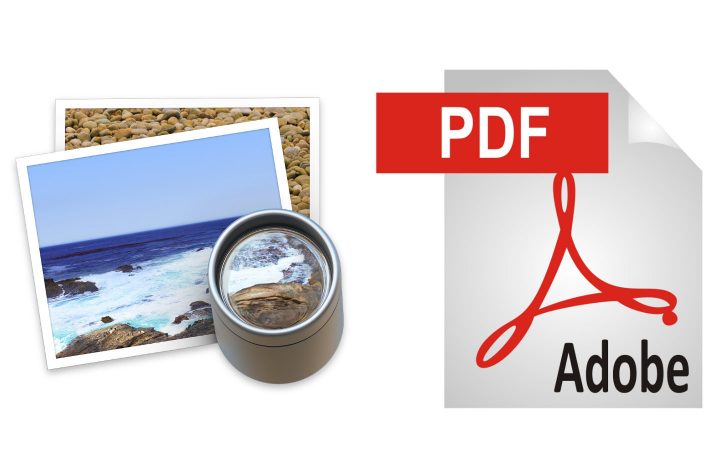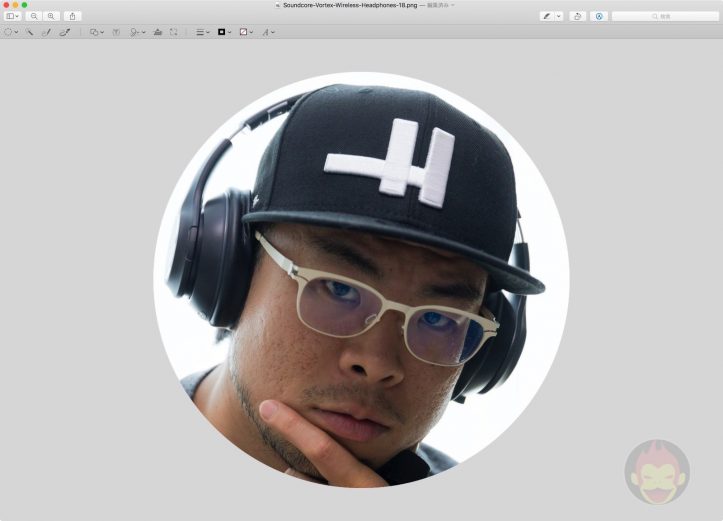Macの「プレビュー」でPDFファイルをロックする方法
みんなが思っている以上に色々できるのがMacの「プレビュー」アプリ。画像を見るためだけの純正アプリ、と思い込んでいると損する。
今回紹介するのはPDFファイルのロックを掛けて暗号化する方法。相手にファイルを渡す際にパスワードをかけて安全性を高めたい場合、自分以外には見られない重要な秘密をまとめたファイルがある場合、この方法でロックを掛けるべし!
PDF出力時に「暗号化」を有効化してパスワードを入力
実はこれと言った特別な設定はない。PDFを出力する際に「Quartzフィルタ」の下にある「暗号化」にチェックを入れる。

すると、パスワードを入力する欄が表示されるので、同じパスワードを2回入れ、保存すればパスワードの掛かったファイルが生成される。

パスワードをかけたファイルを開こうとするとこのようにパスワードを求められる。

もちろん「Quick Look」を使用してもやはりロックが掛かっていて見ることはできない。なお、「Quick Loook」の状態からでもパスワードを入力することはできる。

別のファイル形式のファイルをPDFに出力する際でも利用することが可能。「詳細を表示」(下記スクリーンショットではすでに表示されているので「詳細を非表示」になっている)をクリックすると暗号化のチェックボックスが表示され、パスワードを入力することができる。

PDFにパスワードでロックしたい人は上記方法を参考に一度お試しあれ!
もっと読む
2018.05.28
2018.05.27
2018.05.10
2018.03.12
2017.05.31
2017.05.29
2016.02.17
2015.04.07
2014.03.14
2013.03.25
2012.03.17
関連キーワード
コメント(0件)
「Macの使い方・設定」新着記事

Macデビューがこれまでになく快適に。iPhoneがあればMacの初期設定ができちゃいます
2025.04.17

MacBookの自動起動、ユーザーが制御可能に。macOS Sequoiaで新機能追加
2025.02.01

iPhoneミラーリングで接続したくても「エラー」。解決方法がやっと分かった
2024.11.05

macOS復旧を使ってmacOSを再インストールする方法、Appleが動画で解説
2022.07.19

14インチMacBook Pro(2021)を最適化!ゴリミー流システム環境設定カスタマイズまとめ
2022.04.16
AppleシリコンMacでセーフモード(セーフブート)に入る方法
2021.12.27
AppleシリコンMacでハードウェアの問題を調べる「Apple Diagnostics」を利用する方法
2021.12.26

14インチ/16インチMacBook Proを固定リフレッシュレートに指定する方法
2021.12.24

Macの消去アシスタントを使い、すべてのコンテンツと設定を消去する方法と手順
2021.11.11

新規購入したMacで、あとからAppleCare+に加入する方法
2021.11.10

Mac向け延長保証サービス「AppleCare+ for Mac」とは?内容・価格・条件などまとめ
2021.11.10

Macの地球儀キーを使いこなせ!便利なキーボードショットカットまとめ
2021.10.31

M1 MacBook Proで外部ディスプレイが出力失敗するときに試している6つの対処法
2021.08.23

Macで使用頻度の低いキーを「デスクトップを表示」に設定すると捗る
2021.08.20

Macに外付けキーボードを追加したら必ず行うシステム設定まとめ
2021.08.13

MacBook Air/Proの画面スペースを最大化!Dockやメニューバーを自動的に非表示にする方法
2021.08.12

Mission Controlで同じアプリケーションのウィンドウをまとめる方法
2021.08.09

Macでマウスやトラックパッドが”逆に動く”を直す方法
2021.08.09

反応しないアプリを強制終了、Macを強制的に再起動する方法
2021.07.10

Macで「コンピュータは5台までしか認証できません」と表示されたときの対処法
2021.07.07