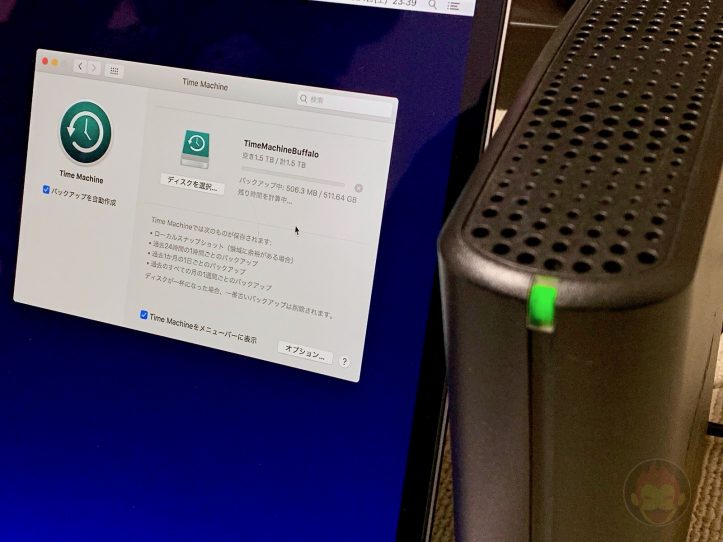「移行アシスタント」の使い方ーーMac同士をWi-Fi経由でデータを移行する方法
Macにデータを移行する方法は色々とある。「Time Machine」バックアップを復元するのが最も手っ取り早いが、慣れている人はMacの「移行アシスタント」を利用する人も少なくない。ちなみに僕はこの記事を書くまで避けて生きてきた。
今回は「移行アシスタント」を利用してWi-Fi経由で古いMacから新しいMacにデータを移行する方法を解説する。予め言っておくと、移行するデータ容量によっては何時間も掛かり、その間は元のMacも新しいMacも使えなくなるのであまりオススメできないが、念のために紹介する。
Wi-Fi経由の「移行アシスタント」の注意点
Wi-Fi経由の「移行アシスタント」はオススメできない、と書いたが、その理由について具体的に説明しておく。
1. 転送速度に時間が掛かる
僕の自宅ではネット環境にかなり投資をしている関係で、インターネットスピードは比較的速い方だと自負している。ただし、それでも800GBのデータを転送するのは帯域に負荷が掛かるだけではなく、とにかく時間が掛かる。
時間が掛かることの最大の問題は、手元のマシーンがその間全く使えないということ。可能であれば寝ている最中に移行作業が終わって朝起きて仕上げをする、というのが理想だが、データ量によっては寝ている数時間のうちに終わらない可能性もある。
数十GB程度や100数GB程度であればWi-Fi経由でも良いかもしれないが、「データ容量が多い」と自覚している人はケーブル経由の方がオススメだ。
2. 失敗するリスクと失敗した時の絶望感
何よりもWi-Fi経由でオススメできない最大の理由は、僕自身が失敗しているからだ。実はケーブル経由でやっているつもりができておらず、結果的にWi-Fiを使ってデータを転送してしまったのだが、朝起きてみたら転送が中途半端なところでストップしていた。
その後、午前中様子を見ていたが、一向に進まず一旦放棄し、クリーンインストールからやり直すことに。
過去にもWi-Fi経由で失敗した経験があることから、やはりWi-Fi経由の「移行アシスタント」はあまりオススメできない。
「移行アシスタント」によるデータ移行の大まかな流れ
今回利用する「移行アシスタント」はWi-Fi経由。つまり、同じWi-Fi環境に新旧のMacがあれば違いを認識し、移行することができるという非常にシンプルな仕組みだ。
- ケーブルで繋ぐ方法(ターゲットディスクモードを利用)
- Time Machineを利用する方法
- Wi-Fiで移動する方法⇠今回はこれ
Wi-Fi経由の「移行アシスタント」の大まかな流れは下記の通り:
Time Machineバックアップから新Macに環境を移す際にはTime Machineバックアップをもとにデータを移すので必須ではあるが、今回は失敗するリスクが高い。個人的な経験からMac同士をケーブルで繋いでデータを移行する方法よりも成功率は低いと感じている。
手元にどうしても外付けドライブがないのであればどうにもできないが、用意できそうであれば必ず事前にTime Machineバックアップを取っておくべし!
毎回書いているが、最近の外付けドライブは非常にお手頃で、1TBでも数千円で購入できる。これからUSB-Cポート搭載のMac用に購入するのであれば、Apple公式サイトの「ストレージ」から探してみるのも良いかもしれない。
「移行アシスタント」を使ってデータを移行するための手順
無事バックアップが取れたことを信じ、Wi-Fi経由のデータ移行方法を紹介する。
1. 新しいMacで「移行アシスタント」を起動する
まずは、データの移行先となる新しいMacで作業を行う。ここからは状況によって表示される選択肢が異なる。
起動したばかりのMacの場合、「このMacに情報を転送」という画面が作業工程の中で表示されるはず。「Mac、Time Machineバックアップ、または起動ディスクから」を選択し、「続ける」をクリックする。

macOSをクリーンインストールした後にデータを移動したい場合、アプリケーションの「ユーティリティ」フォルダ内にある「移行アシスタント」を起動する。一度ログアウトされ、「移行アシスタント」という画面が表示される。上記と同じく、「Mac、Time Machineバックアップ、または起動ディスクから」を選択し、「続ける」をクリックする。
2. 古いMacで「移行アシスタント」を起動する
続いて古いMac「移行アシスタント」を起動する。「アプリケーション」フォルダの中にある「ユーティリティ」というフォルダの中にある。
他のMacにデータを転送するため、「別のMacへ」を選択し、「続ける」をクリック。

「別のMacに移行」という画面が表示され、移行先となるMacが同じネットワークに接続していることを確認するように案内される。

3. 新しいMacに戻り、古いMacを選択する
同じネットワークに接続していれば、新しいMacに戻ると元のMacが表示されているはず。僕の場合、元のMacの名前は「goriBookProTouchBar2016」なので、正しく認識している。他にもTime Capsuleなどがある場合はここに表示される。移行元となる古いMacを選択し、「続ける」をクリック。

4. セキュリティコードが一致していることを確認
続いてセキュリティコードが一致していることを確認する必要がある。新しいMacでは「599788」というセキュリティコードが表示されている。

古いMacに戻ると同じ「599788」が表示されていることが確認できた。これで両デバイスの画面に表示されている「続ける」をクリックして作業を進める。

5. 転送する情報を選択する
続いて、転送する情報を選択する。Mac同士をケーブルで繋いでデータを移行する方法でも書いたが、新しいMacで作成したアカウントは移行するアカウントとは異なるアカウント名にしなければエラーが表示されてしまう。

転送するアカウントのパスワードを入力する。

これはケーブルで接続した時と同じ。

順調に進めば下記のような画面が表示され、古いMacから新しいMacへと情報が移動していることが確認できる。接続が「ピアツーピア」ということは、Wi-Fi経由でデータを転送しているということ。ネット環境によると、数時間は覚悟した方が良い。

冒頭で紹介した通り、「移行アシスタント」には直接繋ぐ方法(ターゲットディスクモードを利用)、Time Machineを利用する方法、Wi-Fiで移動する方法と3種類ある。
今回紹介したのはWi-Fi経由で、個人的にはリスクが高いのであまりオススメできない。とは言え、ケーブルや外付けドライブの準備などが不要となっているため、環境をササッと移動するには便利。移行するデータ容量が少ないのであれば活用してみてもいいかもしれない。
Macの公式情報・購入ページ
- ノート型Mac ▶ MacBook Air / MacBook Pro
- デスクトップ型Mac ▶ iMac / Mac Pro / Mac Studio / Mac mini
- 各モデル比較 ▶ Macを比較
- Macアクセサリ ▶ Apple公式ストア / Amazon
- 整備済商品(公式の新中古品) ▶ Apple公式ストア(整備済み商品とは?)
- 学割(教員・PTA役員も対象) ▶ 学生・教員向けストア(学生・教職員向けストアとは?)
もっと読む

Macデビューがこれまでになく快適に。iPhoneがあればMacの初期設定ができちゃいます

MacBookの自動起動、ユーザーが制御可能に。macOS Sequoiaで新機能追加

iPhoneミラーリングで接続したくても「エラー」。解決方法がやっと分かった

macOS復旧を使ってmacOSを再インストールする方法、Appleが動画で解説

14インチMacBook Pro(2021)を最適化!ゴリミー流システム環境設定カスタマイズまとめ
AppleシリコンMacでセーフモード(セーフブート)に入る方法
AppleシリコンMacでハードウェアの問題を調べる「Apple Diagnostics」を利用する方法

14インチ/16インチMacBook Proを固定リフレッシュレートに指定する方法

Macの消去アシスタントを使い、すべてのコンテンツと設定を消去する方法と手順

新規購入したMacで、あとからAppleCare+に加入する方法

Mac向け延長保証サービス「AppleCare+ for Mac」とは?内容・価格・条件などまとめ

Macの地球儀キーを使いこなせ!便利なキーボードショットカットまとめ

M1 MacBook Proで外部ディスプレイが出力失敗するときに試している6つの対処法

Macで使用頻度の低いキーを「デスクトップを表示」に設定すると捗る

Macに外付けキーボードを追加したら必ず行うシステム設定まとめ

MacBook Air/Proの画面スペースを最大化!Dockやメニューバーを自動的に非表示にする方法

Mission Controlで同じアプリケーションのウィンドウをまとめる方法

Macでマウスやトラックパッドが”逆に動く”を直す方法

反応しないアプリを強制終了、Macを強制的に再起動する方法