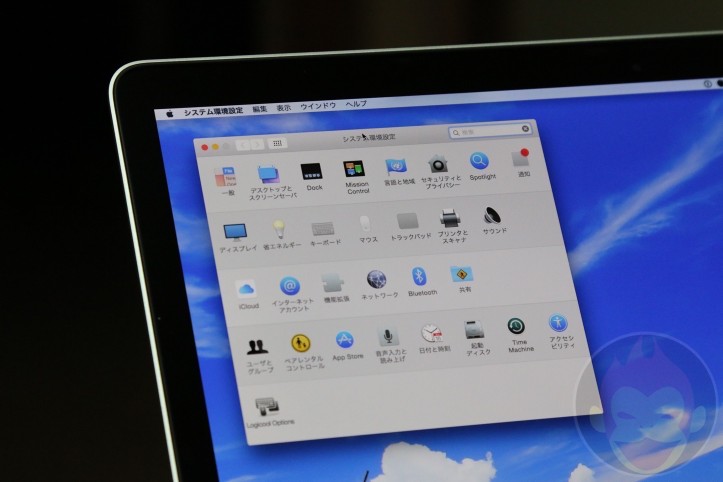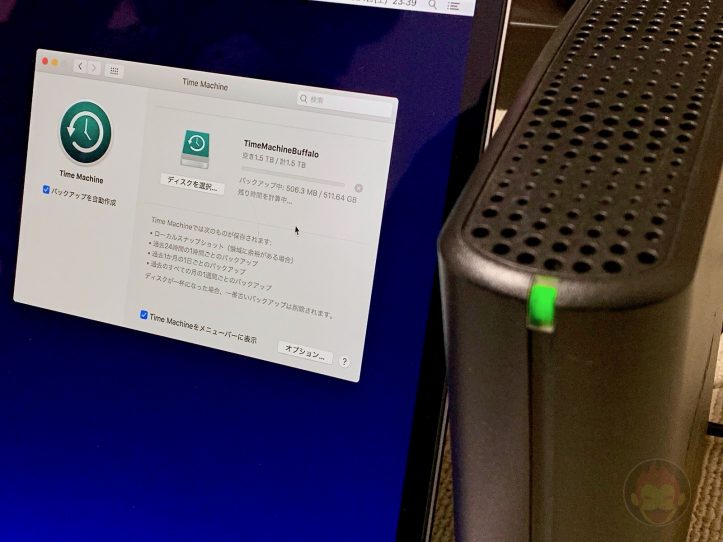macOSの初期設定ーー初めてのMacを使い始めるまでの手順
Macを買ったばかりの人がMacを使い始められるようになるまでに何をするべきかを解説

Macを買いたいと思っていても、「買ってから使い始めるまでの初期設定が難しそう」という印象を抱いている人もいるのではないだろうか。
Windowsから移行した人でも、初めてのコンピューターとしてMacを購入したという人でも、Macの初期設定は思っているよりも簡単。
地域の選択、キーボード入力環境、Wi-Fiネットワークの選択などを始め、コンピューターアカウントの作成や端末によっては「Touch ID」の初期設定などを必要とするが、それほど難しい作業ではない。
本記事では、買ったばかりのMacを使い始めるまでの手順をまとめたmacOSの初期設定を解説する!Macのシステム環境設定における初期設定は、Macを買ったら最初にやるべき「システム環境設定」の初期設定まとめへとどうぞ。
Macの初期設定は表示された手順に従うだけでOK
今回は15インチ型MacBook Pro(2017)を例に説明する。一部スクリーンショットが抜けている部分もあるので、その場合は文字でどのような画面が表示されるかについて説明する。
注意点として、Wi-Fi環境がなければ作業が完了できないため、Macの初期設定を行う前に通信環境が整っていることを確認した上で進めましょう。またMacの電池残量が非常に少ない場合もあるため、電源が確保できる場所を選んだ方が良いだろう。
デスクトップ型Macの場合は本体の電源ボタンを物理的に押すことによって電源がオンになるが、比較的最新のMacBookシリーズは画面を開いただけで電源がオンになり、電源ボタンに限らずどのキーを叩いても電源が入る仕組みになっている。
Macの初期設定の流れ
- ようこそ
- キーボード入力環境を選択
- Wi-Fiネットワークを選択
- このMacに情報を転送
- Apple IDでサインイン
- 利用規約
- コンピュータアカウントを作成
- エクスプレス設定
- Siri
- ファイルをすべてiCloudに保存
- FileVaultディスク暗号化
- Touch ID
- Apple Pay
- Macを設定中 → 完了
ようこそ
買ったばかりのMacの初期設定画面は「ようこそ」という画面に迎えられる。日本国内にいる場合は「日本」を選択し、「続ける」をクリック。

キーボード入力環境を選択
続いては、キーボードの入力環境を選択する。基本的に大多数の人はデフォルトの状態で問題ないはず。

Wi-Fiネットワークを選択
次にWi-Fiの設定を行う。Macの初期設定を行っている場所にWi-Fiが用意されている場合はWi-Fiネットワークを指定し、パスワードが必要であれば入力して接続する。Wi-Fi環境がない場合はiPhoneのテザリングでもできないことはないが、推奨はしない。

このMacに情報を転送
「このMacに情報を転送」という画面では「Mac、TimeMachineバックアップ、または起動ディスクから」「Windows PCから」「今は情報を転送しない」という選択肢が用意される。他のMacから移行またはWindows PCから移行するのではなく、買ったばかりのMacの初期設定を行うのであれば「今は情報を転送をしない」を選択する。

Apple IDでサインイン
続いて「Apple IDでサインイン」という画面が表示される。「Apple ID」とはメールアドレスとパスワードがセット。iPhoneやiPadを持っている場合は「設定」アプリを開くと1番上に表示されるアイコンと名前が表示された項目をタップした先にある、「iCloud」と書かれた項目が「Apple ID」のメールアドレス。
「Apple ID」を持っていない場合は左下にある「Apple IDを新規作成」というリンクから新たに「Apple ID」を作ることができるが、今回はiPhoneなどを所有していて「Apple ID」があることを前提として話を進める。
すでに「Apple ID」を持っている場合、両項目を入力後、「続ける」をクリックするとMacの画面上には6桁の数字を入力する画面が表示される。何を入力するかというと、同じ「Apple ID」でログインしているiPhoneまたはiPadに「Apple ID」を利用したサインインが要求されたことを伝えるポップアップに表示されている6桁の確認コードだ。
利用規約
確認コードを入力後、「続ける」をクリックすると「利用規約」の確認画面が表示される。問題なければ「同意する」をクリック。

コンピュータアカウントを作成
コンピューターのアカウントを作成する。フルネームは名前だが、アカウント名はフォルダ名になる。

ここが少しわかづらいので、具体的に何が設定されるかというと、「フルネーム」はここに表示される名前。ログイン画面で表示されるのは「フルネーム」に設定した名前。

一方、アカウント名はこのようなホームフォルダに表示される名前。変更するのは極めて面倒なので、慎重に選びましょう。

エクスプレス設定
iCloudアカウントの設定が完了後、「エクスプレス設定」に関する画面が表示されるので一読し、「続ける」をクリック。

Siri
次にSiriの設定がある。「MacでSiriなんて使わない」「いちいちMacに話しかけるなんて意味不明」という人も多いようで少なくとも僕の周りでは不人気な機能だが、個人的にはその日の予定や気温などを確認する手段として重宝している。
不要だと思う人はSiriの設定はスキップしても問題ない。
ファイルをすべてiCloudに保存
次の画面では、「ファイルをすべてiCloudに保存」が表示される。iCloudにすべてのファイルを保存することによってiPhoneやiPadからもデスクトップにあるファイルがアクセス可能になる機能だが、iCloudの容量が限られている場合は単純に不要の場合はチェックを外し、「続ける」をクリックしましょう。

FileVaultディスク暗号化
「FileVaultディスク暗号化」はセキュリティ機能の一種。ドライブ(先ほどの「Macintosh HD」)をまるごと暗号化することによってセキュリティは高まるが、設定したパスワードは忘れてしまうと全くアクセスできなくなるため、注意が必要。僕は暗号化を有効化している。

Touch ID
2016年以降のMacBook Proまたは2018年以降のMacBook Airを使っている場合、「Touch ID」を設定する必要がある。

設定方法はiPhoneと同じ。指を電源ボタンの上に置き、指紋の読み取りが完了するまで続ける。

Apple Pay
「Touch ID」設定後、「Apple Pay」の設定も求められる。これはあとで設定することができるので、スキップしてもOK。

Macを設定中 → 完了
以上で設定は終了!「Macを設定中」の画面が表示されればあとはデスクトップが表示されるのを待つだけ!

デスクトップが無事表示されたら、Macの初期設定は無事完了!

あとは好きなように標準アプリを使ったり、追加でアプリをインストールしたい場合はiPhoneのようにApp Store(Mac App Store)を開いてダウンロードしたりすることができる。
その他のMacの設定方法や使い方、トラブルシューティングや便利な機能などについては「Macの使い方・設定まとめ」からどうぞ!
Macの公式情報・購入ページ
- ノート型Mac ▶ MacBook Air / MacBook Pro
- デスクトップ型Mac ▶ iMac / Mac Pro / Mac Studio / Mac mini
- 各モデル比較 ▶ Macを比較
- Macアクセサリ ▶ Apple公式ストア / Amazon
- 整備済商品(公式の新中古品) ▶ Apple公式ストア(整備済み商品とは?)
- 学割(教員・PTA役員も対象) ▶ 学生・教員向けストア(学生・教職員向けストアとは?)
もっと読む

Macデビューがこれまでになく快適に。iPhoneがあればMacの初期設定ができちゃいます

MacBookの自動起動、ユーザーが制御可能に。macOS Sequoiaで新機能追加

iPhoneミラーリングで接続したくても「エラー」。解決方法がやっと分かった

macOS復旧を使ってmacOSを再インストールする方法、Appleが動画で解説

14インチMacBook Pro(2021)を最適化!ゴリミー流システム環境設定カスタマイズまとめ
AppleシリコンMacでセーフモード(セーフブート)に入る方法
AppleシリコンMacでハードウェアの問題を調べる「Apple Diagnostics」を利用する方法

14インチ/16インチMacBook Proを固定リフレッシュレートに指定する方法

Macの消去アシスタントを使い、すべてのコンテンツと設定を消去する方法と手順

新規購入したMacで、あとからAppleCare+に加入する方法

Mac向け延長保証サービス「AppleCare+ for Mac」とは?内容・価格・条件などまとめ

Macの地球儀キーを使いこなせ!便利なキーボードショットカットまとめ

M1 MacBook Proで外部ディスプレイが出力失敗するときに試している6つの対処法

Macで使用頻度の低いキーを「デスクトップを表示」に設定すると捗る

Macに外付けキーボードを追加したら必ず行うシステム設定まとめ

MacBook Air/Proの画面スペースを最大化!Dockやメニューバーを自動的に非表示にする方法

Mission Controlで同じアプリケーションのウィンドウをまとめる方法

Macでマウスやトラックパッドが”逆に動く”を直す方法

反応しないアプリを強制終了、Macを強制的に再起動する方法