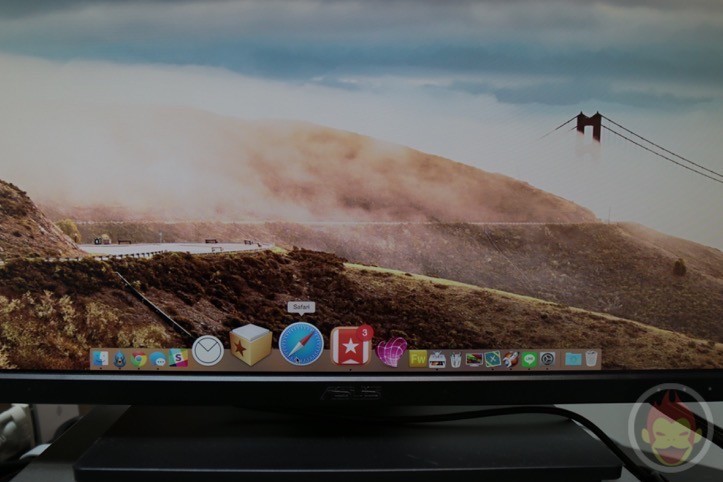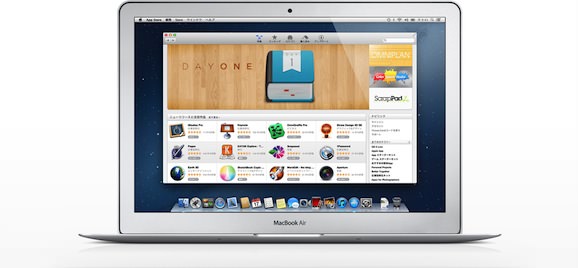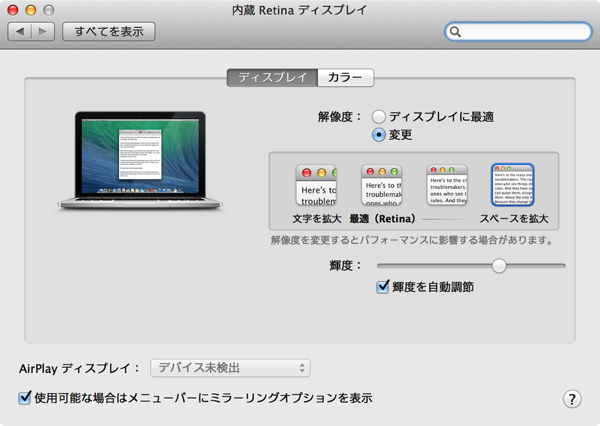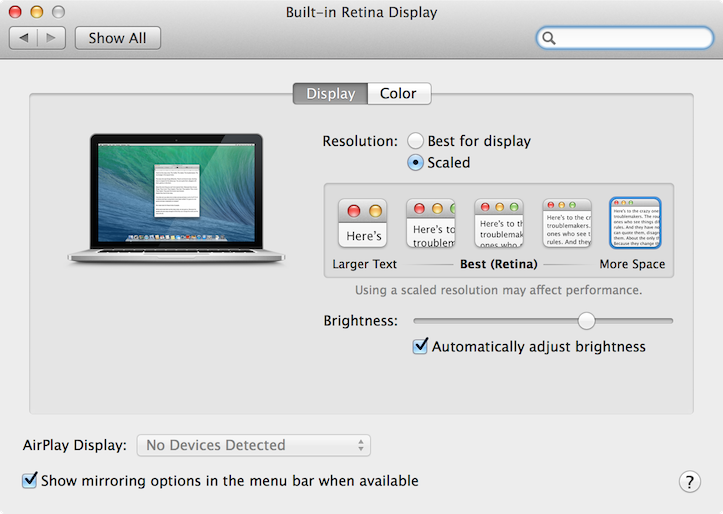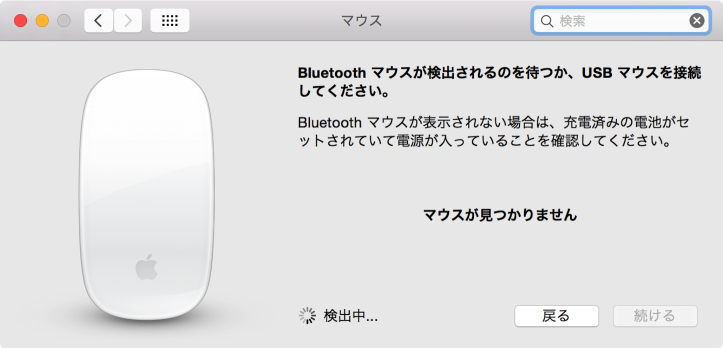Macを買ったら最初にやるべき「システム環境設定」の初期設定まとめ
システム全体に関わる設定をカスタマイズすることにより、Macの作業効率が向上するイチオシの設定項目一覧
Macを新規で購入またはクリーンインストールして初期化した場合、Macはまっさらな状態になり、アプリのインストールや初期設定を1からやり直す必要がある。
アプリは必要に応じてインストールすれば良いが、設定は一度リセットしてしまうと思い出すのも一苦労。そこで、今回は僕がクリーンインストールした際に「システム環境設定」に関する設定内容を「Macを買ったら最初にやるべきシステム環境設定の初期設定まとめ」として紹介する!
標準設定のままでは使い勝手が悪い設定を、少しカスタマイズすることによって作業効率がアップすると思うので、初めてMacを買う人はも参考にどうぞ!
Macの作業効率を向上させる「システム環境設定」の初期設定一覧
目次
- 一般の初期設定:スクロールバーを常に表示
- Dockの初期設定:常に表示、ダブルクリックの操作を設定
- Mission Controlの初期設定:キーボードショートカットを指定
- 言語と地域の初期設定:24時間表示に設定
- セキュリティとプライバシーの初期設定:パスワードの要求は「すぐに」
- 通知の初期設定:必要な通知と必要のない通知を設定
- ディスプレイの初期設定:画面の解像度を「スペースを拡大」に変更
- キーボードの初期設定:キーボードをより使いやすく変更
- マウスの初期設定:効率よく動くように設定を変更
- トラックパッドの初期設定:動きに無駄が無いよう、設定を変更
- ユーザとグループの初期設定:ログイン項目を整理し、必要なものだけに
- アクセシビリティ初期設定:3本指ドラッグを有効化
- システム環境設定を制する者はMacを制す
一般の初期設定:スクロールバーを常に表示
スクロールバーは表示されいない方がスッキリするものの、ないことによって使い勝手が悪くなることは多い。特にカラムビューにしていると下の方にあるファイルが横向きスクロールバーと重なってアクセスできないこともあるので、スクロールバーを「常に表示」しておいた方が快適だ。
Dockの初期設定:常に表示、ダブルクリックの操作を設定
Dockを画面内のどこに置き、自動的に隠すか常時表示するかなど、人によって思想は様々。僕は色々と試してきた結果、今のところDockを画面下に配置し、常時表示するという状態に落ち着いている。
Dockを画面下に常時表示しているのは複数ディスプレイを使っているため。詳しくは以下の記事に書いてあるので参考にどうぞ。
また、他にも「ウィンドウのタイトルバーをダブルクリックしてウィンドウをしまう」を有効化。これを有効化しない場合、ダブルクリックでウィンドウを最大化することができるが、ウィンドウのリサイズは「BetterSnapTool」で事足りているので、このような設定にしている。
Mission Controlの初期設定:キーボードショートカットを指定
「Mission Control」は日々のMac生活に欠かせない機能。これまではキーボードショートカットを「F8」に設定していたが、コントロールキーを活用した方が楽だということに気が付き、このような設定に。
他に、「デスクトップを表示」を「F11」にしている。Dashboardも設定していたが、最近無効化したため、使っていない。
言語と地域の初期設定:24時間表示に設定
時刻の書式はAM/PM表示派ではなく、24時間表示派。「言語と地域」から「24時間表示」を有効化。
セキュリティとプライバシーの初期設定:パスワードの要求は「すぐに」
セキュリティという観点でスリープとスクリーンセーバーの解除にパスワードは「すぐに」要求するように設定。また、サードパーティ製アプリをインストールし実行できるようにするために、「ダウンロードしたアプリケーションの実行許可」は「すべてのアプリケーションを許可」に。
通知の初期設定:必要な通知と必要のない通知を設定
デフォルトではすべて通知が有効化されているかもしれないが、通知する必要のない通知は無効化した方が作業の妨げになる。例えば僕の場合、Twitterは「Tweetbot for Mac」を使っているため、OS Xに内蔵されているTwitterは通知を無効化している。
また、通知の表示方法をバナーにするのか通知パネルにするのかを変えるだけでも使い勝手が変わる。デフォルトの状態にしている人は一度、見直すことをオススメする。
ディスプレイの初期設定:画面の解像度を「スペースを拡大」に変更
Retinaディスプレイを搭載したMacを使っている場合、可能な限り高解像度な状態で使った方が一度に表示できる情報量も多く、マルチウィンドウで作業する際に役立つ。文字が細かいと読みづらいという人はデフォルトのままでも良いかもしれないが、作業効率を向上したいという人は「スペースを拡大」にしておくべし!超絶にオススメ!
キーボードの初期設定:キーボードをより使いやすく変更
「F1」「F2」をファンクションキーとして使用
「F1」や「F2」などのファンクションキーをキーボードショートカットとして使用するために有効化。各キーに表示されている特殊機能は「Fn」キーを押せば利用できるため、それほど困らない。
「caps lock」を「control」に変更
入力する文字をすべて大文字にしたいのであれば「shift」キーを押しながら入力すればいいだけのこと。「caps lock」キーを「control」キーに設定することによって「control」キーを活用するキーボードショーットカットを呼び出しやすくなる。
フルキーボードアクセスを「すべて」に設定
マウスは極力使わず、キーボードであらゆる操作をしたいのであれば「すべてのコントロール」は有効化しておきましょう。
入力ソースを「ひらがな」と「英数」に限定
OS X標準搭載の日本語入力システムは使わずにGoogle日本語入力を愛用してきている僕だが、入力ソースを「ひらがな」と「英数」のみに限定することによって選択肢が限られるため、言語の切り替え操作のミスが減る。
「書類ごとに入力ソースを自動的に切り替える」を有効化
なお、意外と知られていなく、設定すると恐ろしく便利なのは「書類ごとに入力ソースを自動的に切り替える」という機能。直前までアプリ側が使用していた入力ソースを記憶してくれるのは複数のアプリケーションを切り替えながら作業をしている時に重宝する。
マウスの初期設定:効率よく動くように設定を変更
基本的に少ない動きで大きく動いた方が効率が良いと勝手に思っているので、マウスの「軌跡の速さ」は最も「速い」に。スクロールの方向は「ナチュラル」のまま。慣れてしまうと戻れない。
トラックパッドの初期設定:動きに無駄が無いよう、設定を変更
トラックパッドもマウス同様に「軌跡の速さ」は最も「速い」に。クリック誤動作を防ぐために最も「強い」に。最新のMacBookシリーズに搭載されている感圧タッチトラックパッド限定の「強クリック」は有効化している。
他の設定も参考のために載せておく。
ユーザとグループの初期設定:ログイン項目を整理し、必要なものだけに
Mac起動時に指定したアプリケーションが自動的に立ち上がるのは非常に便利である一方で、ログイン項目が多ければ多いほど起動が遅くなり、場合によってはカーネルパニックの原因にもなり得る。
絶対に必要なアプリ以外は一旦外しておくとMacの起動が明らかに早くなるのでお試しあれ。
アクセシビリティ初期設定:3本指ドラッグを有効化
感圧トラックパッドを搭載したMac限定だが、なぜか「3本指ドラッグ」の設定が「トラックパッド」から「アクセシビリティ」に移動していることが判明。スクロールの方向と同様に一度慣れると3本指操作無しではMacが使えなくなってしまう不思議。
システム環境設定を制する者はMacを制す
Macのシステム環境設定をデフォルトのままで使用している人も多いかもしれないが、少し設定を見直すだけで使い勝手が大幅に改善することがある。
今回紹介した設定とは異なる設定でMacをカスタマイズしている人も多数いるとは思うが、本記事はあくまでも僕流の設定内容。どうすれば変わるのか分からない、という人はひとまず上記内容を参考にしてみてはいかがだろうか!
他にもMacの動作を軽くする方法やメンテナンス方法、コピペが捗るテクニックなども書いているので、参考にどうぞ!
もっと読む

Macデビューがこれまでになく快適に。iPhoneがあればMacの初期設定ができちゃいます

MacBookの自動起動、ユーザーが制御可能に。macOS Sequoiaで新機能追加

iPhoneミラーリングで接続したくても「エラー」。解決方法がやっと分かった

macOS復旧を使ってmacOSを再インストールする方法、Appleが動画で解説

14インチMacBook Pro(2021)を最適化!ゴリミー流システム環境設定カスタマイズまとめ
AppleシリコンMacでセーフモード(セーフブート)に入る方法
AppleシリコンMacでハードウェアの問題を調べる「Apple Diagnostics」を利用する方法

14インチ/16インチMacBook Proを固定リフレッシュレートに指定する方法

Macの消去アシスタントを使い、すべてのコンテンツと設定を消去する方法と手順

新規購入したMacで、あとからAppleCare+に加入する方法

Mac向け延長保証サービス「AppleCare+ for Mac」とは?内容・価格・条件などまとめ

Macの地球儀キーを使いこなせ!便利なキーボードショットカットまとめ

M1 MacBook Proで外部ディスプレイが出力失敗するときに試している6つの対処法

Macで使用頻度の低いキーを「デスクトップを表示」に設定すると捗る

Macに外付けキーボードを追加したら必ず行うシステム設定まとめ

MacBook Air/Proの画面スペースを最大化!Dockやメニューバーを自動的に非表示にする方法

Mission Controlで同じアプリケーションのウィンドウをまとめる方法

Macでマウスやトラックパッドが”逆に動く”を直す方法

反応しないアプリを強制終了、Macを強制的に再起動する方法