MacのDockやメニューバーをキーボードで操作する方法まとめ

キーボードから何でも操作できることは最高に便利だ。もちろん、トラックパッドが嫌いという訳ではない。マウスを触りたくない訳ではない。単純にキーボードだけですべての操作が完結することが格好良いと思っているだけだ。
ただ、どうしてもマウスやトラックパッドを使って操作しないといけない場面がある。例えば、Dockに並べているアプリを起動したい時。例えば、開いているアプリケーションのメニューを操作したい時。キーボードから手を離さなければならない。
実はこれらの操作もキーボードから行うことができるということ、知っていただろうか?!覚えておくと役立つ場面もあると思うので、Dockやメニューバー、Wi-FiやBluetoothなどのステータスメニューをキーボードで操作する方法を紹介する!
「control」キーとファンクションキーの組み合わせ
今回紹介するのはすべて「control」キーと「F1」から「F8」のファンクションキーを利用したキーボードショートカット。US配列のキーボードを使っている人は「caps lock」キーを「control」キーに変更すると操作しやすいのでオススメ!置き換える方法は下記記事を参考にどうぞ!
それではいってみよう!
control + F7:Tabを操作対象にする
キーボードでMacを操作する上で欠かせないのはフルキーボードアクセス。「tab」キーを押してウィンドウやダイアログボックス内に表示されるボタンなどを移動できるようにするためには必ず有効にしておく必要がある。
Tabによる操作対象を有効にするには「control」 + 「F7」を押すことによって「すべてのコントロール」が可能になる。これは有効にしておくことをオススメする。
control + F2:メニューバーを操作対象にする
「control」 + 「F2」を押すとメニューバーをキーボードだけで操作することができる。
これはかなり便利なキーボードショートカットだ。使い慣れていないアプリケーションを使っているときは特にメニューバーを使うことも少なくないが、このキーボードショートカットを覚えておけばマウスに手を置かずに操作できる。
control + F3:Dockを操作対象にする
さらに便利なのはキーボードだけでDockを操作可能にする「control」 + 「F3」。
僕はアプリケーションを立ち上げる時はAlfredから呼び出すため、Dockを操作することはそれほどないが、このキーボードショートカットを知っているとあえてDockから起動したくなってしまう不思議。Dockに大量のアプリケーションを並べている人は覚えておくと便利かもしれない。
control + F4:一番手前または次のウィンドウを操作対象にする
「control」 + 「F4」を押すことによって、一番手前にあるウィンドウが操作対象として選択される。少し分かりづらいと思うので、複数ウィンドウで状況を紹介する。
まず、このようにCotEditorでテキストファイルを3つ表示していたとする。どれも操作対象にはなっていない状態で、デスクトップ上にあるファイルを選択している状態だ。

次に「control」 + 「F4」をおすことによって3つのファイルのうち、「一番手前のウィンドウ」と書かれているファイルが操作対象として選択されたことが分かるだろうか。地味な機能ではあるが、個人的にはこれが今のところ活用する機会が多い。

control + F5:ウィンドウのツールバーを操作対象にする
「control」 + 「F5」はウィンドウのツールバーを操作できるようになる。上記スクリーンショットでは「進む」ボタンが操作対象となっている。ボタン間を移動するためには「tab」キーを利用する。
control + F6:フローティングウィンドウを操作対象にする
「control」 + 「F6」はフローティングウィンドウを操作対象にするキーボードショートカット。これも意味が分かりづらいのでスクリーンショットで紹介する。
CotEditorでフォントのフローティングウィンドウを表示した場合、ウィンドウそのものは操作対象にはなっていない。

そこで、「control」 + 「F6」を押すことによってフォントのフローティングウィンドウが選択される。

control + F1:キーボードアクセスの有効・無効切り替え
これまで紹介したキーボードだけでDockやメニューバー、各種ウィンドウにアクセスする方法はキーボードショートカット1つで無効にできる。それが「control」 + 「F1」。押すと上記のようにチェックボックスが外され、無効になる。
これらの機能を使わず、代わりに現在割り当てられているキーボードショートカットを他の用途に使用したいなどの理由がない限り、有効にしておきましょう。
control + F8:ステータスメニューをキーボードで操作する方法
左にあるメニューバーがキーボードで操作できるのであれば、Wi-FiやBluetoothなどのメニューも操作できるに決まっている。
「control」 + 「F8」を押すとメニューバーの右側にある各種ステータスメニューを操作することができるようになる。ただし、「Bartender」のようなステータスバーをまとめるアプリを使っているとうまく反応しない場合があるようだ。
接続したいWi-Fiが異なる場合や、ワイヤレスヘッドホンからワイヤレススピーカーに接続先を変更したい場合でもキーボードから行うことができる。
キーボードだけでMacを自由自在に操作
確かにキーボードにこだわらずにマウスやトラックパッドを使った方が早い、という操作もあるかもしれない。それは認めずにはいられない。
ただ、キーボードでDockやメニューバーが操作できるというのは楽しい。そして意外と知っているといざという時に便利かもしれない。
例えば、突然iMacのマウスが電池切れしてしまったら?トラックパッドが接続不良で安定して操作できなくなったら?キーボードを使ってDockなりメニューバーなり操作すれば良いのだ!知っていると知らないとでは大違い!
覚えておくと操作が快適になるものではない。効率が上がるような気もしない。でもキーボードだけで操作できている自分は格好良い。それでいいではないか!
Dockやメニューバーをキーボードで操作し、ドヤ顔したい人は覚えておくべし!
もっと読む

Macデビューがこれまでになく快適に。iPhoneがあればMacの初期設定ができちゃいます

MacBookの自動起動、ユーザーが制御可能に。macOS Sequoiaで新機能追加

iPhoneミラーリングで接続したくても「エラー」。解決方法がやっと分かった

macOS復旧を使ってmacOSを再インストールする方法、Appleが動画で解説

14インチMacBook Pro(2021)を最適化!ゴリミー流システム環境設定カスタマイズまとめ
AppleシリコンMacでセーフモード(セーフブート)に入る方法
AppleシリコンMacでハードウェアの問題を調べる「Apple Diagnostics」を利用する方法

14インチ/16インチMacBook Proを固定リフレッシュレートに指定する方法

Macの消去アシスタントを使い、すべてのコンテンツと設定を消去する方法と手順

新規購入したMacで、あとからAppleCare+に加入する方法

Mac向け延長保証サービス「AppleCare+ for Mac」とは?内容・価格・条件などまとめ

Macの地球儀キーを使いこなせ!便利なキーボードショットカットまとめ

M1 MacBook Proで外部ディスプレイが出力失敗するときに試している6つの対処法

Macで使用頻度の低いキーを「デスクトップを表示」に設定すると捗る

Macに外付けキーボードを追加したら必ず行うシステム設定まとめ

MacBook Air/Proの画面スペースを最大化!Dockやメニューバーを自動的に非表示にする方法

Mission Controlで同じアプリケーションのウィンドウをまとめる方法

Macでマウスやトラックパッドが”逆に動く”を直す方法

反応しないアプリを強制終了、Macを強制的に再起動する方法









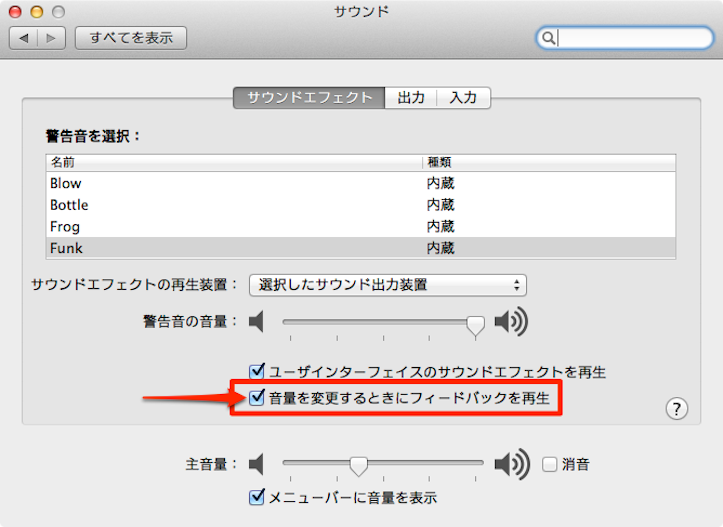

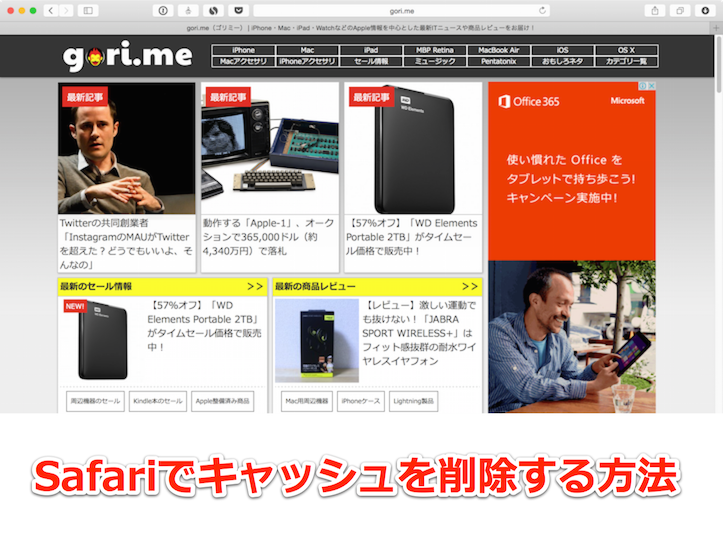
今はControl F8 からWiFiを操作することはできませんか?困っている。