知らないと損!Macでコピペが劇的に捗る5つのテクニック
僕は基本的に指をキーボードから離さずに作業するのが理想だ。よって、「OS X Yosemite」以来、毎年確実に進化しているSpotlightはほとんど使わずにアプリランチャー「Alfred」を愛用している。
ただし、マウスやトラックパッドをどうしても使わずにはいられない場面がある。それは単語の選択やコピペ(コピー&ペースト)をする時。正確に自分の選択したい単語をハイライトするために何度も矢印キーを叩くのはとにかく無駄。
そこで、僕が日頃文章を書いていて非常に役立っているMacで単語を選択する方法を紹介する!
マウス/トラックパッドを使って単語を選択する方法
まずはマウスやトラックパッドを活用して効率よく単語を選択する方法を紹介する!
ダブルクリックで1単語をクリック
まずは単語をダブルクリックするという方法。これによって選択した単語のみがハイライトされ、コピー・カット・削除したい放題だ。
上記では「方法」という単語の上にカーソルを合わせ、カチカチッと2回クリック。このように「方法」のみが選択された。
トリプルクリックで1段落をクリック
続いて単語をトリプルクリックするとどうなるか。先程は2回クリックしたが、今回は3回クリックすることによって、なんとその単語が含まれる段落がまるっと選択されるのだ。
段落をまるごと消したい時や移動したい時などに便利だ。
「shift」+ マウスで範囲を選択
個人的には単語のダブルクリックを使うことが多いが、それ以上に活用しているのが「shift」キーを利用した単語の選択方法。
例えば、下記の場合は2段落目にある「普段はマウスも」のあとにカーソルがある。この状態で「shift」キーを押し、押したままにする。

その後に書かれてる「トラックパッドも」を消したいと思った時に、僕はそのままマウスで「トラックパッドも」の後ろをクリック。すると下記のように「トラックパッドも」が選択される。これはウルトラ便利なので、知らない人は活用するべし。

マウス/トラックパッドを使わずに単語を選択する方法
上記でマウスやトラックパッドを使って単語を選択する方法を紹介したが、冒頭でも書いた通り、僕は基本的にキーボードから指を離したくない。よって、次に紹介するのはマウス/トラックパッドを使わずに単語を選択する方法。
「command」+ 「shift」 + 矢印キー
まず、キーボードから手を離さずにカーソルを移動する時に皆さんはどのようにカーソルを移動しているだろうか。「control」キーを使いこなす一部のマニアを除き、一般的には矢印キーを使う人が大多数かと思うが、カーソルを移動するのは大変だ。何回も何回も矢印キーを叩くのは疲れる。
知っている人も多いかと思うが、「Command」キーと矢印キーを組み合わせることによって文末や文頭に移動できる。これに「shift」キーを組み合わせると、カーソル位置から文末または文頭をまるっと選択できるのだ!
上記スクリーンショットは「マウスも」の後ろにカーソルを置いた状態で、「command」 + 「shift」 + 右矢印キーを押した結果。1行丸々消したい時に役立つ。
「alt/option」+ 「shift」 + 矢印キー
「command」キーを活用すると非常に便利ではあるものの、1行を丸々消したいことは少ない。どちらかと言うと少し前に書いた単語を選択して置き換えたい、もしくは削除したい、というケースの方が多いだろう。
そこで、大活躍するのは「alt/option」キー。このキーと矢印キーを活用することによって次の単語または前の単語の末尾や先頭に素早く移動することができる。これに「shift」キーを組み合わせると、近くの単語がとてつもなく簡単に選択できるのだ!
例えば以下のスクリーンショットは「マウスも」の後ろにカーソルを起き、「alt/option」と「shift」を押しながら右矢印キーを2回押した結果だ。
この操作に慣れるのには多少時間が掛かるが、要領がつかめるとマウスやトラックパッドを使わずに「alt/option」キーでカーソルを移動し、そのまま「shift」キーを加えて選択したい単語をハイライトできる、というのが効率よく行える。今まさにこの記事を書きながら何度も活用している。
コピペもカットも削除も捗りまくり!
何かをコピーするにしてもカットするにしても、はたまた削除するするにしてもその対象となる文章や単語を選択するのが手間だ。正確に、効率よく選択したいのは誰もが共通した思いだろう。
今回紹介した方法を活用すればその悩みは解消できるはず!ブラウザでもメールの本文でもEvernoteでも活用できるテクニックなので、知らなかった人はどうぞお試しあれ!
もっと読む

Macデビューがこれまでになく快適に。iPhoneがあればMacの初期設定ができちゃいます

MacBookの自動起動、ユーザーが制御可能に。macOS Sequoiaで新機能追加

iPhoneミラーリングで接続したくても「エラー」。解決方法がやっと分かった

macOS復旧を使ってmacOSを再インストールする方法、Appleが動画で解説

14インチMacBook Pro(2021)を最適化!ゴリミー流システム環境設定カスタマイズまとめ
AppleシリコンMacでセーフモード(セーフブート)に入る方法
AppleシリコンMacでハードウェアの問題を調べる「Apple Diagnostics」を利用する方法

14インチ/16インチMacBook Proを固定リフレッシュレートに指定する方法

Macの消去アシスタントを使い、すべてのコンテンツと設定を消去する方法と手順

新規購入したMacで、あとからAppleCare+に加入する方法

Mac向け延長保証サービス「AppleCare+ for Mac」とは?内容・価格・条件などまとめ

Macの地球儀キーを使いこなせ!便利なキーボードショットカットまとめ

M1 MacBook Proで外部ディスプレイが出力失敗するときに試している6つの対処法

Macで使用頻度の低いキーを「デスクトップを表示」に設定すると捗る

Macに外付けキーボードを追加したら必ず行うシステム設定まとめ

MacBook Air/Proの画面スペースを最大化!Dockやメニューバーを自動的に非表示にする方法

Mission Controlで同じアプリケーションのウィンドウをまとめる方法

Macでマウスやトラックパッドが”逆に動く”を直す方法

反応しないアプリを強制終了、Macを強制的に再起動する方法








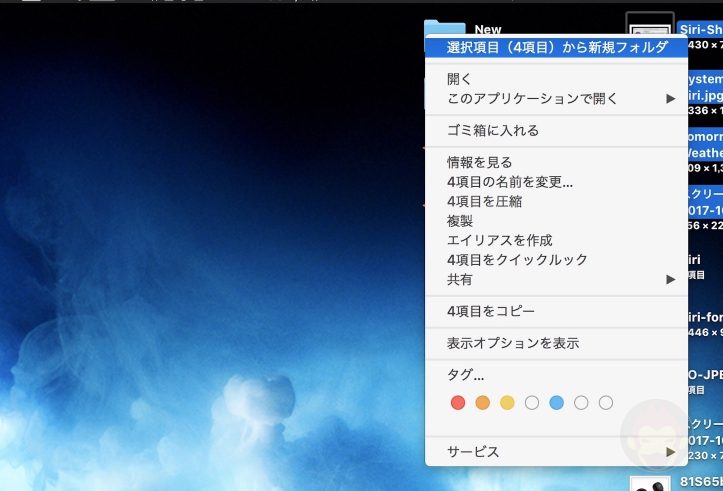

GONTAさん>
ああ、なるほどー!!僕は段落を改行されないことを前提として考えてました!ご指摘ありがとうございます!
a.p.mさんもありがとうございました!理解が遅くてすいません!
a.p.mさんの仰るとおりですね。
改行がなければ文章が折り返していなくても1行です。
g.o.r.iさんのコメント(途中で改行されている)を、
トリプルクリックしてみるとわかると思いますよ。
a.p.mさん>
あら、そうですか?今a.p.m.さんに頂いたコメントをトリプルクリックしてもまるっと段落ごと選択できましたよ!
もう少し確認してみますね!
トリプルクリックで選択されるのは1段落ではなく、「1行」だと思います。記事の例だと、1つの段落が1行に収まっているため、トリプルクリックで段落全体が選択されているように見えますが、段落が複数行に分かれていたりすると、トリプルクリックで選択できるのは1行単位で、段落単位では選択できないと思います。