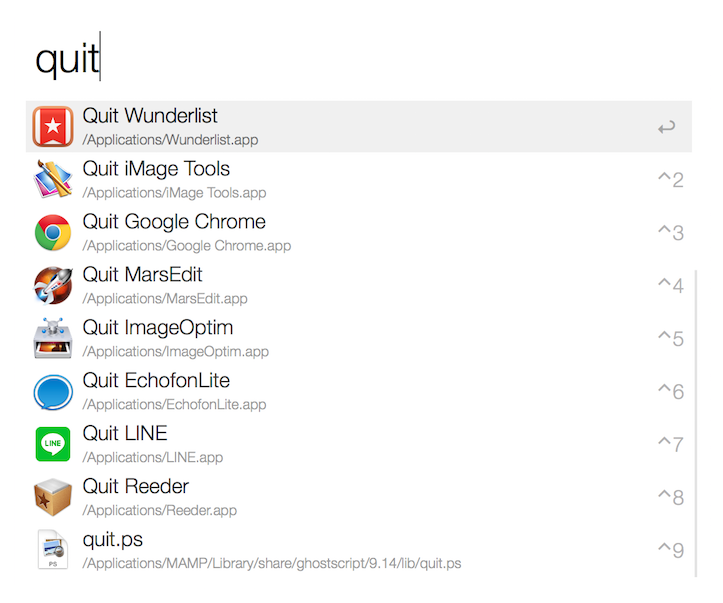マウス不要!Macでゴミ箱を空にするキーボードショートカット

【img via Abdulla Al Muhairi】
Macを使っていると不要なファイルは増え続ける。デスクトップを綺麗に保つため気付いたらすぐゴミ箱に移動するものの、そのままゴミ箱に入れたまま放置している人も多くないだろうか。気付いたらゴミ箱に溜まっているファイルが数千、数万になっているという人は僕だけではないはず。
ゴミ箱は定期的に削除した方が動作も軽くなると言われている。よって僕は下記記事を書いて以来、意識的にゴミ箱を空にするように意識している。
ただ、意外とゴミ箱を空にするのは面倒だ。まずDockからゴミ箱アイコンを選択し、右クリック。「ゴミ箱を空にする」をクリックし、確認ダイアログでも「ゴミ箱を空にする」を選択し、ようやく完了。
もっとゴミ箱をスマートに削除したい。そのような人のために、本記事ではマウスを使わずにゴミ箱を空にすることができるキーボードショートカットを紹介する!
覚えておくべし!ゴミ箱を空にするショートカットキー
ゴミ箱にファイルを入れる(ファイルの削除)ショートカットキー
まずは前提としてファイルの削除方法をチェック。まさかファイルを右クリックして「ゴミ箱に入れる」を選択、またはファイルをゴミ箱にドラッグアンドドロップしている人なんていないと信じたいが、もしそうだとしたら今すぐこのキーボードショートカットを覚えましょう!あたかも何年も前から知っていたかのような雰囲気、出しましょう!
ゴミ箱を空にするショートカットキー
ゴミ箱を削除するキーボードショートカットは「command + shift + delete」。Finderが選択された状態でこの3つを押せば下記のような確認ダイアログが表示される。
ファイルを削除するショートカットキーに「shift」を追加する、と覚えておくと忘れ難いかもしれない。
ゴミ箱を空にするショートカットキー(確認通知無し)
確認する通知が面倒、という人は確認ダイアログなしでゴミ箱を空にできる「option + shift + command + delete」を覚えておくべし!ファイルを削除するショートカットキーに「shift」と「option」を追加することによってゴミ箱が瞬間的に空になる。
番外編:Alfredを利用してゴミ箱を空にする方法
Alfredをインストールしている人はそもそも上記のキーボードショートカットさえも覚えなくていいのだ。「Alfred」のシステム操作機能を紹介した際にも書いたが、Alfredを立ち上げ「emptytrash」と打つだけでゴミ箱を空にすることができる。「command + shift + delete」のキーボードショートカットに値するため、確認用ダイアログは表示されるが、続けでエンターキーを叩けばすぐにゴミ箱はからになる。
Alfredのシステム操作機能は覚えておいて損はないので、以下の記事を参考にどうぞ!
さて、ゴミ箱に大量のファイルが溜まっているであろう皆さん。しっかりバックアップを取った後、覚えたてのキーボードショートカットでゴミ箱を綺麗にしてやりましょう!
もっと読む

Macデビューがこれまでになく快適に。iPhoneがあればMacの初期設定ができちゃいます

MacBookの自動起動、ユーザーが制御可能に。macOS Sequoiaで新機能追加

iPhoneミラーリングで接続したくても「エラー」。解決方法がやっと分かった

macOS復旧を使ってmacOSを再インストールする方法、Appleが動画で解説

14インチMacBook Pro(2021)を最適化!ゴリミー流システム環境設定カスタマイズまとめ
AppleシリコンMacでセーフモード(セーフブート)に入る方法
AppleシリコンMacでハードウェアの問題を調べる「Apple Diagnostics」を利用する方法

14インチ/16インチMacBook Proを固定リフレッシュレートに指定する方法

Macの消去アシスタントを使い、すべてのコンテンツと設定を消去する方法と手順

新規購入したMacで、あとからAppleCare+に加入する方法

Mac向け延長保証サービス「AppleCare+ for Mac」とは?内容・価格・条件などまとめ

Macの地球儀キーを使いこなせ!便利なキーボードショットカットまとめ

M1 MacBook Proで外部ディスプレイが出力失敗するときに試している6つの対処法

Macで使用頻度の低いキーを「デスクトップを表示」に設定すると捗る

Macに外付けキーボードを追加したら必ず行うシステム設定まとめ

MacBook Air/Proの画面スペースを最大化!Dockやメニューバーを自動的に非表示にする方法

Mission Controlで同じアプリケーションのウィンドウをまとめる方法

Macでマウスやトラックパッドが”逆に動く”を直す方法

反応しないアプリを強制終了、Macを強制的に再起動する方法