知らないと損!カギカッコ・住所・時間・日付を爆速で入力する方法

何かとバグだらけで不安になる「iOS 8」だが、意外と知らない便利な機能もまだまだありそうだ!
今回紹介するのは知っているだけで文字入力が快適になる「iOS 8」のちょっとした小技。具体的には「」(カギカッコ)の入力、郵便番号からの住所の入力、時間や日付の入力が簡単になったのだ!
以下、それぞれを紹介しておく!
「や」を左右にフリックすれば「」が爆速入力できる
「」を多用する僕としては、「や」を左右にフリックすれば「」が表示されると気づいた時の衝撃は相当なものだった。テンションが上がりすぎて隣に松岡修造がいたらビックリするような雄叫びを上げた。心の中で。
「iOS 8」からは「や」を左右にフリックすることによってカギカッコが簡単に入力できるようになっている。たったそれだけだが、多用する人にとっては非常に嬉しいアップデートだ。
「」を入力すればカギカッコ以外にも()や【】なども予測変換候補として表示される。この事実を知らずに今日この日まで生きてきた人は今すぐ「や」をフリックしてみよう!
郵便番号を入れれば住所が爆速で入力できる
Macでは「Google日本語入力」を使用しているため、郵便番号を入力するとその後に続く住所が自動的に表示される。住所の入力はとにかく面倒なので、郵便番号を打つだけで大幅に打つ文字数が減るのは正直ありがたい。
この同じ機能がなんと「iOS 8」の日本語キーボードで利用できるようになったのだ。試しに「1500013」とハイフン無しで入力してみると、以下の通り「〒150-0013 東京都渋谷区恵比寿」と表示されている。郵便番号を残す候補と残さない候補もあるので、非常に良い。
これまでiOSの文字入力の使いづらさを酷評してきた僕だが、これらのアップデートで少し見直した。
数字を打つだけで時間や日付を爆速で入力できる
「」の入力、そして郵便番号からの住所入力でも相当感激してた僕だが、実は一番最後に知り感動したのは数字4桁の入力で時間または日付を入力できること。
メッセージのやり取りをしている時に「何時集合?」という質問に対して「11:50」または「11時50分」と打ちたい気持ちはありつつも、面倒なので「1150」と打って送ってしまっている人は僕だけではないはず。これがなんと「iOS 8」からは予測変換候補として時間が表示されるようになっているのだ。
「1150」と入力する場合は日付しか表示されないが、試しに「1120」と入力すると時間だけではなく、日付も変換候補として表示される。「いつ飲む?」という質問に対しては「1120とか?」とは打てないため、「11月20日とか?」と丁寧に打つ必要があったが、今後は「1120」と入力し、「11月20日」または「11/20」という候補をタップすればいいだけだ!最高!
なお、上記の変換候補にもあるが、4桁以上の数字を入力する場合、しっかりとカンマを入れてくれた変換候補も表示してくれる。数字を見やすくするためには欠かせないカンマを予測変換してくれるのは個人的にとても嬉しい。
ただし、残念ながら年月日は自動的に変換してくれないようだ。
今年・来年・再来年・去年・一昨年を爆速で入力する方法
これは読者の方から教えて頂いた小技。 「さらいねん」「らいねん」「ことし」「きょねん」「おととし」「さきおととし」で西暦と元号の年が表示されるというのだ!以下試したところ、確かにそれぞれ表示されることが分かった。これは地味に便利かもしれない!
今日・明日・明後日・昨日・一昨日を爆速で入力する方法
他にも読者の方から教えて頂いた小技を紹介!年単位ができれば日単位も月単位もできるはず!実際に試したところ、どちらも問題なく利用できる!
「あさって」と打つと日付の様々な形式が出るのは嬉しいが、個人的に嬉しかったのは「金曜日」と表示されること。また、月単位の場合、「こんげつ」と打つと「神無月」と候補に出ることも確認。どちらも知っておくと役立つ時が来るかもしれない!
知らなくても困らないが知っていると得する文字入力の小技。普段iPhoneやiPadを使っている中で是非ともお試しあれ!
「iOS 8」を使いこなすTipsをチェック!
- 【iOS 8】サードパーティ製キーボードを設定して使う方法
- 【iOS 8】電池を消耗しているアプリを確認する方法
- 【iOS 8】通知からメッセージに返信できる機能が便利すぎて震える【使い方】
- 【iOS 8】画面の色を「グレイスケール」または「色を反転」させる方法
- 【iOS 8】純正メールアプリ、本文作成中に元メールをスワイプ1つで参照可能に!【使い方】
- 【iOS 8】アプリの切り替え画面に表示される「よく使う項目」と「履歴」を消す方法
- 【iOS 8】通知センター内にウィジェットを表示・削除する方法【使い方】
- 【iOS 8】iPhoneのSafariに表示される「よく閲覧するサイト」を非表示にする方法
- 【iOS 8】ブラウザのデフォルト検索エンジンをGoogleからYahooやBing、DuckDuckGoに変更する方法
- 【iOS 8】「プライベートブラウズモード」を利用する方法【使い方】
- 【iOS 8】新しくなったSpotlight検索の使い方・活用方法
- 【iOS 8】横向きキーボードで追加されたボタンの機能をチェック!【iPhone 6/6 Plus限定】
- 【iOS 8】「QuickType(予測)」を無効にする方法
もっと読む
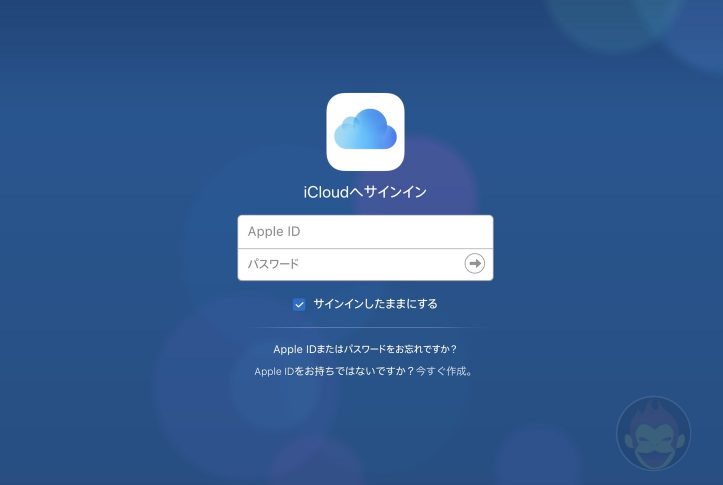
Apple、iOS 8以前のiOS端末のiCloudバックアップ機能を廃止
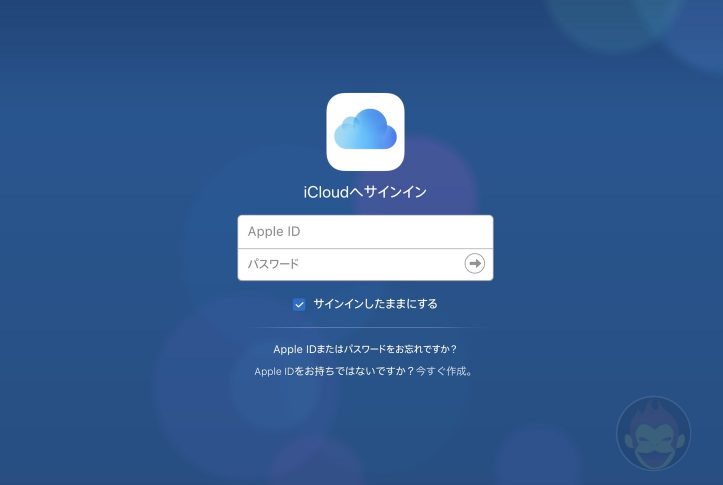
iOS 8以前のiPhoneとiPad、iCloudバックアップが利用不可に
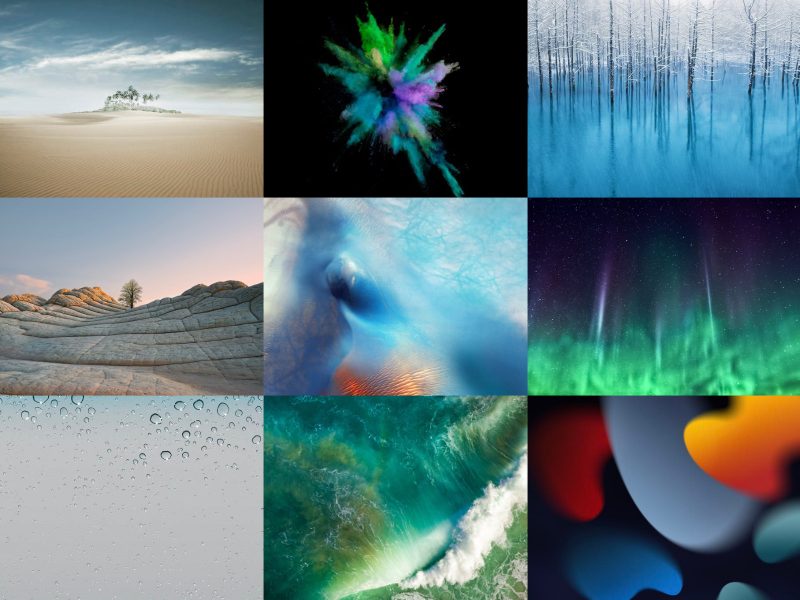
iPhoneとともに進化したiOSの壁紙を思い出せ! #iOS壁紙クイズ
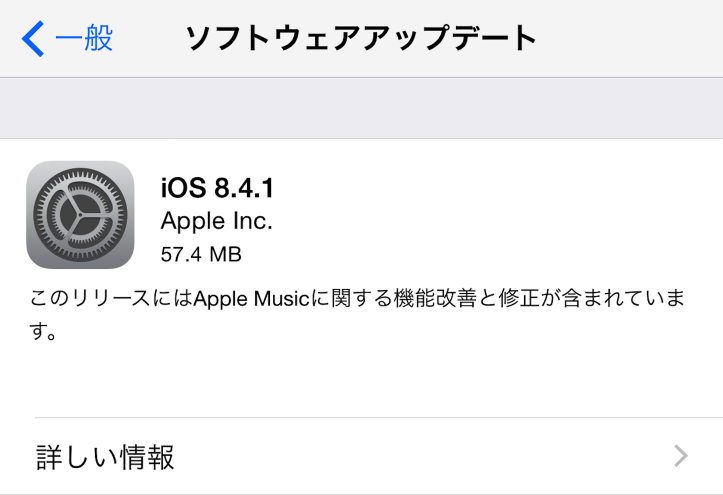
「iOS 8.4.1」、正式リリース!Apple Musicに関するバグなどを修正
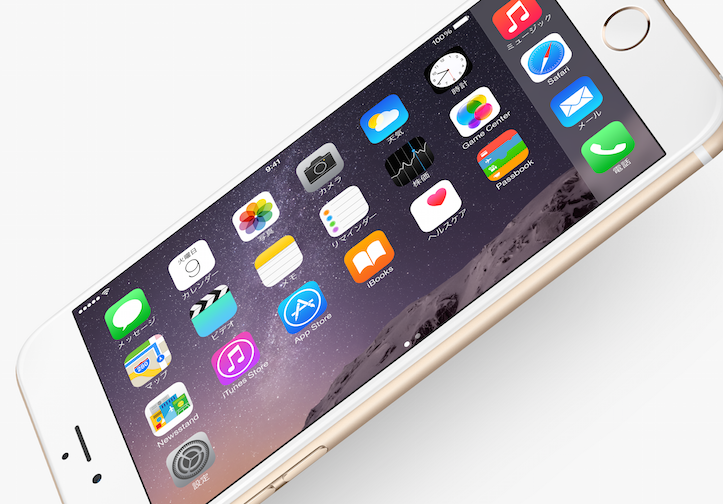
「iOS 8.4.1 beta 2」、デベロッパー向けに配信開始
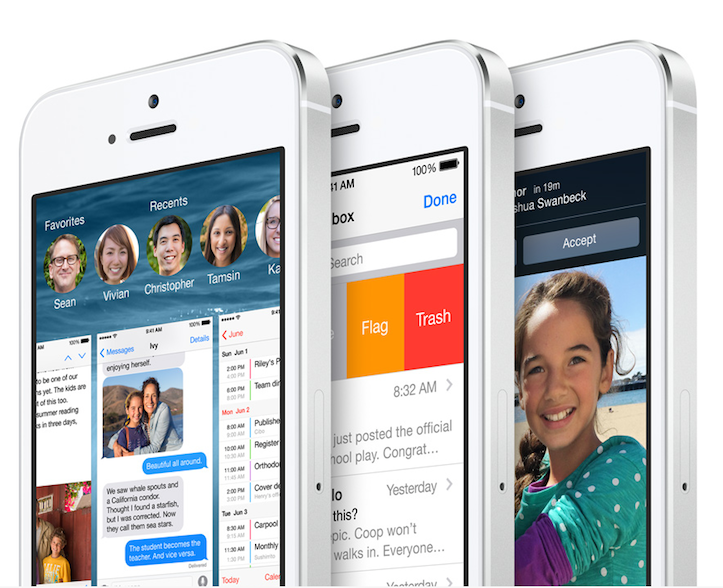
「iOS 8.4.1」のベータ版、デベロッパー向けにリリース
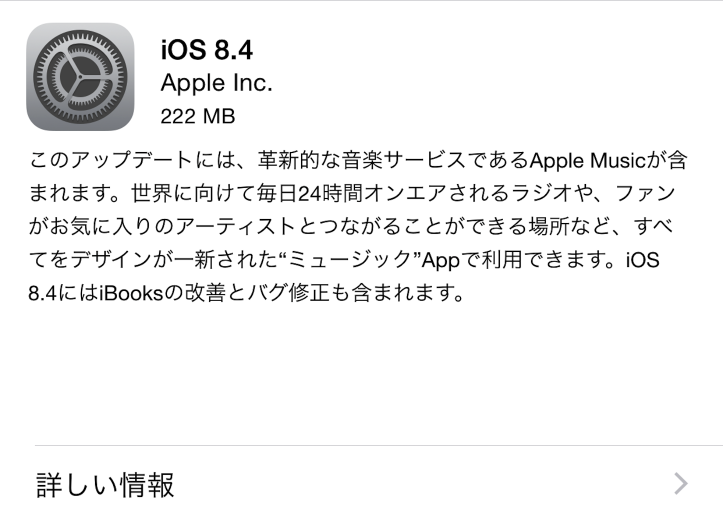
「iOS 8.4」、正式リリース!「Apple Music」、サービス開始!
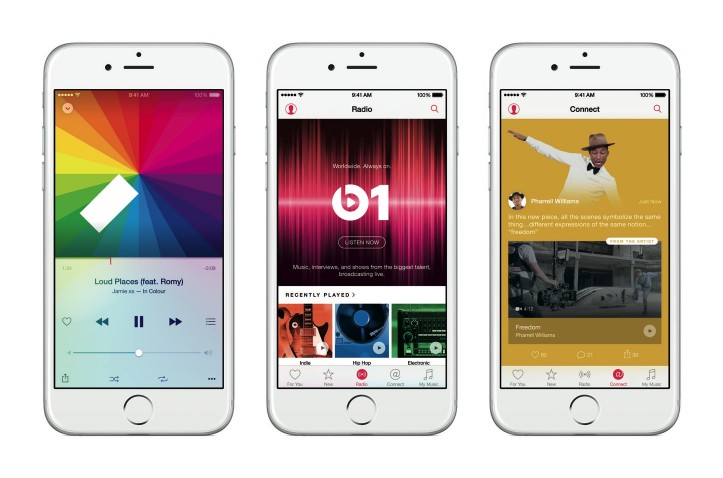
「Apple Music」を含む「iOS 8.4」、日本時間7月1日0時にリリースへ
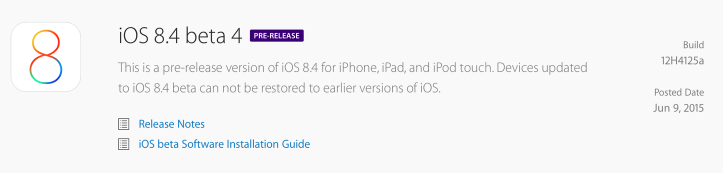
「iOS 8.4 beta 4」、デベロッパー向けに配信開始
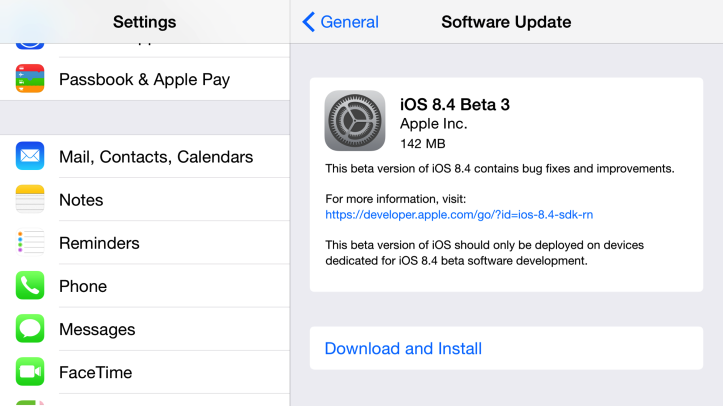
「iOS 8.4 beta 3」、デベロッパー向けに配信開始
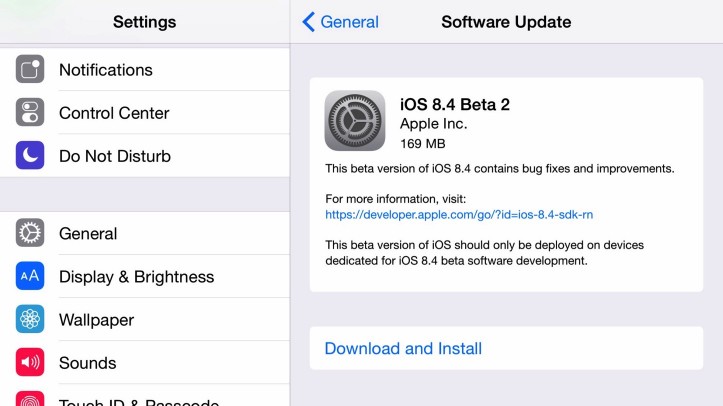
「iOS 8.4 beta 2」、デベロッパー向けに配信開始
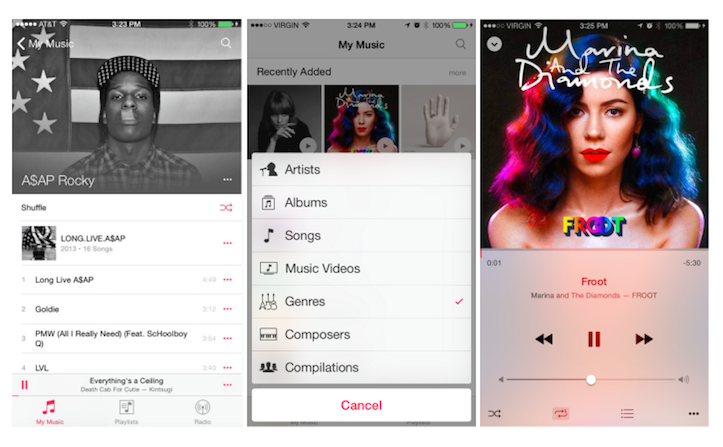
「iOS 8.4」初のベータ版、開発者向けに配信開始へ!デザインが刷新された新しいミュージックアプリが登場
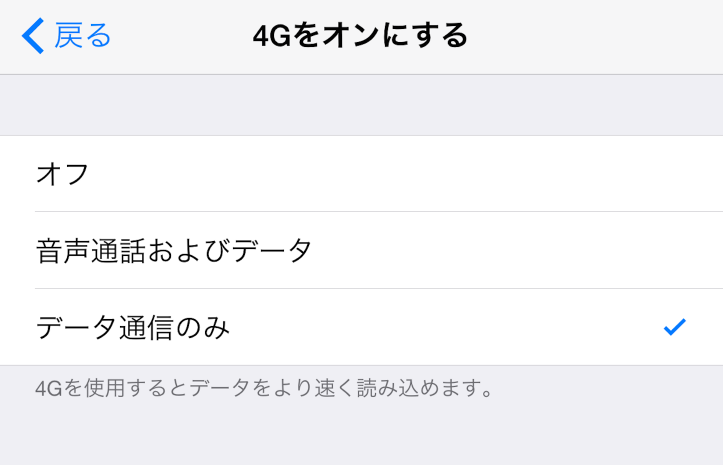
「iOS 8.3」、「VoLTE」が国内キャリアでも使用可能に
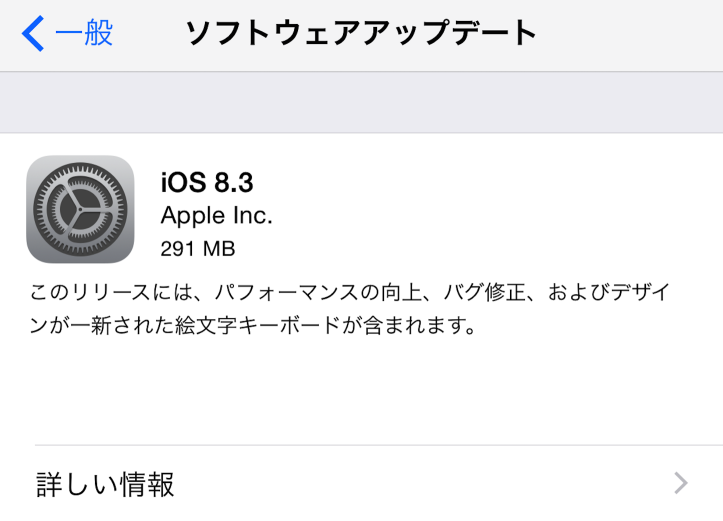
「iOS 8.3」が正式リリース!新しい絵文字キーボードを追加
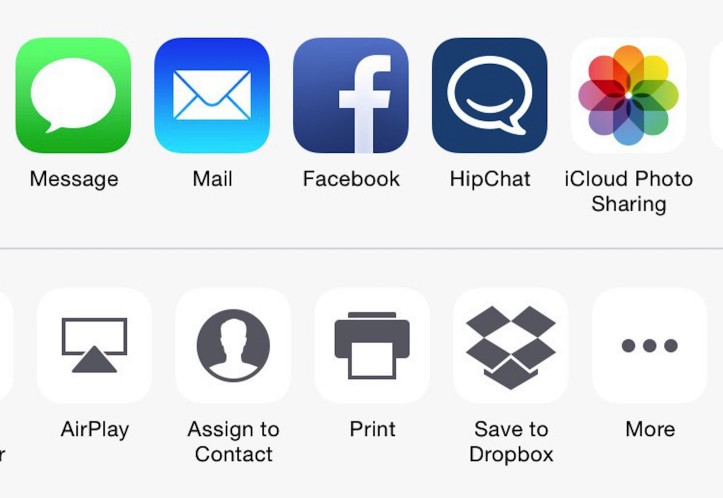
iOS組み込みのツイート機能、「iOS 8.3」で廃止?!公式アプリ、共有機能(Share Sheets)に対応か?!
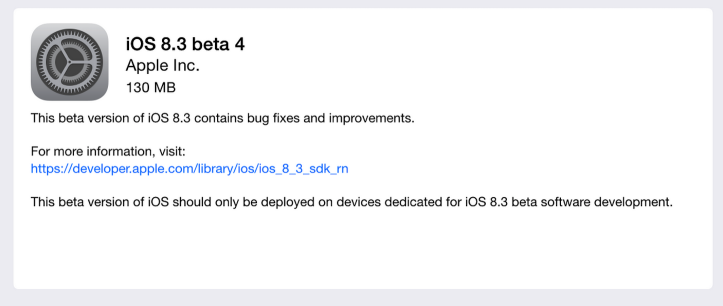
「iOS 8.3 beta 4」、開発者向けに配信開始!パブリックベータ版も!
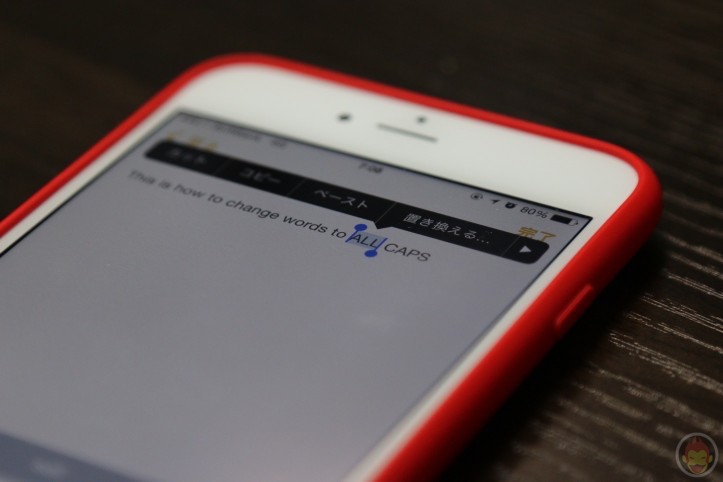
【iOS 8】入力した英単語を後から全て大文字に変換する方法
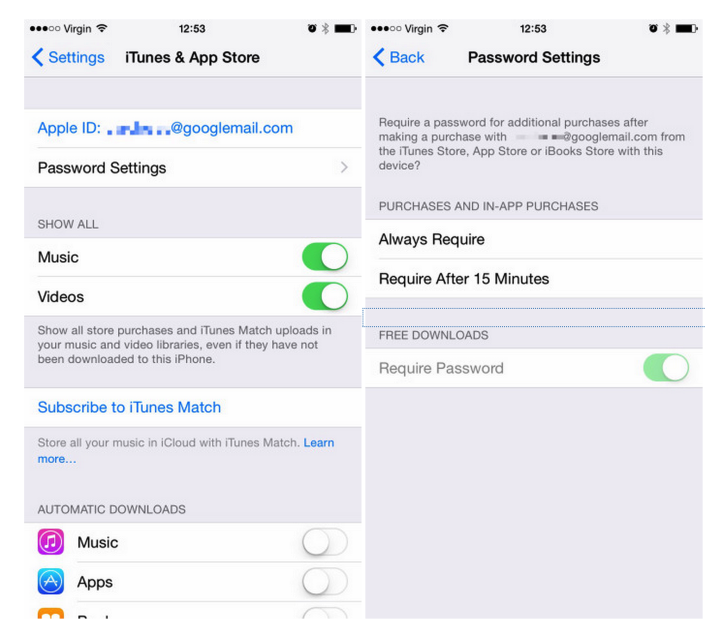
「iOS 8.3」、パスワード不要で無料アプリをダウンロード可能に
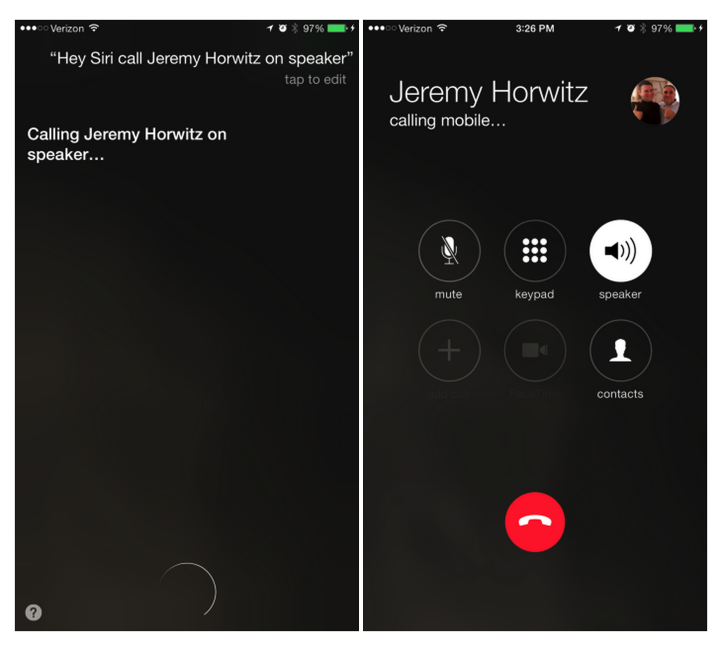
「iOS 8.3」、「Hey Siri」と呼び掛けて電話を掛けた場合、自動的にスピーカーフォンになる仕様に
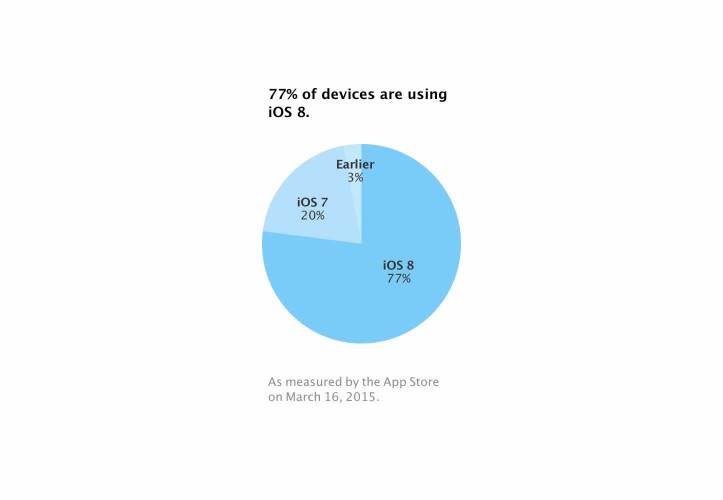














弥の明後日はどうなのでしょうか?