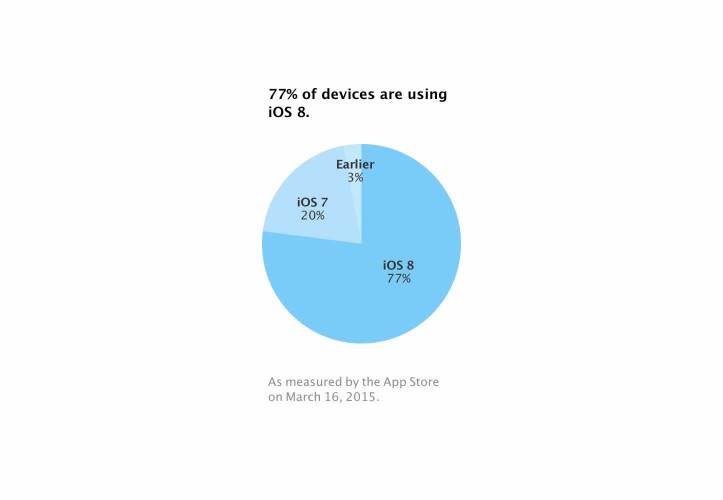【iOS 8】新しくなったSpotlight検索の使い方・活用方法
何かを調べたい時にSafariを立ち上げたり、Google Chromeを立ち上げたりする手間が減る。それだけでも画期的なのだが、App StoreやWikipediaも直接検索することができる。
そう、「iOS 8」から新しくなったSpotlightならね!
今までよりもパワーアップし、便利になったこの検索機能を使わない手はないので、その設定方法と使い方を紹介する!
Spotlightを起動する方法
まずはSpotlightを起動する方法。ほとんどの人は間違えてSpotlightを呼び出してしまう時以外、使っていないかもしれないが、今回からきっと活用したくなるはず!
するとこのような画面に切り替わる。これが「Spotlight」だ!

Spotlightの設定方法
続いてSpotlightの設定をチェック。Spotlight検索を利用した時の検索結果の表示順番や優先度、表示する項目を選択できるようになっている。
中に「Spotlight検索」という項目があるので、これをタップ。

このようにSpotlight検索をした時に検索結果候補として表示される項目が一覧で表示されている。ここで新しいSpotlightの機能を活用するためには赤枠で囲んだ「Bingのウェブ検索結果」にチェックが入っていることを確認しましょう。

Spotlightを実際に使ってみる
設定は以上で終了。早速Spotlight検索でどのような結果が出るかを紹介する!
まずは「Twitter」と検索するために「tw」と入力したところ。インストールされているアプリの一覧の他、「tw」の文字列を含む曲名が表示されている。これは「iOS 7」から変わらず。

続いて「gori.me」と入力したところ。自分のプロフィールの他、ホーム画面に追加gori.meのショートカットリンクも表示される(参考:よく見るサイトのアイコンをiPhoneのホーム画面に追加する方法)。

ただ、今回最もアピールしたいのはこのようなキーワードの場合。昨日ハマっていると紹介した「E-girls」だが、これでSpotlight検索をすると以下の様な結果が表示されるのだ!

iPhoneの中に入れている曲はもちろんのこと、Bingの検索結果も表示される!SafariやGoogle Chromeを開いて検索ボックスをタップする手間が省けるのだ!
これまであまりSpotlight検索を使ってこなかった人は是非一度お試しあれ!特に大量のアプリをiPhoneの中に入れている人は必死にフォルダ分けをしなくても検索すれば出てくるはずなので、やってみるべし!
「iOS 8」を使いこなすTipsをチェック!
- 【iOS 8】サードパーティ製キーボードを設定して使う方法
- 【iOS 8】電池を消耗しているアプリを確認する方法
- 【iOS 8】通知からメッセージに返信できる機能が便利すぎて震える【使い方】
- 【iOS 8】画面の色を「グレイスケール」または「色を反転」させる方法
- 【iOS 8】純正メールアプリ、本文作成中に元メールをスワイプ1つで参照可能に!【使い方】
- 【iOS 8】アプリの切り替え画面に表示される「よく使う項目」と「履歴」を消す方法
- 【iOS 8】通知センター内にウィジェットを表示・削除する方法【使い方】
- 【iOS 8】iPhoneのSafariに表示される「よく閲覧するサイト」を非表示にする方法
- 【iOS 8】ブラウザのデフォルト検索エンジンをGoogleからYahooやBing、DuckDuckGoに変更する方法
- 【iOS 8】「プライベートブラウズモード」を利用する方法【使い方】
もっと読む
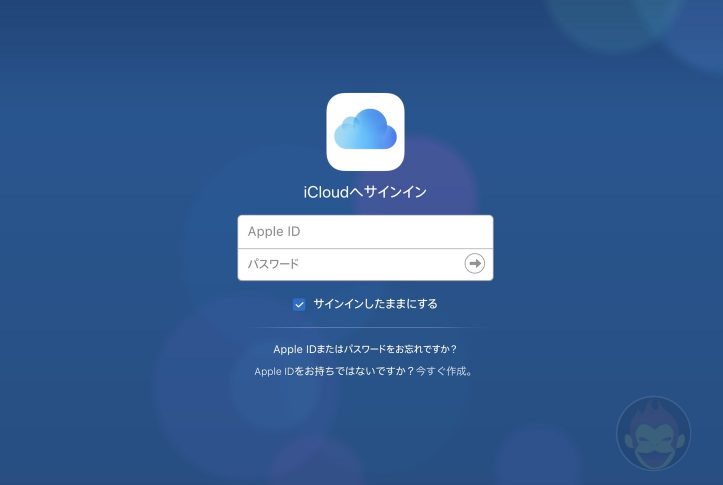
Apple、iOS 8以前のiOS端末のiCloudバックアップ機能を廃止
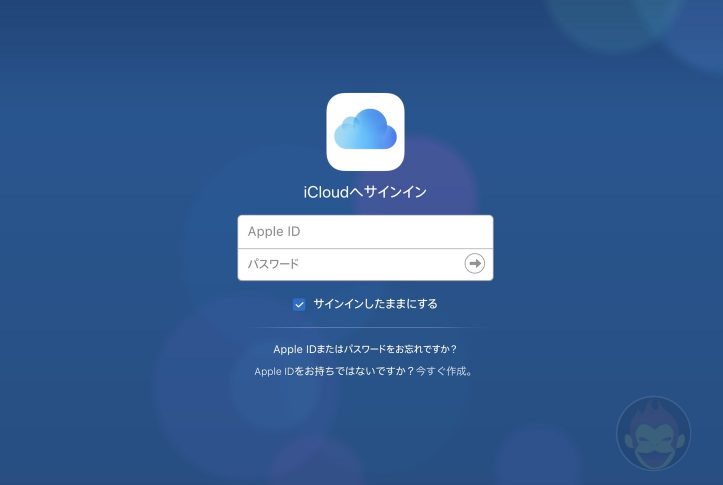
iOS 8以前のiPhoneとiPad、iCloudバックアップが利用不可に
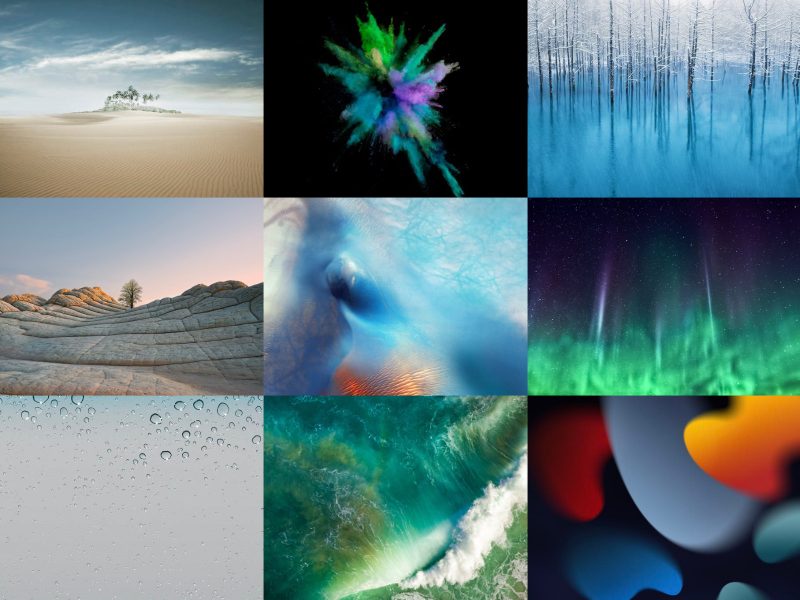
iPhoneとともに進化したiOSの壁紙を思い出せ! #iOS壁紙クイズ
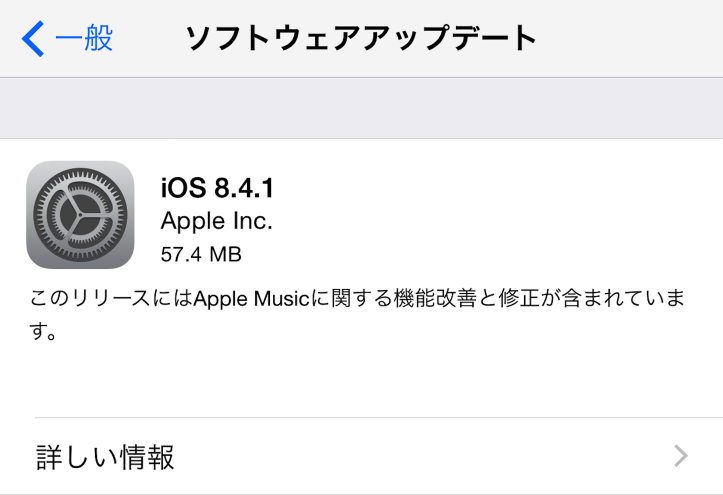
「iOS 8.4.1」、正式リリース!Apple Musicに関するバグなどを修正
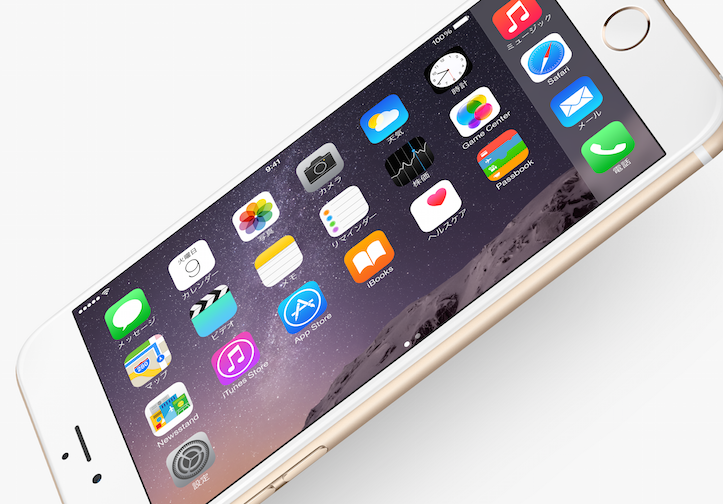
「iOS 8.4.1 beta 2」、デベロッパー向けに配信開始
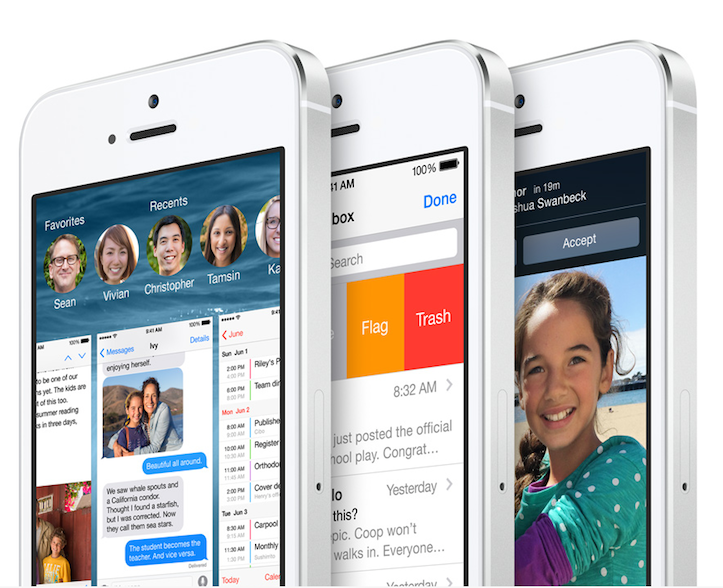
「iOS 8.4.1」のベータ版、デベロッパー向けにリリース
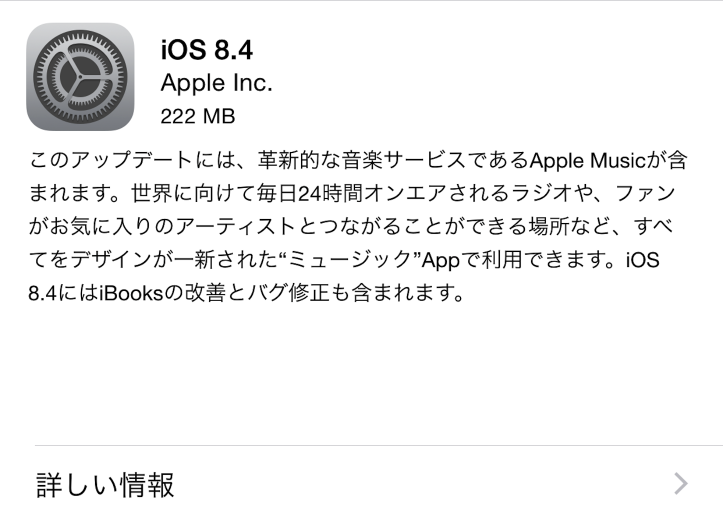
「iOS 8.4」、正式リリース!「Apple Music」、サービス開始!
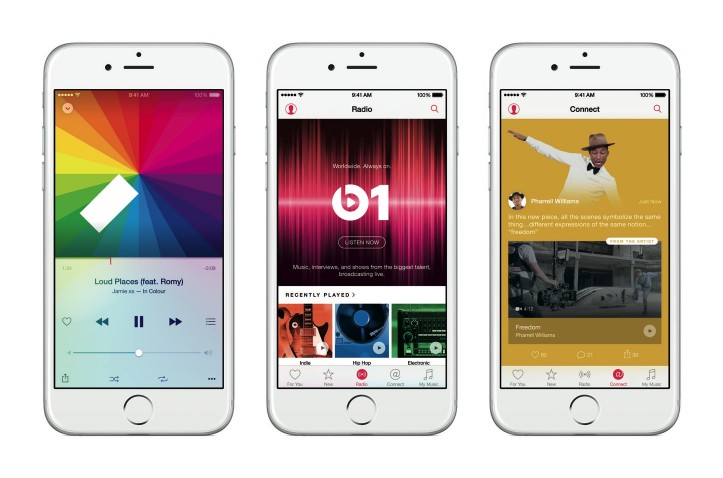
「Apple Music」を含む「iOS 8.4」、日本時間7月1日0時にリリースへ
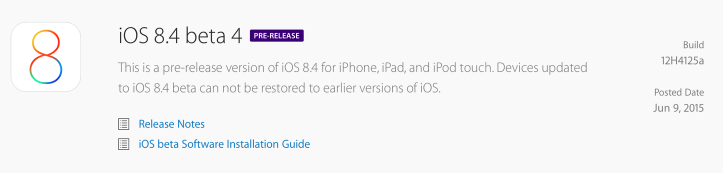
「iOS 8.4 beta 4」、デベロッパー向けに配信開始
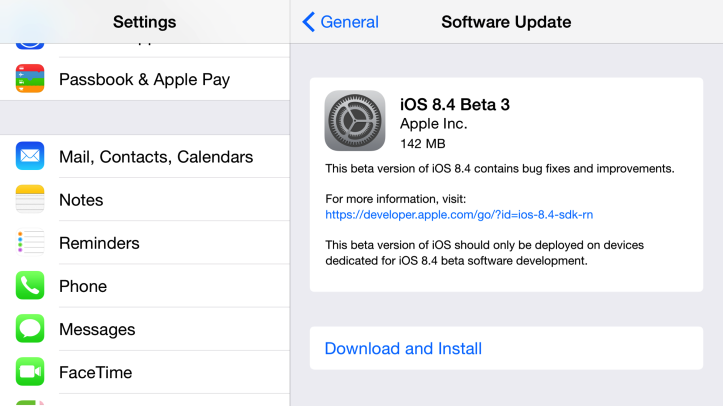
「iOS 8.4 beta 3」、デベロッパー向けに配信開始
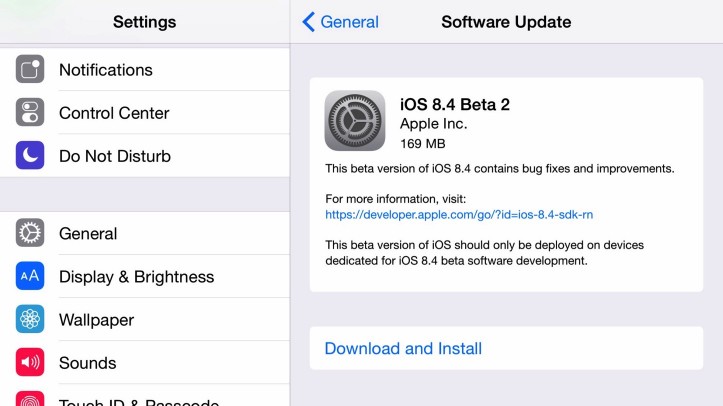
「iOS 8.4 beta 2」、デベロッパー向けに配信開始
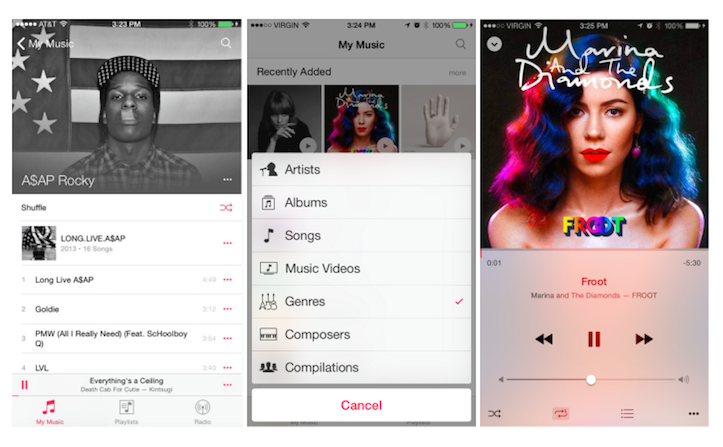
「iOS 8.4」初のベータ版、開発者向けに配信開始へ!デザインが刷新された新しいミュージックアプリが登場
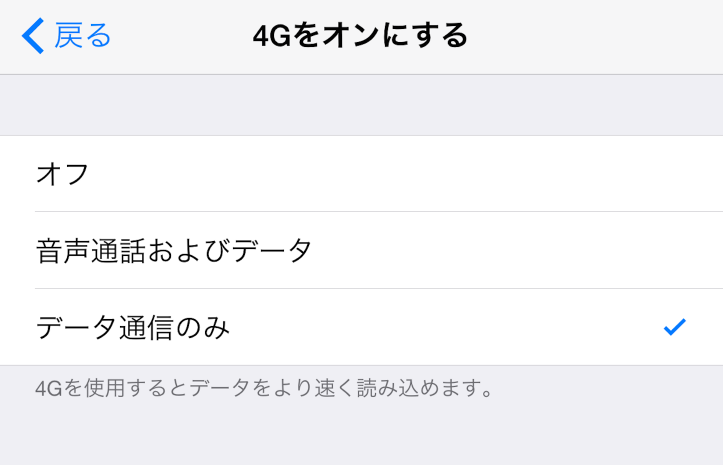
「iOS 8.3」、「VoLTE」が国内キャリアでも使用可能に
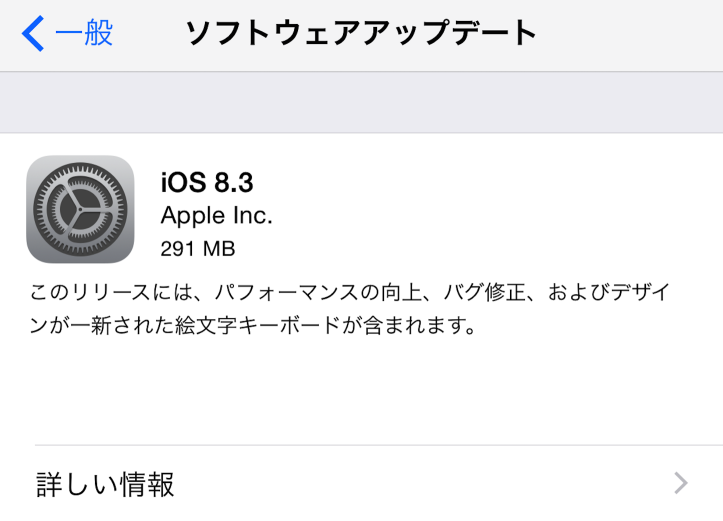
「iOS 8.3」が正式リリース!新しい絵文字キーボードを追加
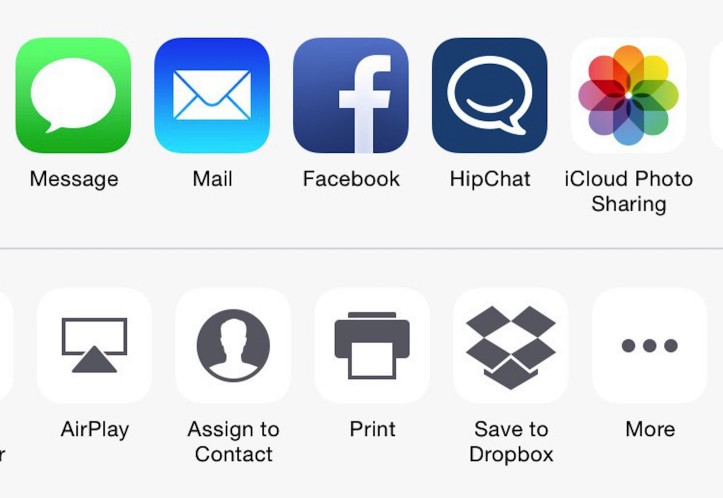
iOS組み込みのツイート機能、「iOS 8.3」で廃止?!公式アプリ、共有機能(Share Sheets)に対応か?!
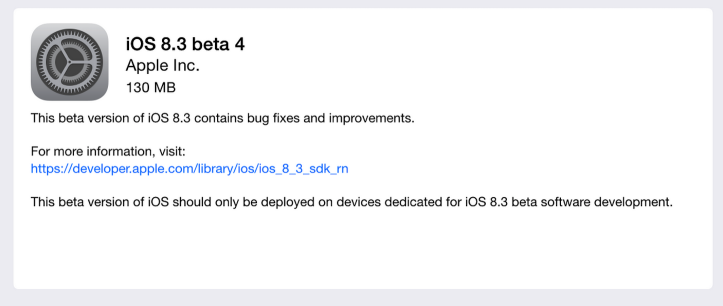
「iOS 8.3 beta 4」、開発者向けに配信開始!パブリックベータ版も!
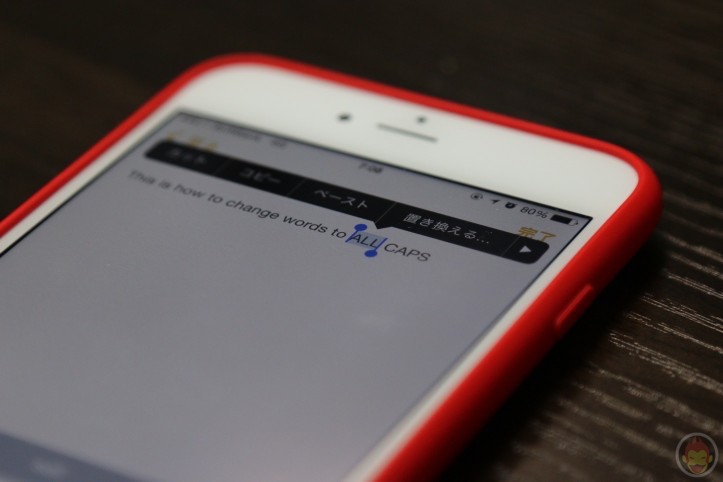
【iOS 8】入力した英単語を後から全て大文字に変換する方法
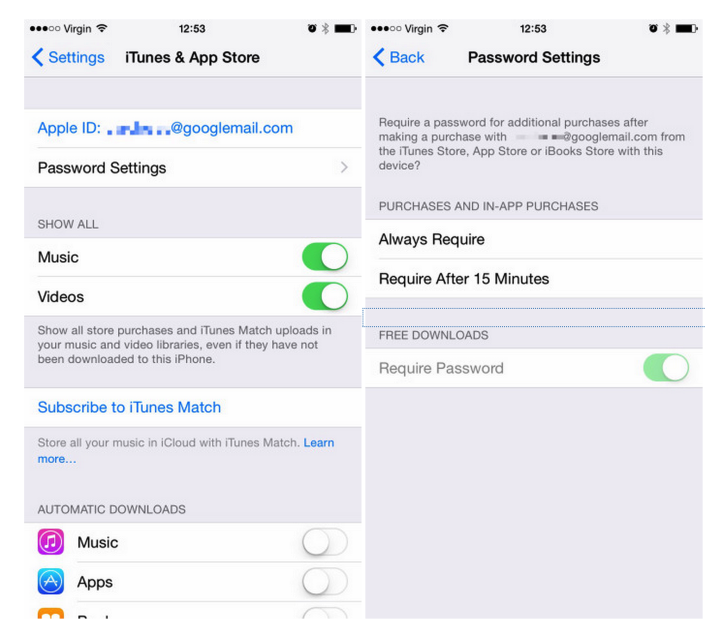
「iOS 8.3」、パスワード不要で無料アプリをダウンロード可能に
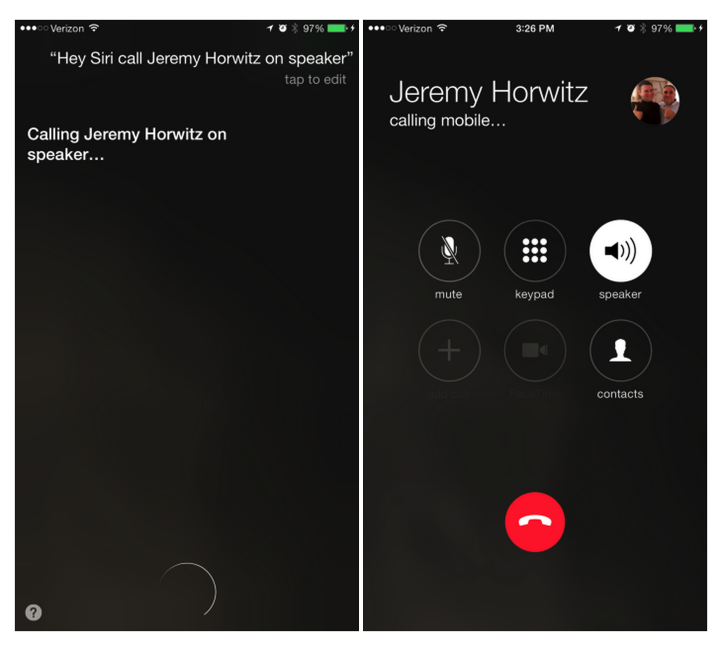
「iOS 8.3」、「Hey Siri」と呼び掛けて電話を掛けた場合、自動的にスピーカーフォンになる仕様に