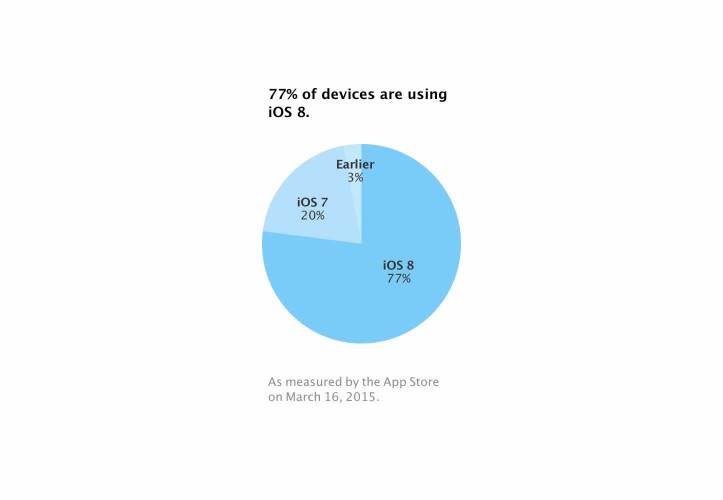【iOS 8】超便利!Safariから直接Pocketに追加、1Passwordでユーザー認証できる新機能【使い方】
「iOS 8」からSafariが尋常ではないほど便利になっていたことを、気付いていただろうか?!特にPocketやEvernote、はてなブックマークなど記事を保存したい人はもちろんのこと、ユーザー名やパスワードを求められるサイトにアクセスすることが多い人はこの新機能を使いこなすべし!
Safariからは「Extensions」と呼ばれるあまりにも便利すぎる新機能が追加された。上記スクリーンショットにある通り、異なるアプリ間でコンテンツを共有することができる「Share Sheets」と、Safariとしての機能を強化する「Safari Extensions」があり、これらを使いこなすとSafariにおけるブラウジングの快適度が間違いなく大幅にアップする!
まだ使っていない人は今すぐチェックするべし!「Extensions」使い方や設定方法について紹介する!
アプリ間でコンテンツをシェアする「Share Sheets」
使い方はウルトラ簡単。Safariを開き、中央にあるボタンをタップ。

このように現在閲覧しているページをシェアするアプリが一覧で表示されるので、今回は「Pocket」を選択。

ウェブで見ているページを今読む時間がないので「あとで読む」ためにまとめて保存しておくサービス「Pocket」。僕も未だに活用することが多く、気に入った情報をストックするのに重宝している。
「保存しました!」と元気よく表示される。右にあるタグのボタンをタップすればタグの追加もできるので便利。

項目の並び替えはアイコンの長押し&ドラッグでもできる
「Share Sheets」でも後述する「Safari Extensions」でも項目の並び替えは非常に簡単。王道なやり方としては項目の一番右までスクロールし、「その他」をタップ。

すると「Share Sheets」に対応したアプリが一覧で表示されるので、有効・無効を切り替えると同時に順番を並び替えることができる。上から順番に左側に表示される仕組み。

実は他にももっと簡単に並び替える方法がある。それはホーム画面上のアプリを移動する時と同じように、アイコンを長押しして移動するだけで順番を並び替えることができるのだ。
既に「Share Sheets」を有効にしたいアプリを選んでいるのであれば長押しとドラッグで位置を変更してもいいかもしれない。
TwitterやFacebookのシェアはやっぱり便利!
先ほどPocketに登録する方法を紹介したが、個人的に一番使う機会が多いのはTwitterとFacebookのシェア。これは「iOS 7」の頃から対応していたが、知っていると知らないでは大差があるので改めてその動作を紹介しておく!
使い方はPocketと同じ。Twitterのアイコンをタップすると…

Facebookの投稿画面が表示される。さあ今すぐこの記事で練習を!(ニヤリ

Safariの機能を強化する「Safari Extensions」
ECサイトで買い物をしたいときに購入する前、必ず求められるユーザー名とパスワード。これを入力するのは正直手間だ。最近はiCloudの芸能人写真流出事件などもあったことから、パスワードの重要性を改めて認識し、パスワードをより強固なものにしている人も増えていると思うが、強化なパスワードにすることによるデメリットがあるとすれば、入力が手間だということ。
打ち間違えると最初からやり直しになり、何度か間違えるとログインできなくなったりするサービスもあるので、買いたいものが目の前にあるのにログインができないせいで買えないという謎のストレスと向き合わないといけないことになる。ガッデム!
そこで「1Password」が大活躍。「iOS 8」からは「Touch ID」をマスターパスワードの入力の代わりに使用することができるので、使わない手はない。アプリそのものが無料になったのも大きい。
「1Password」をインストールしているのであればこのように「Safari Extensions」の項目として表示されるはず。ただし、デフォルトでは有効になっていないようなので、表示されたい場合は一番右までスクロールし、「その他」をタップ。「1Password」を有効にすれば下記のような画面になるはず。

ユーザー名やパスワードの入力が求められるページに来た場合、「1Password」をタップすればこのようにマスターパスワード(僕の場合は「Touch ID」)で認証すれば、ユーザー名とパスワードの入力を省くことができる。便利すぎる、便利すぎるよこれは!

圧倒的に便利すぎるSafariの新機能「Share Sheets」と「Safari Extensions」、総称して「Extensions」。活用しない手はないので、是非お試しあれ!
「iOS 8」を使いこなすTipsをチェック!
- 【iOS 8】サードパーティ製キーボードを設定して使う方法
- 【iOS 8】電池を消耗しているアプリを確認する方法
- 【iOS 8】通知からメッセージに返信できる機能が便利すぎて震える【使い方】
- 【iOS 8】画面の色を「グレイスケール」または「色を反転」させる方法
- 【iOS 8】純正メールアプリ、本文作成中に元メールをスワイプ1つで参照可能に!【使い方】
- 【iOS 8】アプリの切り替え画面に表示される「よく使う項目」と「履歴」を消す方法
- 【iOS 8】通知センター内にウィジェットを表示・削除する方法【使い方】
- 【iOS 8】iPhoneのSafariに表示される「よく閲覧するサイト」を非表示にする方法
- 【iOS 8】ブラウザのデフォルト検索エンジンをGoogleからYahooやBing、DuckDuckGoに変更する方法
- 【iOS 8】「プライベートブラウズモード」を利用する方法【使い方】
- 【iOS 8】新しくなったSpotlight検索の使い方・活用方法
- 【iOS 8】横向きキーボードで追加されたボタンの機能をチェック!【iPhone 6/6 Plus限定】
- 【iOS 8】「QuickType(予測)」を無効にする方法
もっと読む
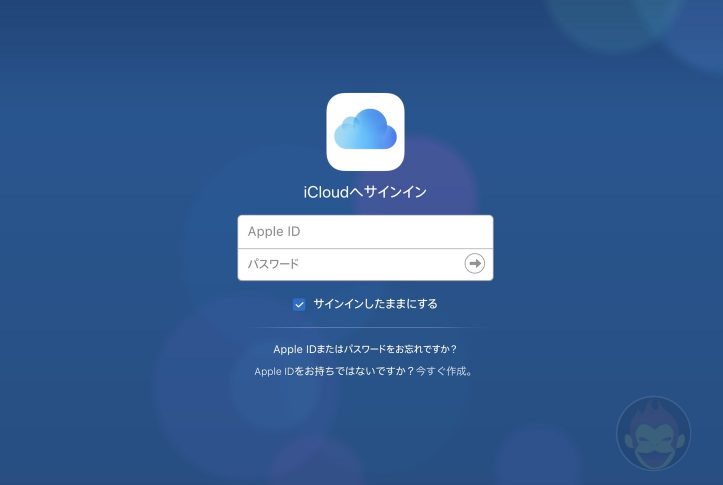
Apple、iOS 8以前のiOS端末のiCloudバックアップ機能を廃止
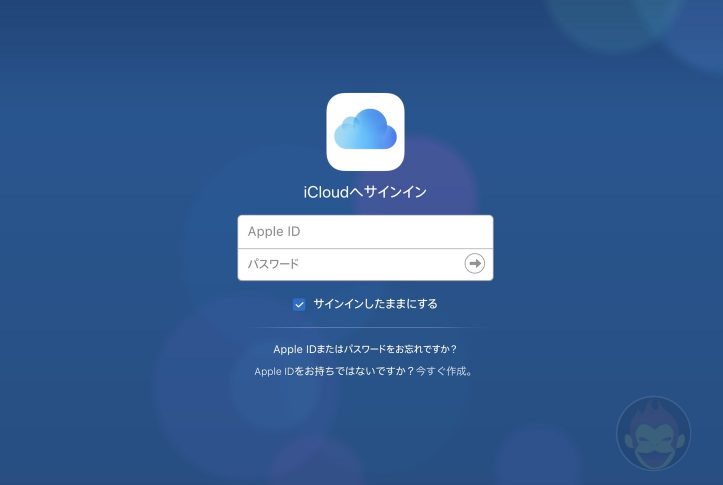
iOS 8以前のiPhoneとiPad、iCloudバックアップが利用不可に
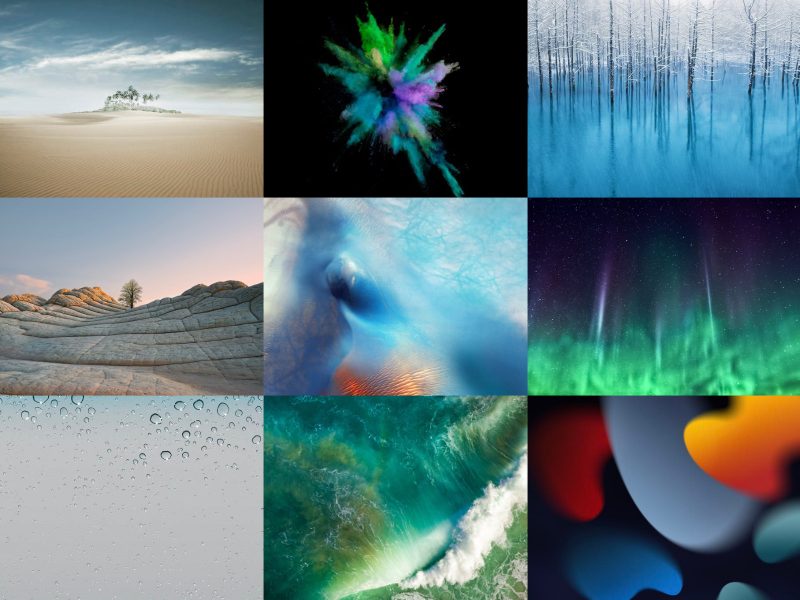
iPhoneとともに進化したiOSの壁紙を思い出せ! #iOS壁紙クイズ
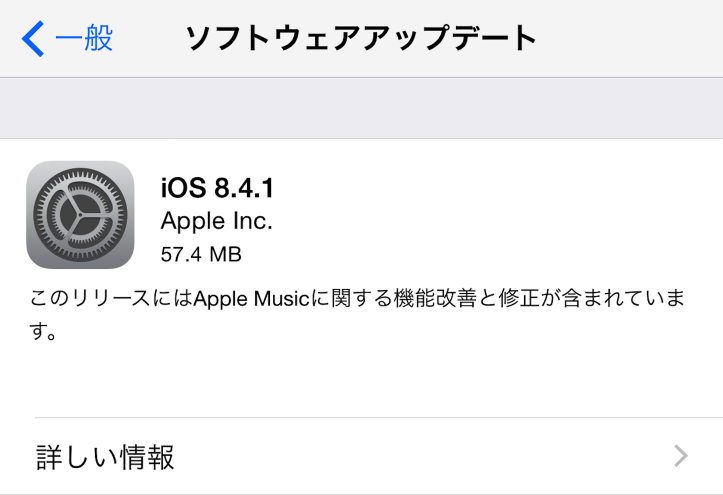
「iOS 8.4.1」、正式リリース!Apple Musicに関するバグなどを修正
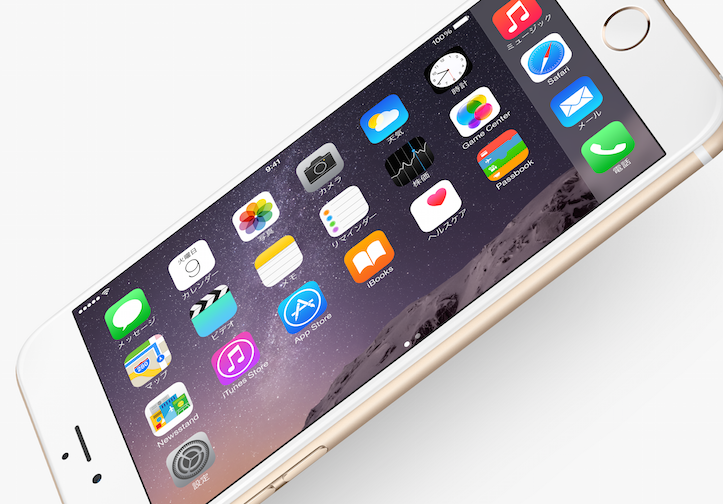
「iOS 8.4.1 beta 2」、デベロッパー向けに配信開始
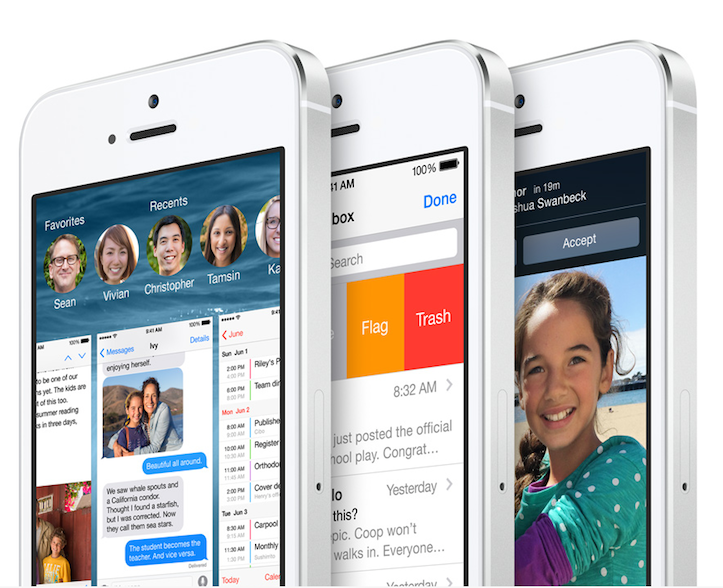
「iOS 8.4.1」のベータ版、デベロッパー向けにリリース
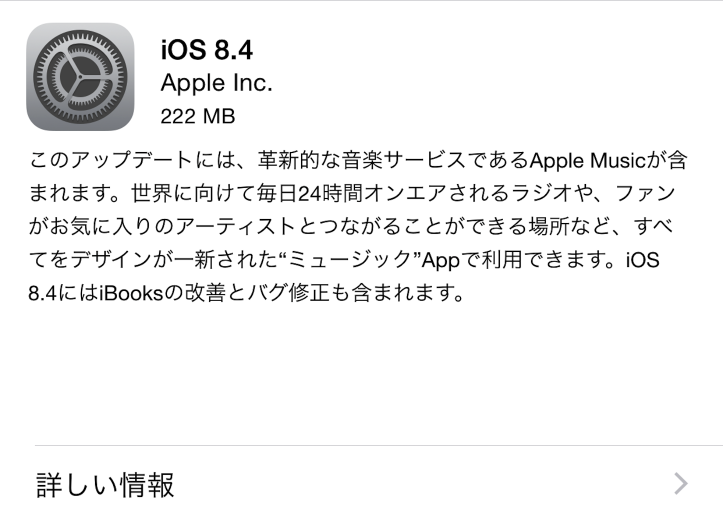
「iOS 8.4」、正式リリース!「Apple Music」、サービス開始!
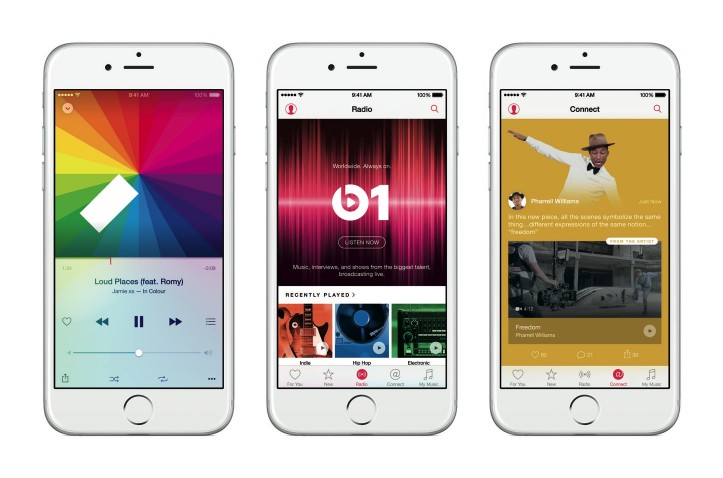
「Apple Music」を含む「iOS 8.4」、日本時間7月1日0時にリリースへ
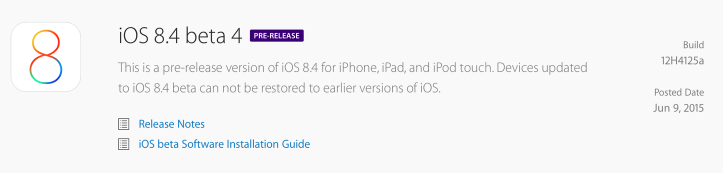
「iOS 8.4 beta 4」、デベロッパー向けに配信開始
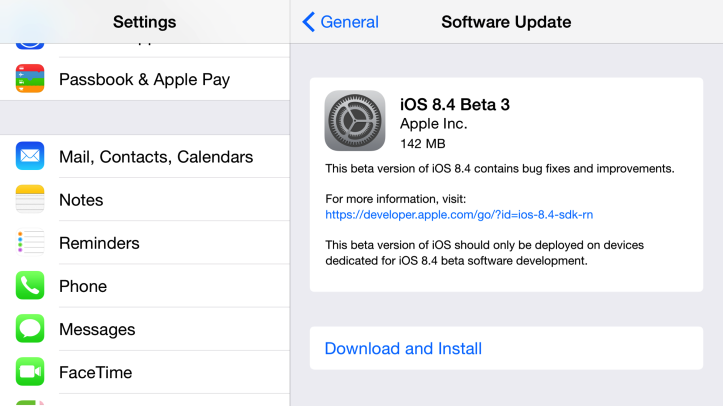
「iOS 8.4 beta 3」、デベロッパー向けに配信開始
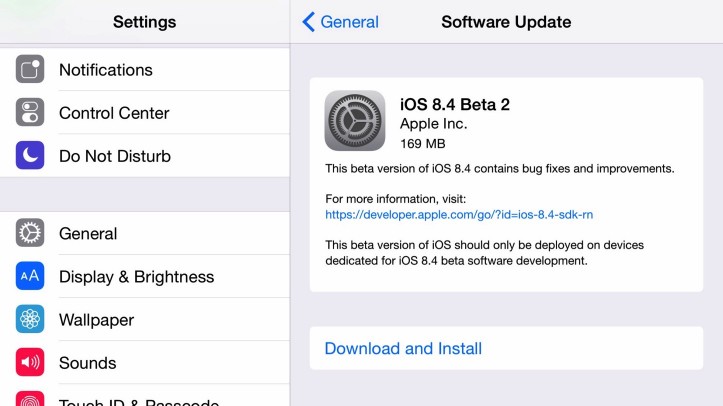
「iOS 8.4 beta 2」、デベロッパー向けに配信開始
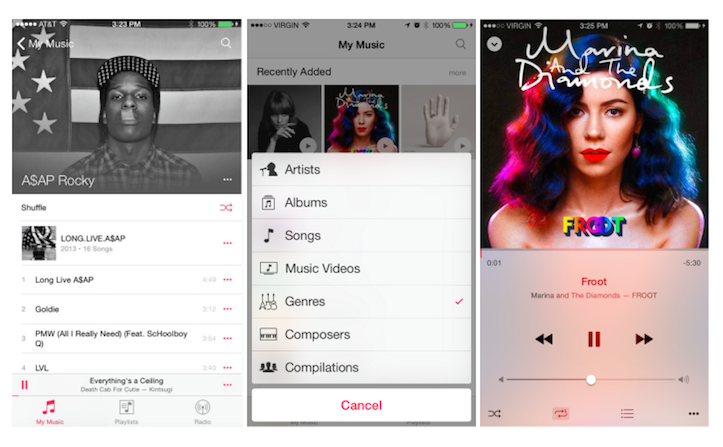
「iOS 8.4」初のベータ版、開発者向けに配信開始へ!デザインが刷新された新しいミュージックアプリが登場
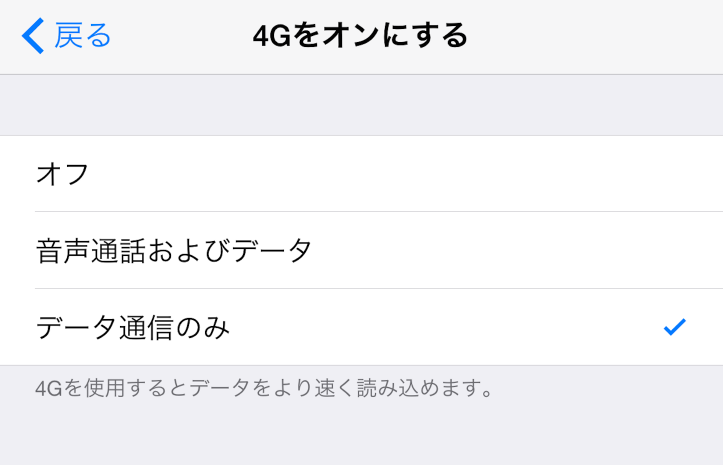
「iOS 8.3」、「VoLTE」が国内キャリアでも使用可能に
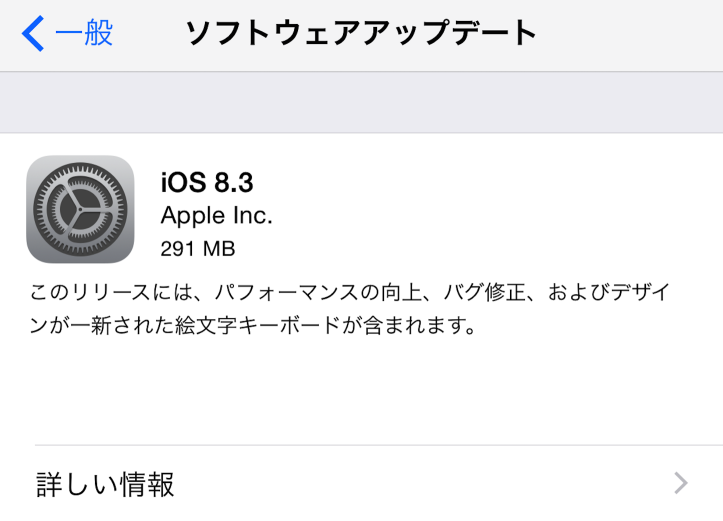
「iOS 8.3」が正式リリース!新しい絵文字キーボードを追加
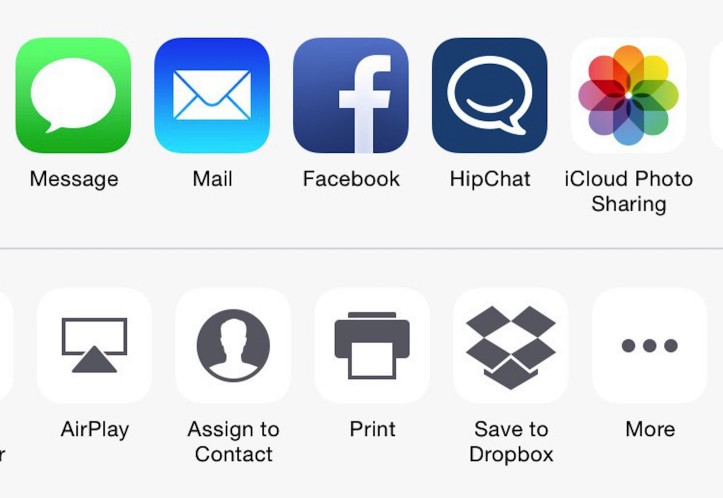
iOS組み込みのツイート機能、「iOS 8.3」で廃止?!公式アプリ、共有機能(Share Sheets)に対応か?!
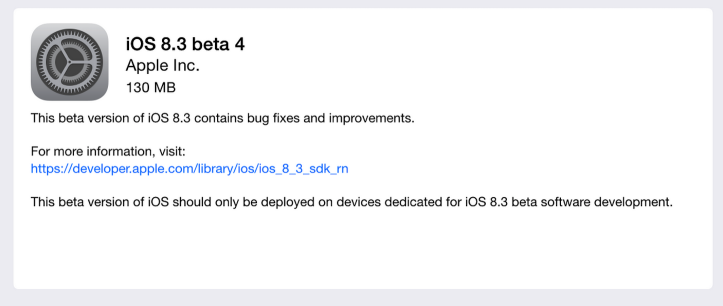
「iOS 8.3 beta 4」、開発者向けに配信開始!パブリックベータ版も!
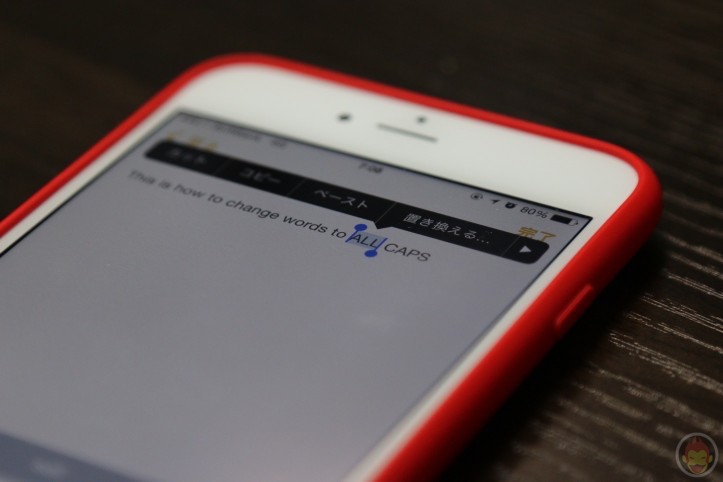
【iOS 8】入力した英単語を後から全て大文字に変換する方法
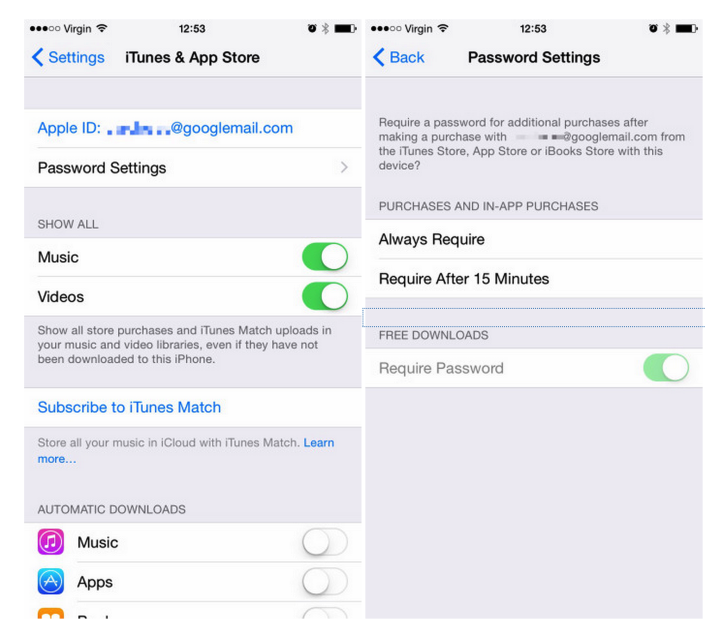
「iOS 8.3」、パスワード不要で無料アプリをダウンロード可能に
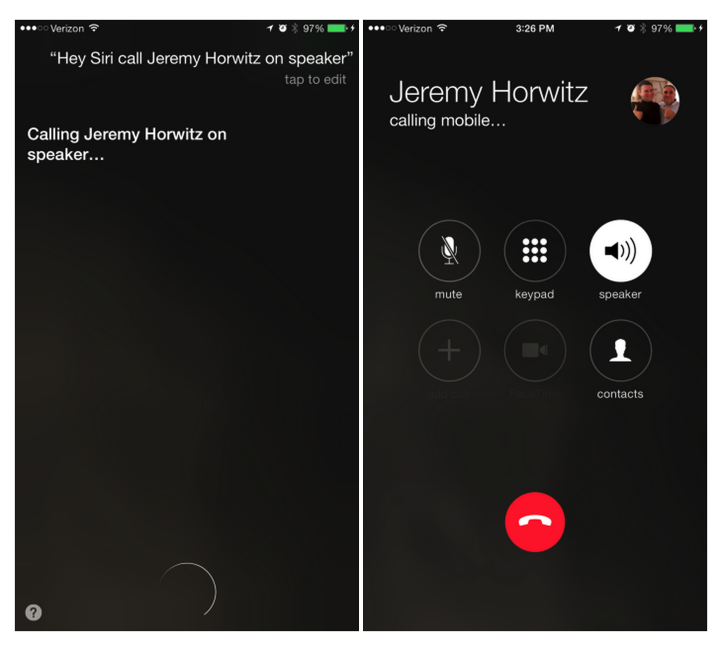
「iOS 8.3」、「Hey Siri」と呼び掛けて電話を掛けた場合、自動的にスピーカーフォンになる仕様に